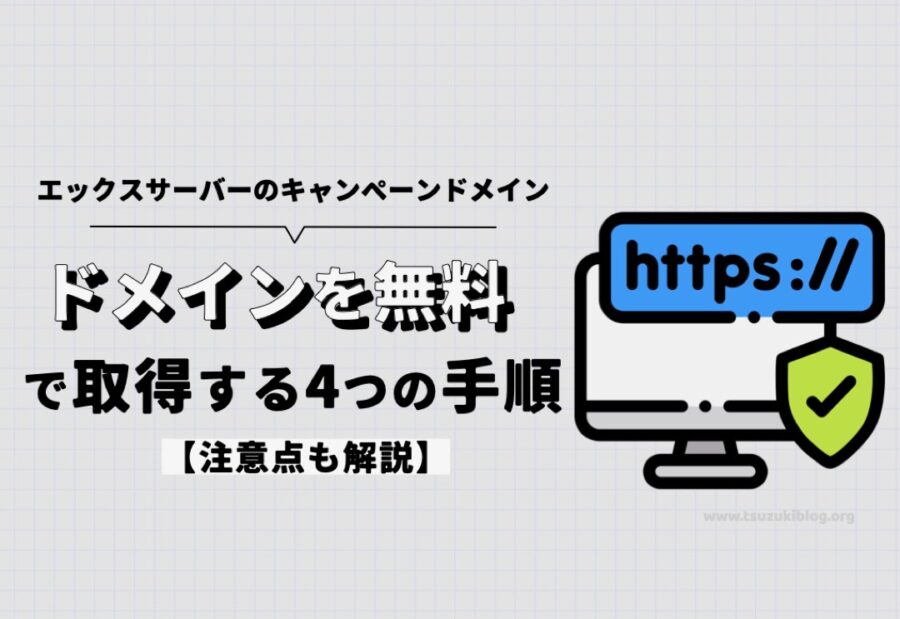※本キャンペーンは2020年4月30日をもって、終了いたしました。また新しいキャンペーンが実施される際は、更新いたします。

エックスサーバー公式HPを見て、ドメインが無料でもらえるキャンペーンを知りました。ドメインが無料になるなら、キャンペーンに申し込みたい!キャンペーンドメインの申込〜設定する手順を教えてほしい!
こんなお悩みを解決します。
・キャンペーンドメインを取得する手順4つ
・ドメイン取得で失敗しないための注意点
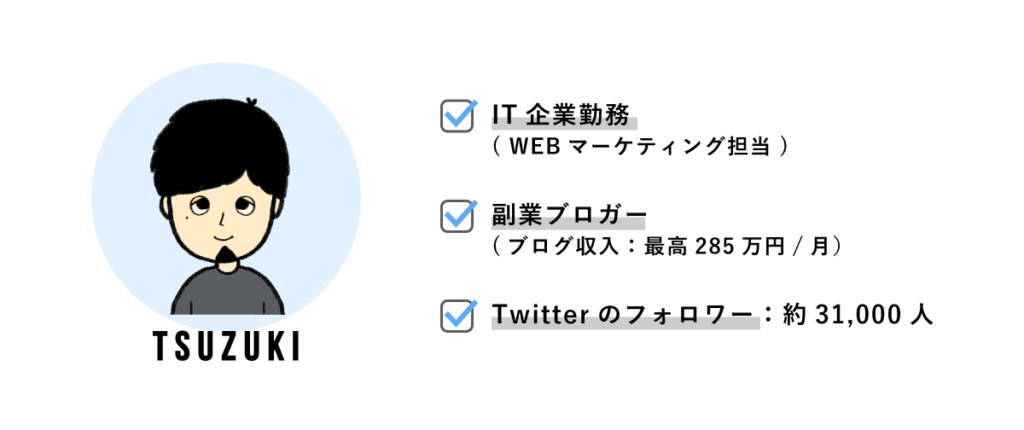
この記事を書いている僕は、当ブログで月280万円ほど稼いでいます。
IT企業でWebマーケターとして働いており、ブログ・メディア運営は専門領域です。
今回は、エックスサーバーが2020年4月30日18:00まで実施している、「キャンペーンドメイン」の取得方法と、設定するための手順をわかりやすく解説していきます。
キャンペーンドメインを簡単にご説明すると、
- ドメインプレゼントキャンペーン実施期間中に、
- エックスサーバーでサーバーを新規契約すると、
- 無料でドメインが1つもらえるキャンペーンのこと
です。
主に、WordPressでブログやメディアを作りたい方が対象となる、お得なキャンペーンでして、期間は2020年4月30日18:00までとなっています。
このキャンペーンを利用して、無料でドメインをとる手順をご紹介していきますので、最後までじっくりと読んでみてください。
本記事に沿って、キャンペーンドメインを設定すれば、絶対に失敗しませんので、ご安心ください。
それでは、前置きはこのくらいにして、さっそく手順を解説していきます。
ちなみに、通常のエックスサーバーの契約方法や、WordPressブログを作る方法を知りたい方は、以下の記事からチェックしていただけます。(※下記の記事から、本記事へお越しの方もいると思います。)
-

10分でできるWordPressブログの始め方【初心者向けの開設方法】
目次[非表示]
エックスサーバーのキャンペーンドメインを取得する4つの手順
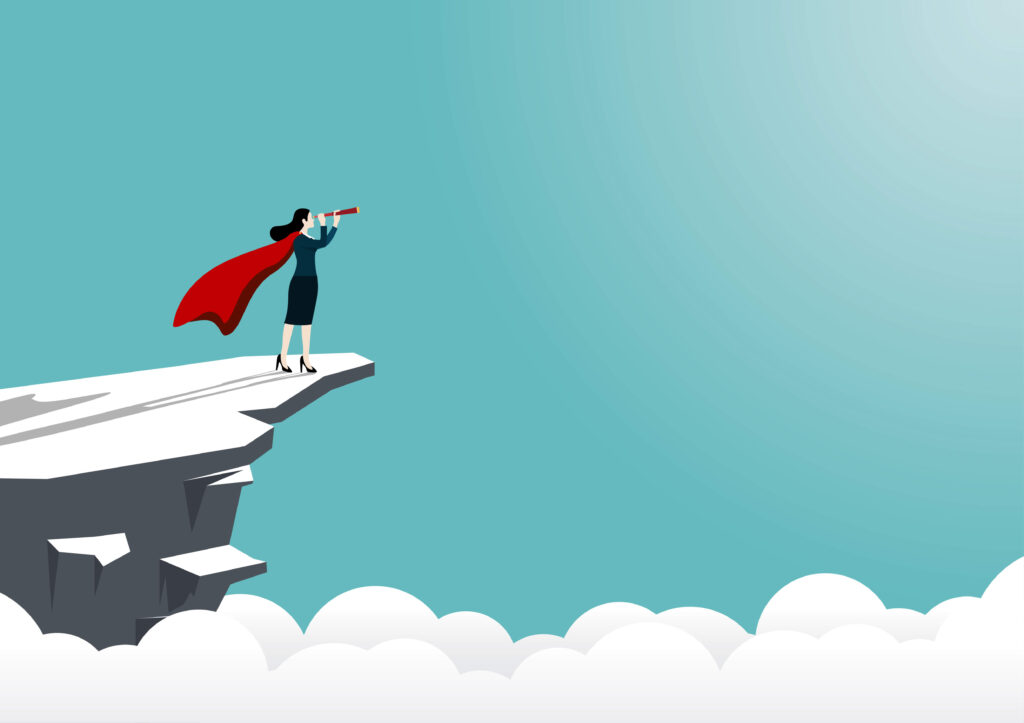
キャンペーンドメインを取得する手順は、全部で下記の4つです。
手順①:エックスサーバーを申し込む
手順②:エックスサーバーの料金を支払う
手順③:キャンペーンドメインを申請する
手順④:キャンペーンドメインを設定する
ちょっと難しく見えるかもですが、本記事に沿ってステップを進めると超絶カンタンにできるので安心してくださいね。
それでは、1つずつ、注意点とともに解説していきますね。
手順①:エックスサーバーを申し込む
まずは、エックスサーバー公式HPにアクセスして、サーバーを契約していきましょう。
※クリックすると公式HPへジャンプします。
公式HPにアクセスすると、下記のようなページが表示されるはずです。
(※時期によって、トップページのデザインは変更されることがあります。)
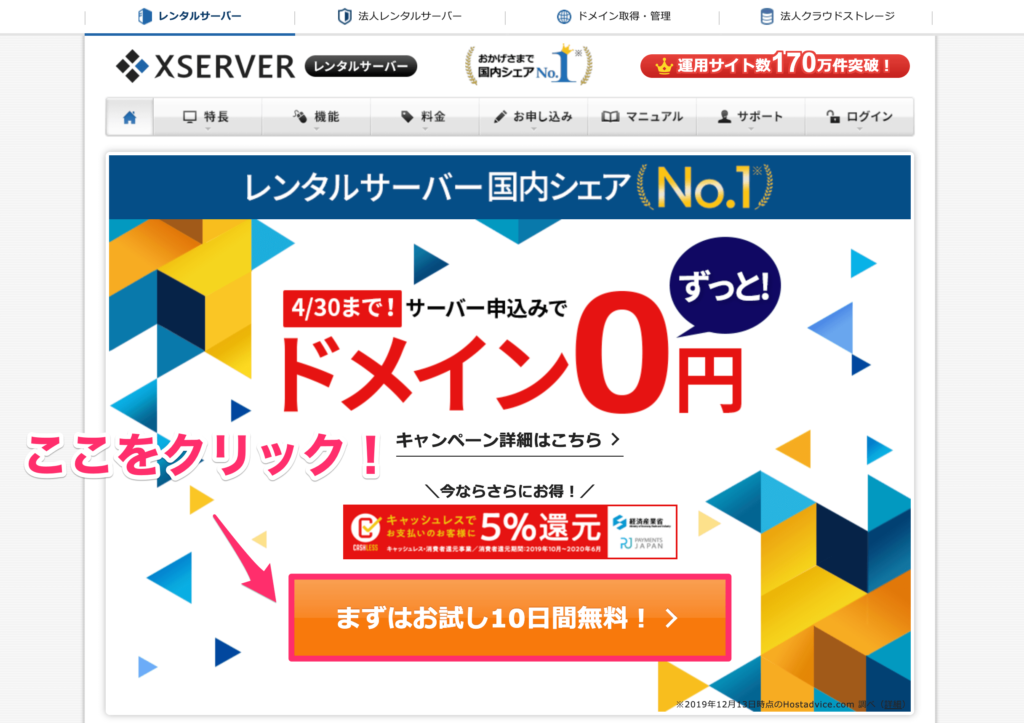
「まずはお試し10日間無料!」というボタンをクリックしましょう。
そうすると、下記のような画面に移行します。
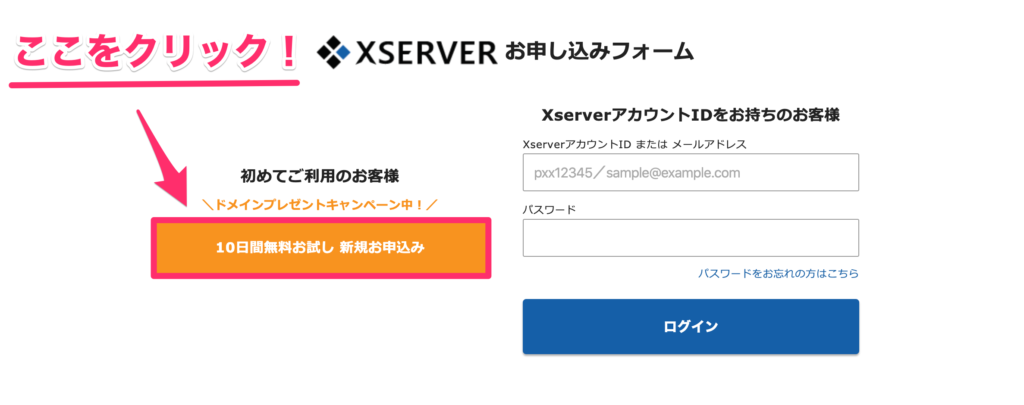
左側の「10日間無料お試し 新規お申込み」をクリックします。
そうすると、下記のような画面になります。
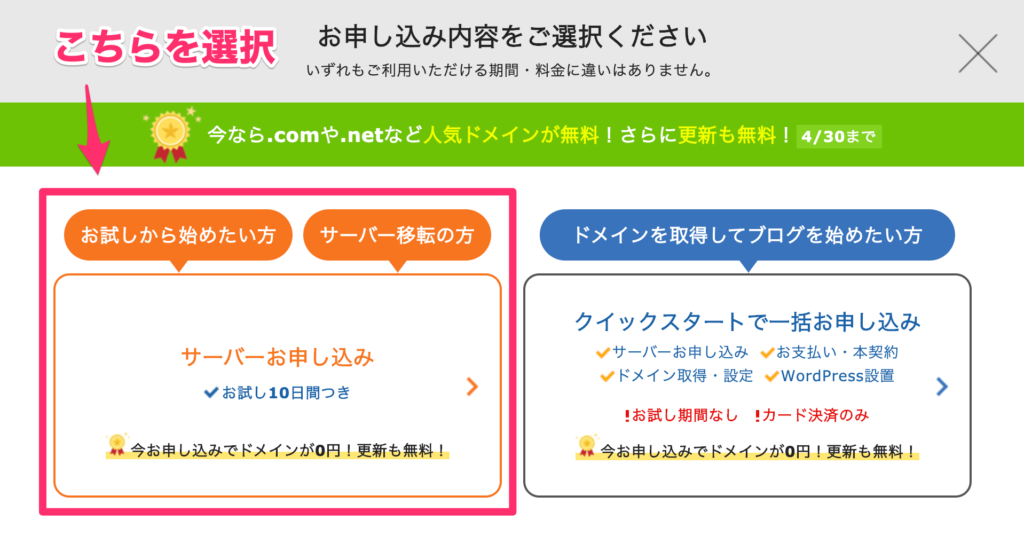
そうすると、下記のような画面になります。
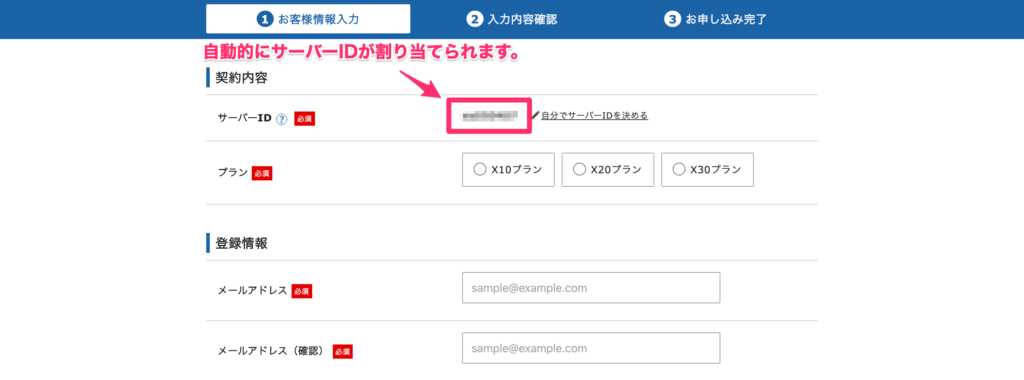
「X10プラン」を選択して、「登録情報(メールアドレスなど)」を記入していきましょう。
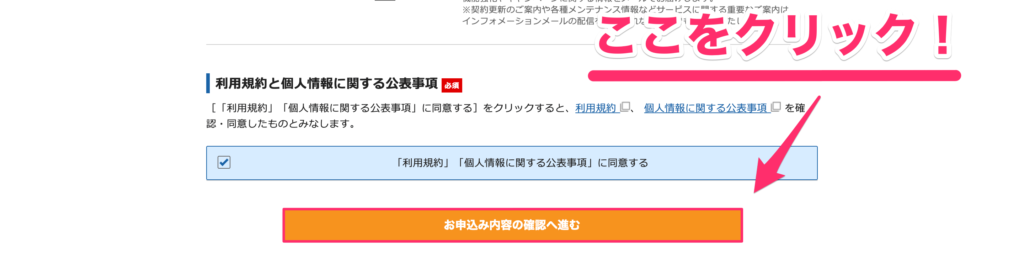
一番上の登録内容の2つを、埋めていきましょう。
①:サーバーID(初期ドメイン)
最初は、自動的にIDが割り当てられています。ご自身で変更可能です。
変更時は、適当な文字列(アルファベット・数字・記号など)を入れておけばOKです。
実際の、サイトのドメイン名は後から設定するので、この文字列は何でも大丈夫です。
②:プラン
おすすめのプランは、最安値のX10(スタンダード)プランです。
個人ブログ(アフィリエイト)・メディアを運営するにはピッタリですよ。
月100万PVとかのサイトを運営しない限り、X10(スタンダード)プランで十分なので安心してください。
登録情報は、案内に沿ってご自身の情報を埋めてください。
それができたら、「お申し込み内容の確認へ進む」をクリックします。
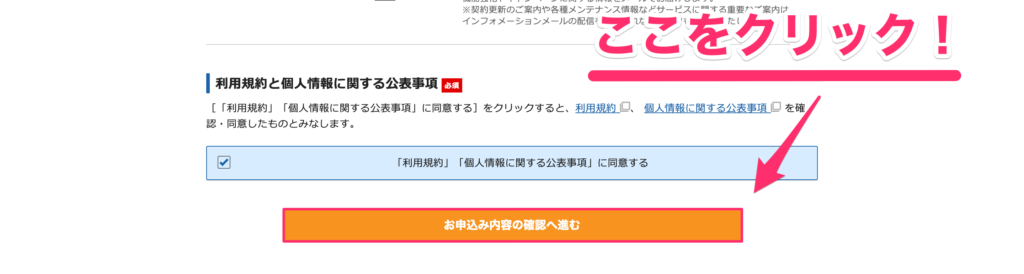
内容を確認したら、「SMS・電話認証へ進む」をクリックしましょう。
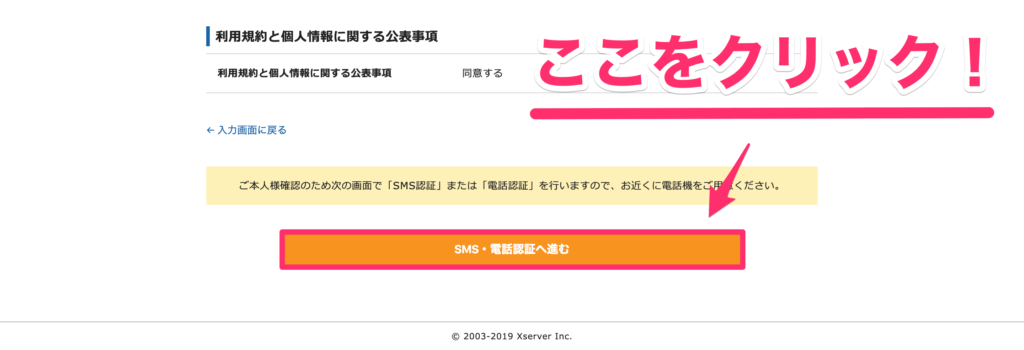
そうすると、下記のように認証方法を選択できます。
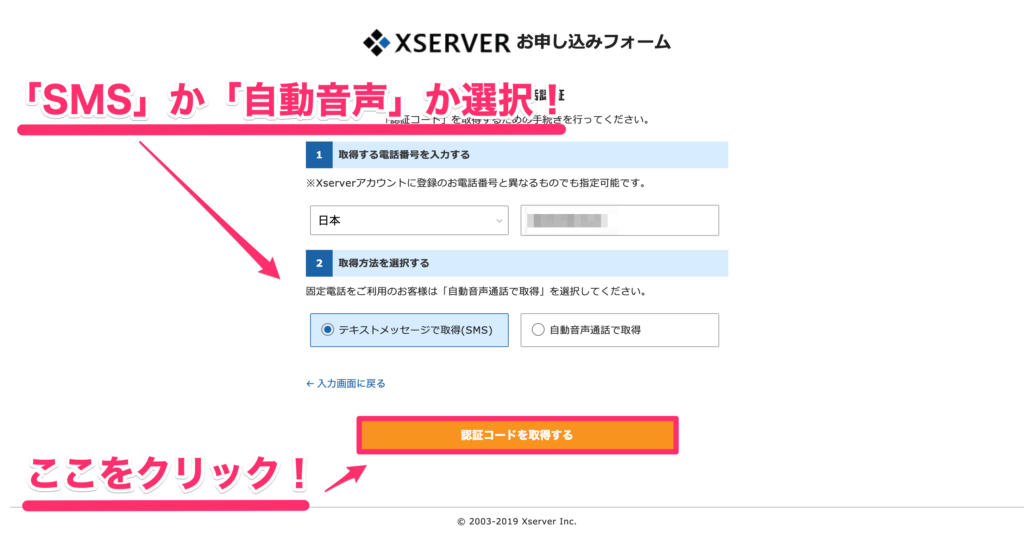
「テキストメッセージ(SMS)」か、「自動音声通話」を選んで、「認証コードを取得する」をクリックしましょう。
・テキストメッセージ(SMS)
→スマホや携帯にSMSで認証コードが送られます。
・自動音声通話
→スマホや携帯に電話がかかってきますので、紙に認証コードを控えておきましょう。
5桁の認証コードが届いたら、入力して、「認証して申し込みを完了する」をクリックします。
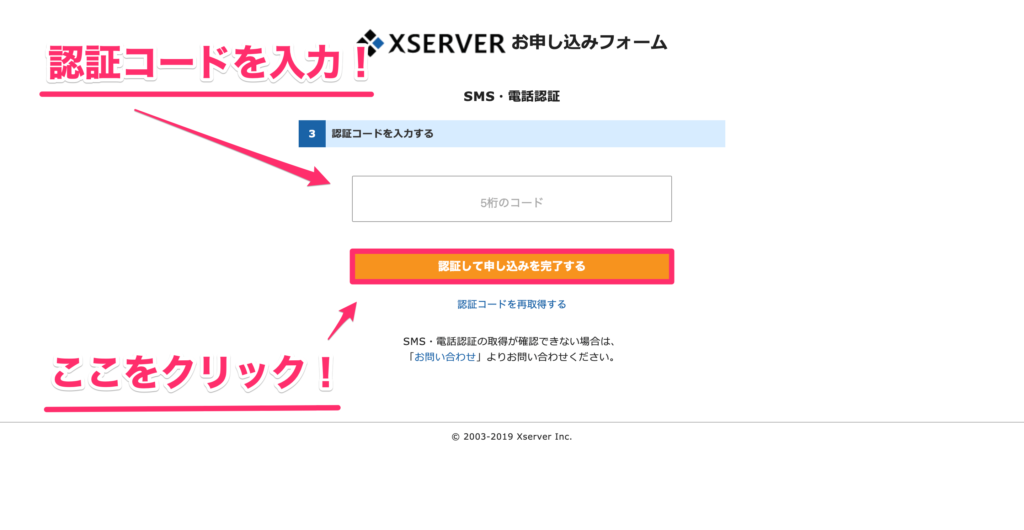
認証コードがOKであれば、申し込み完了です。
(※ここでストップするとキャンペーンドメインをGETできないので、もう少しお付き合いください。)
そうしたら、下記のような画面になります。
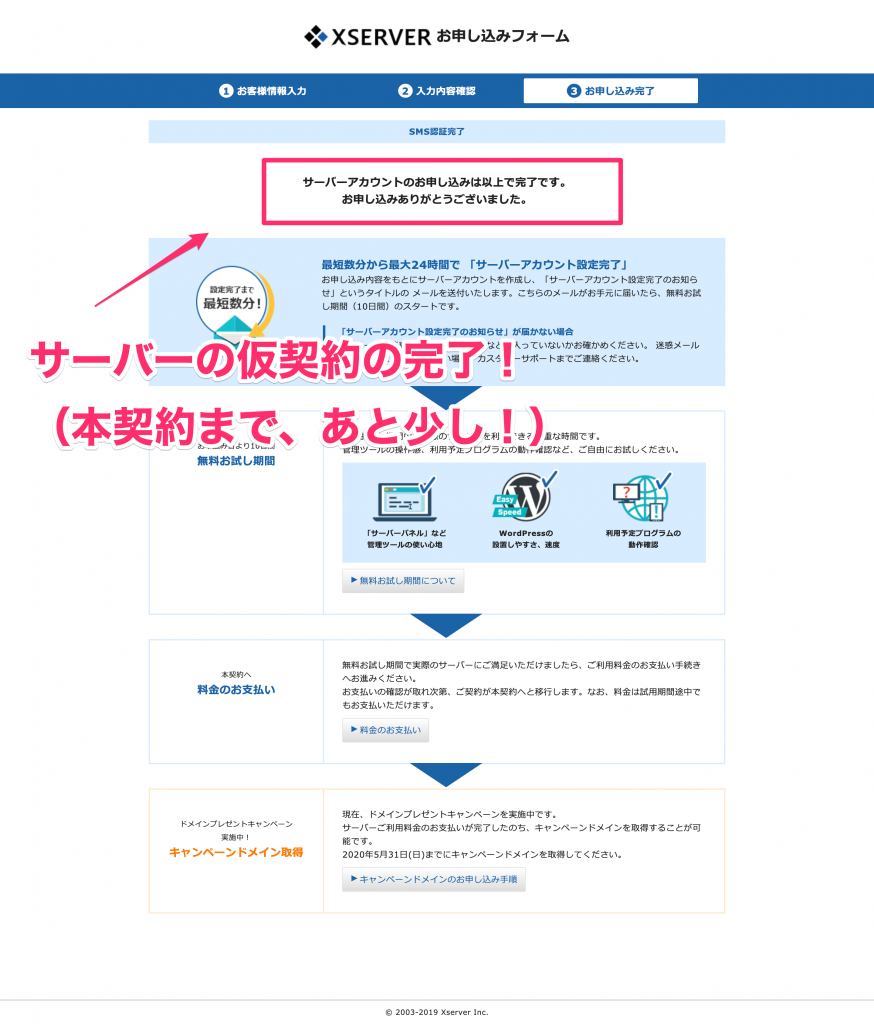
登録情報で入力したメールアドレスにも、下記のようなメールが届いているはずです。
【Xserver】■重要■サーバーアカウント設定完了のお知らせ[試用期間]
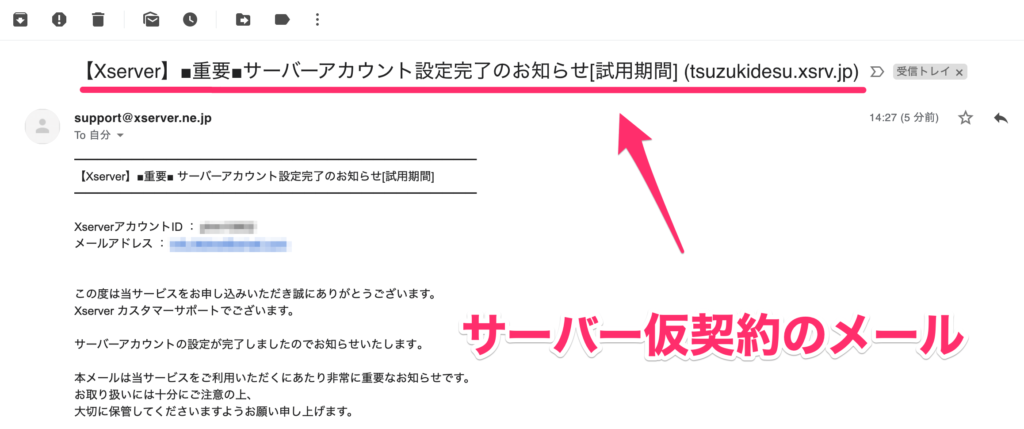
上記のメールは、エックスサーバーのログイン情報やパスワードが記載されてある、大切なメールですので、無くさないようにしましょう。
◆『Xserverアカウント』ログイン情報
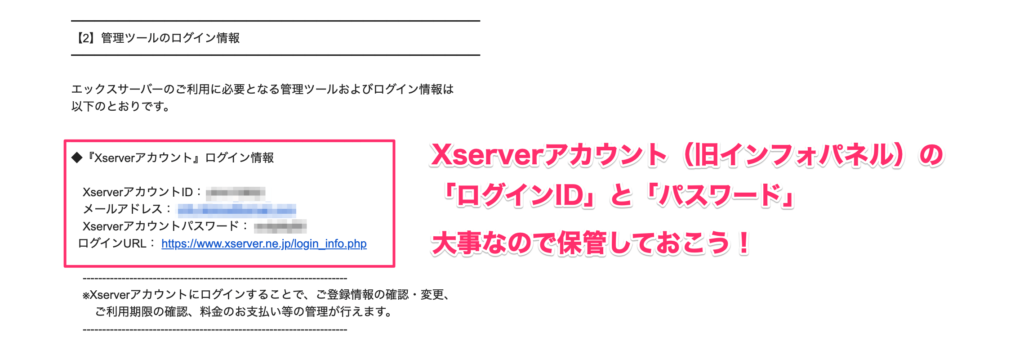
こんな感じで、ログインIDとパスワードが書いてあるので、安全に保管しておきましょう。
ログインIDとパスワードは、すぐに使うのでメモしておくと便利です。
手順②:エックスサーバーの料金を支払う
ここまでで、エックスサーバーの仮契約が完了です。
続いては、エックスサーバーの料金を支払っていきます。
注意点
※エックスサーバーの料金支払いを完了しないと、キャンペーンドメインは利用できないので注意してください。
※仮契約(10日間の無料期間)に料金を支払っても、課金されるのは無料期間が終了してからですので安心してください。
それでは、さっそく手順をご紹介していきます。
まずは、申込完了時に届いたメールに掲載してあった、ログインURLから「Xserverアカウント(旧インフォパネル) 」にアクセスしてログインしましょう。
>> Xserverアカウント(旧インフォパネル) にアクセスする
※クリックすると公式HPにジャンプします。
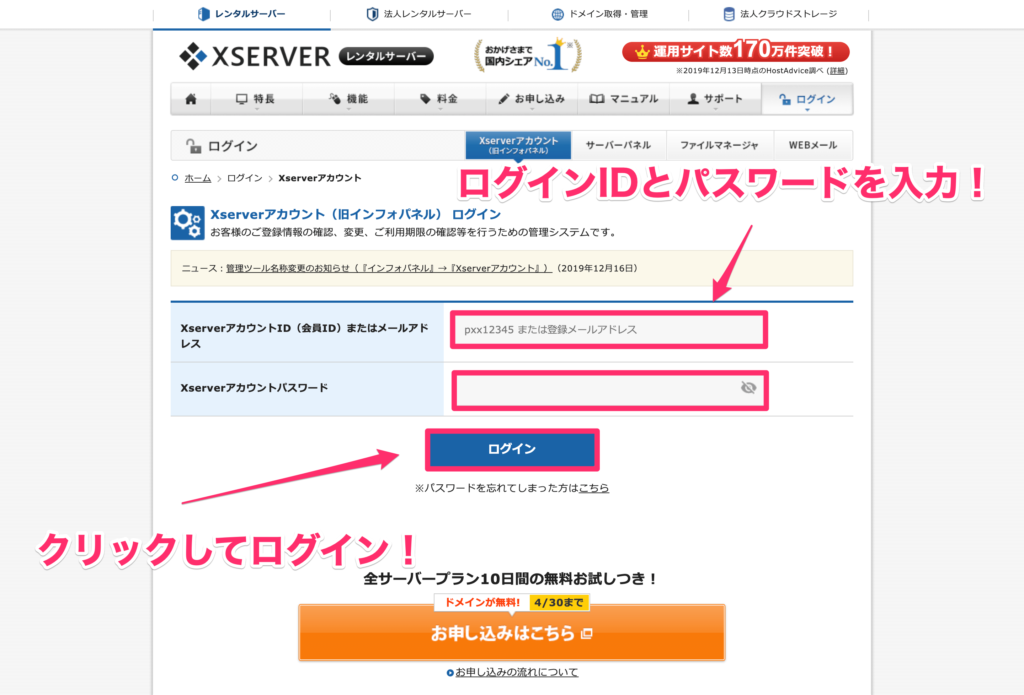
ログイン時に使うのは、メールアドレスに記載された、「XserverアカウントID」と「Xserverアカウントパスワード」の2つです。
◆『Xserverアカウント』ログイン情報
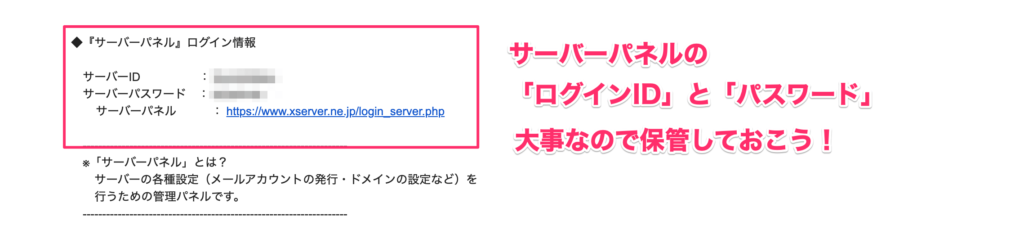
上記の2つですね。
注意点
※「◆『サーバーパネル』ログイン情報」ではないので、間違えないように注意してください。
ログインが完了すると、下記のような画面になります。
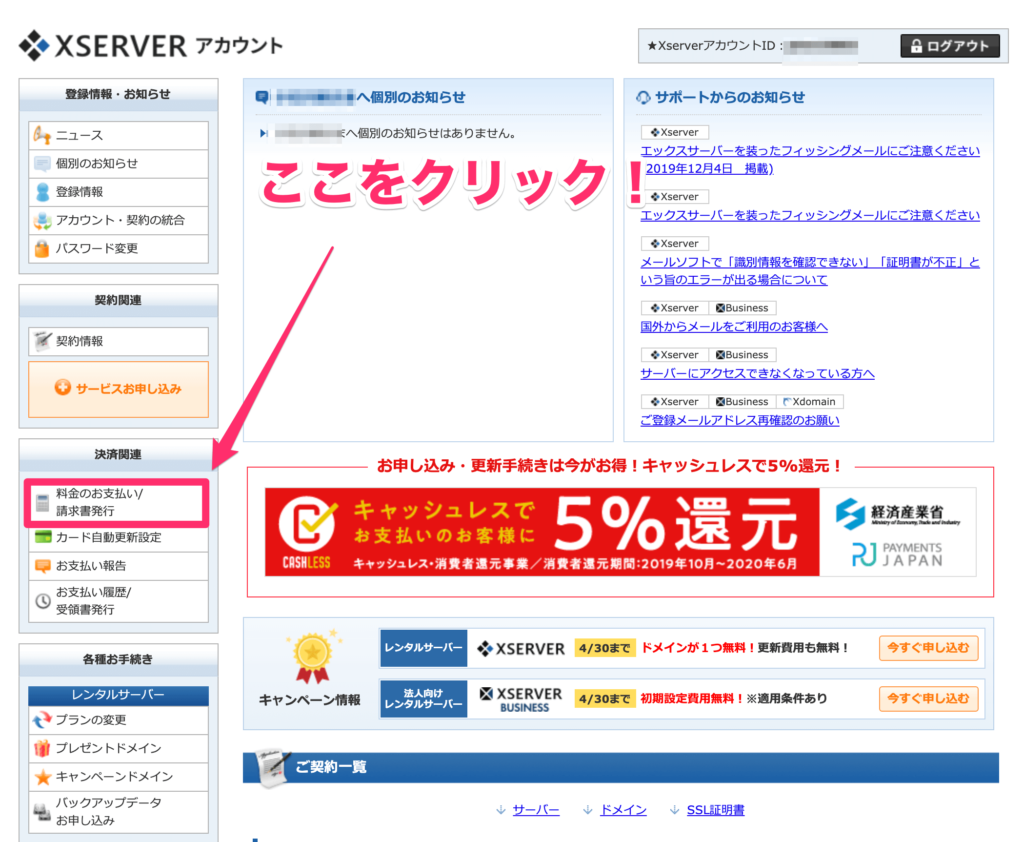
左側のサイドバーから、「料金のお支払い/請求書の発行」をクリックして、下記のような画面に移行します。
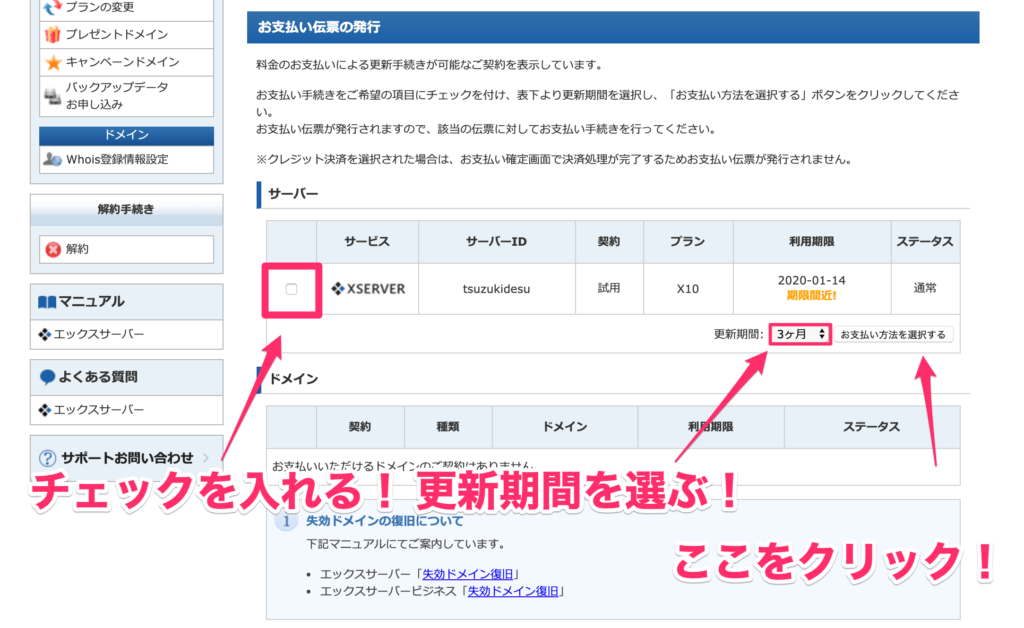
①:チェックボックスにチェックを入れる
②:更新期間を設定する(3・6・9・12ヶ月)
③:お支払い方法を選択するをクリックする
上記のステップで、進めていきましょう。
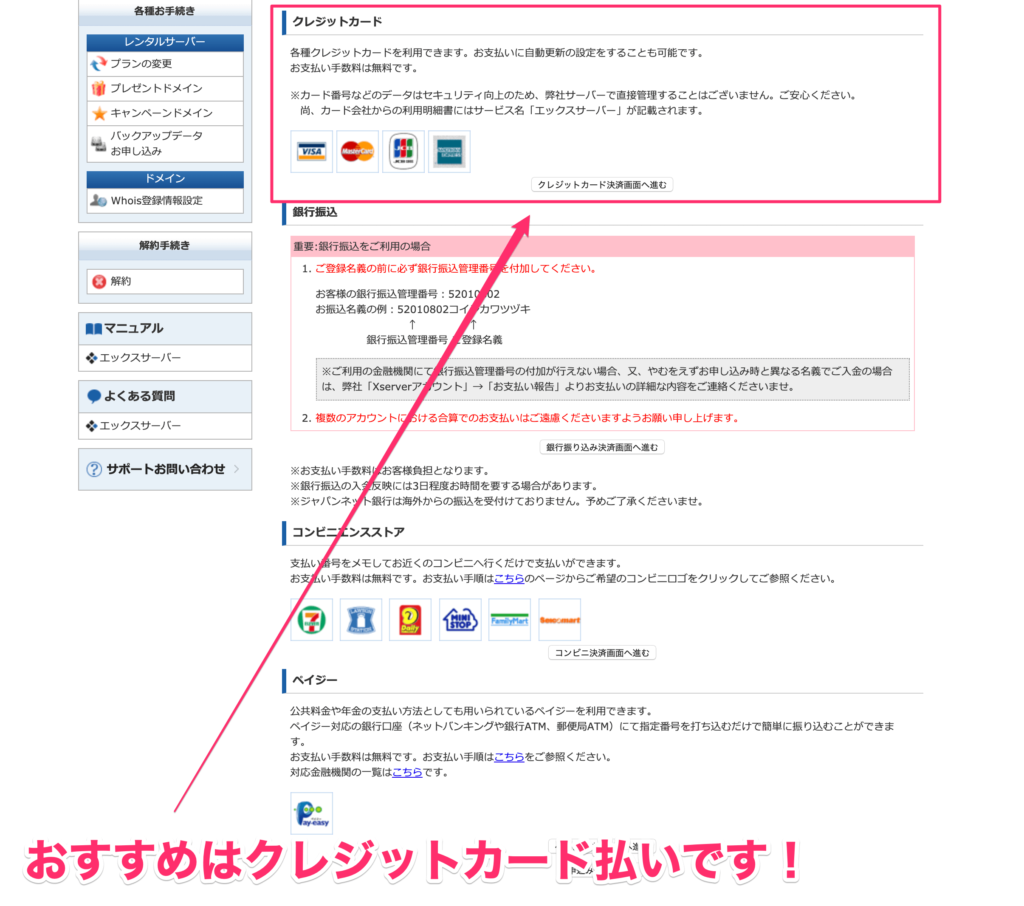
お支払い方法は、「クレジットカード」「銀行振込」「コンビニエンスストア」「ペイジー」から選べます。
クレジットカードで支払うと5%還元があるので、僕はクレジットカードで支払いました。
お支払いを完了したら、いよいよキャンペーンドメインを取得していきます。
手順③:キャンペーンドメインを申請する
サーバーの契約お疲れさまでした。
続いては、キャンペーンドメインを申請します。
サイドバーから「キャンペーンドメイン」をクリックしましょう。
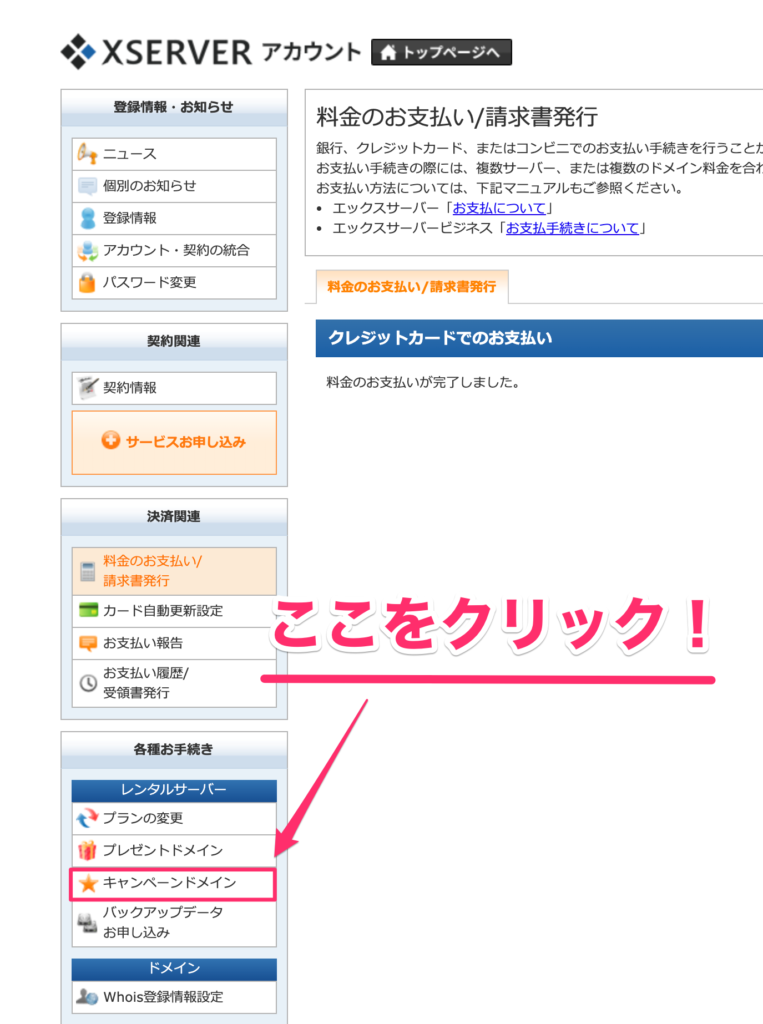
キャンペーンドメイン申請フォームの、「規約」と「個人情報に関する事項」を確認して、「同意する」をクリックします。
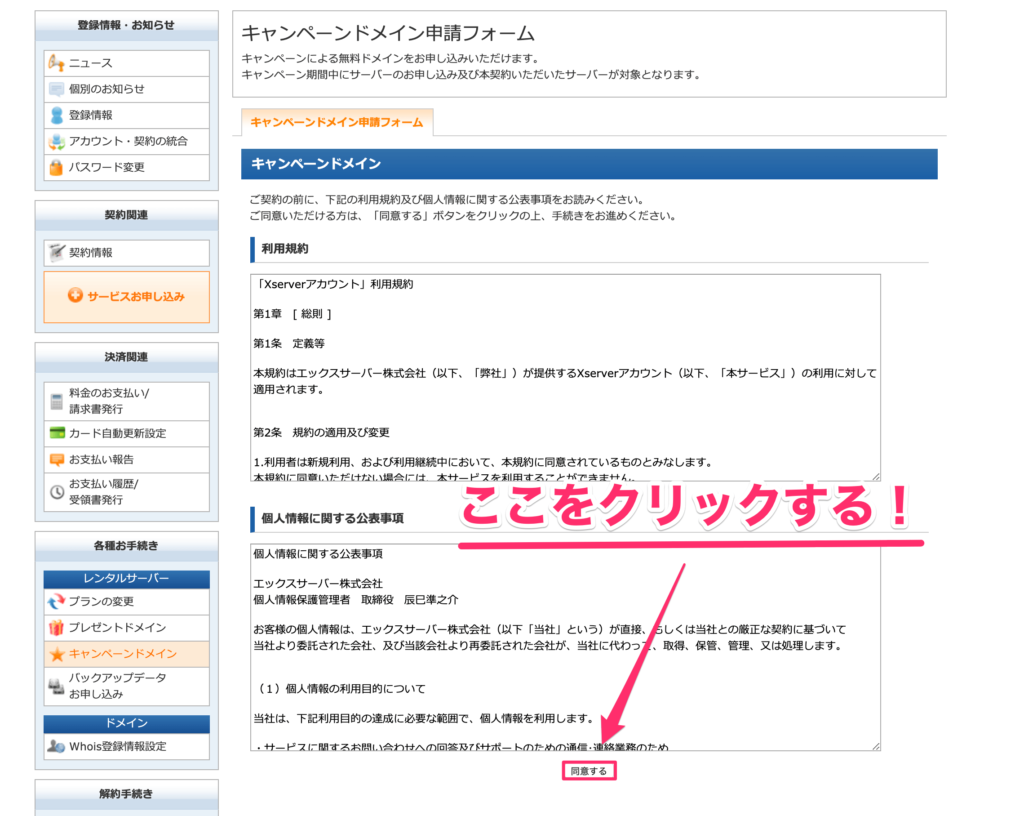
①対象サーバーID:契約したサーバー名を選択
②独自ドメイン:好きなドメイン名を入力
③適用方法:新規取得を選択
②独自ドメインの「.com」の部分は、8つから選べますが「.com」が最も無難です。
3つとも入力・選択できたら、「ドメイン検索」をクリックしましょう。
注意点
※ドメイン名は、他の人が使っていたら、使うことができません。すでに誰かが使っている場合は、「ドメイン検索」をクリックしたときに下記のように表示されます。この場合、他のドメイン名を試してみましょう。
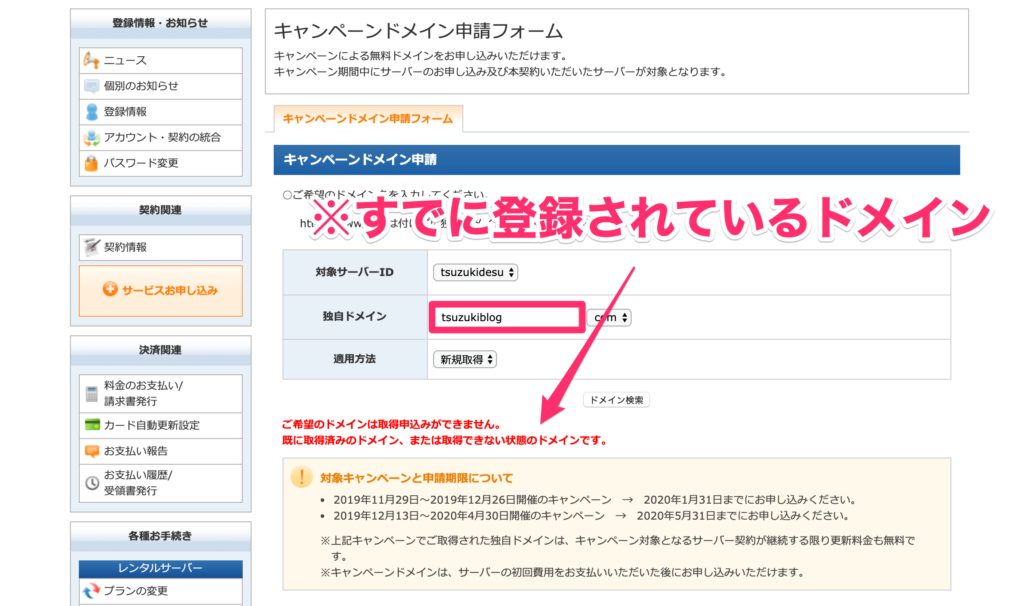
それでは、「キャンペーンドメイン申請」をクリックして、ドメインをGETしましょう。
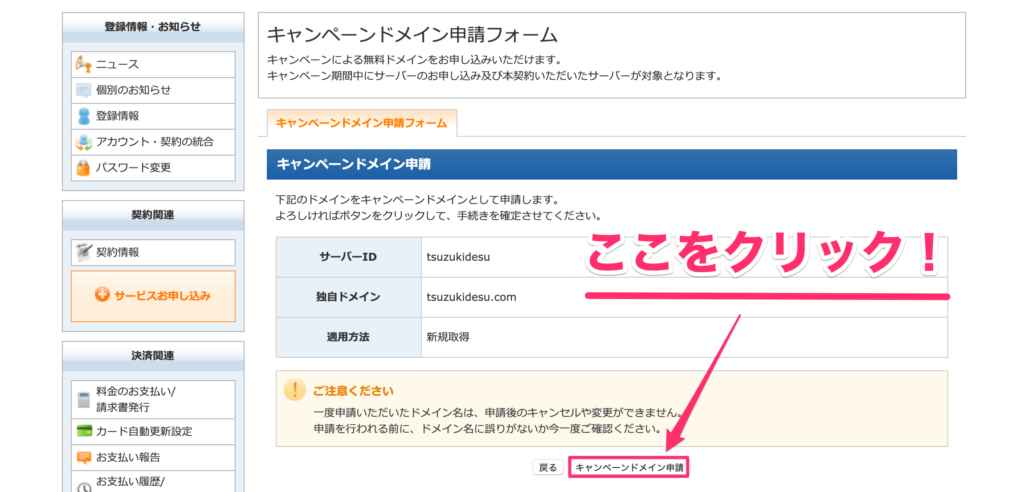
上記のように表示されたら、キャンペーンドメイン申請は完了です。
最後の手順では、ドメインの設定をしていきます。
手順④:キャンペーンドメインを設定する
ここまでで、サーバー契約・ドメイン取得まで完了しました。
手順④では、取得したキャンペーンドメインの設定方法について、ご紹介していきます。
まずは、サーバー契約時に届いたメールアドレスから、エックスサーバーの「サーバーパネル」にログインします。
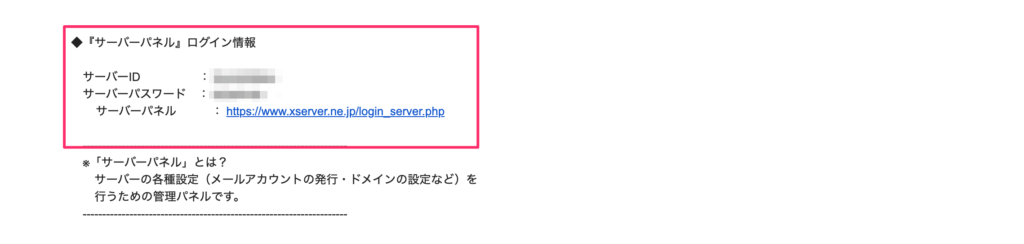
上記のメールからもアクセスできます。
(今回は、「◆『サーバーパネル』ログイン情報」を使用するので、お間違いないようご注意ください。)
※クリックすると公式HPへジャンプします。
下記のようなログイン画面にたどり着きますので、「サーバーID」と「サーバーパスワード」を入力して、「サーバーパネル」へログインしましょう。
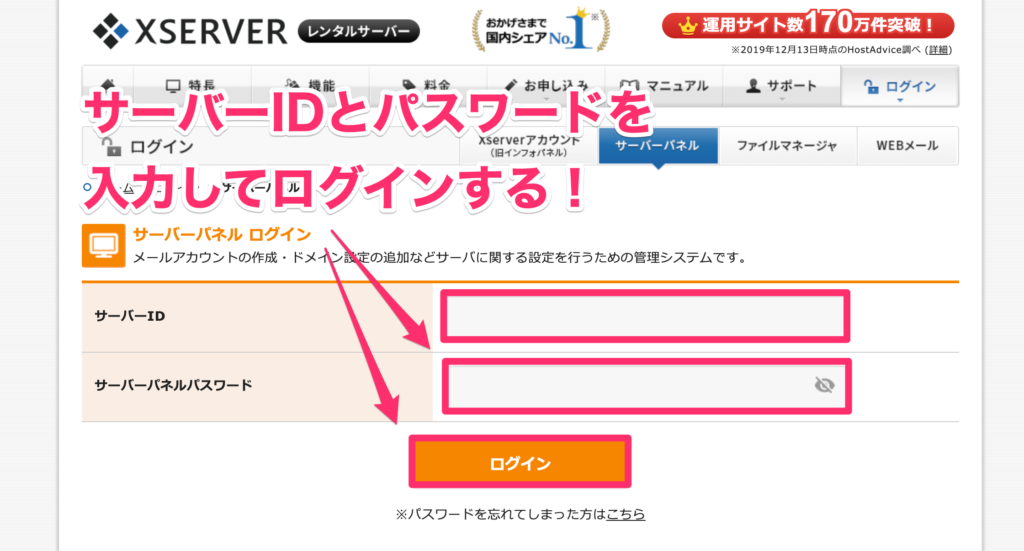
サーバーパネルにログインすると、上記のような画面になります。
右上の「ドメイン設定」をクリックしてください。
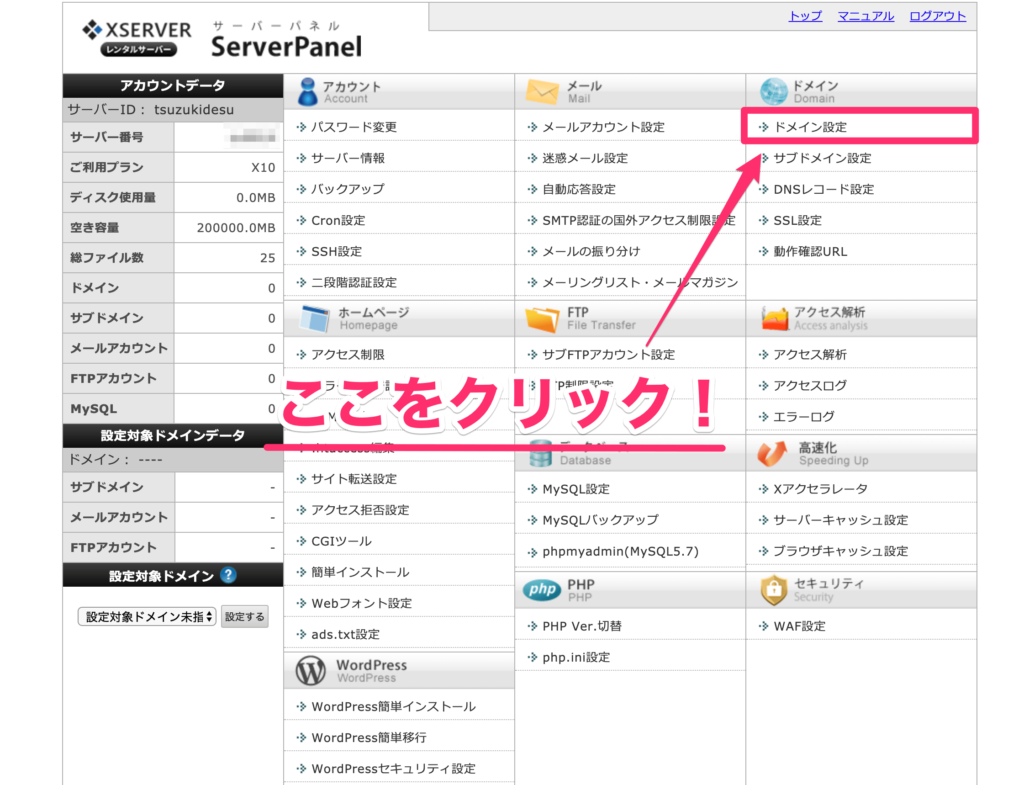
その次に、右のタブの「ドメイン設定追加」をクリックします。
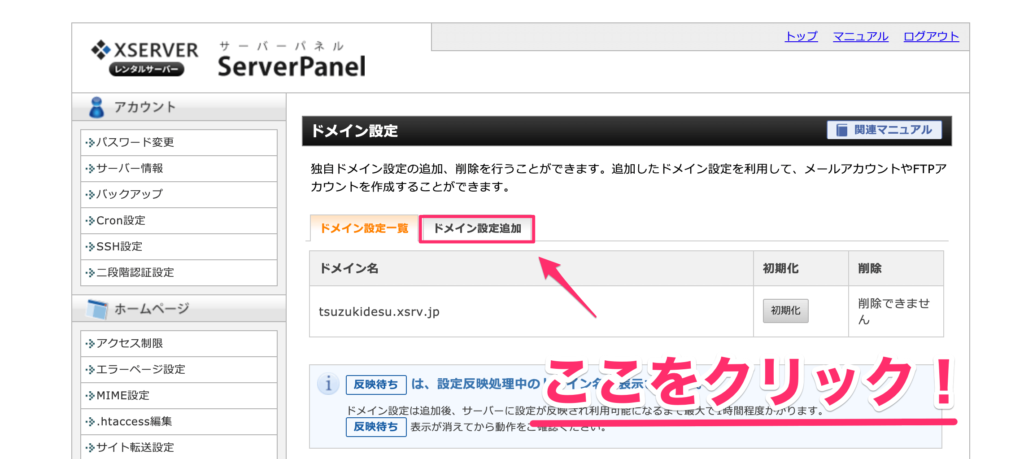
「ドメイン名」のところに、キャンペーンドメインで取得できた、ドメイン名を入力して、「確認画面へ進む」をクリックします。
2つのチェックボックスは、そのままでOKです。
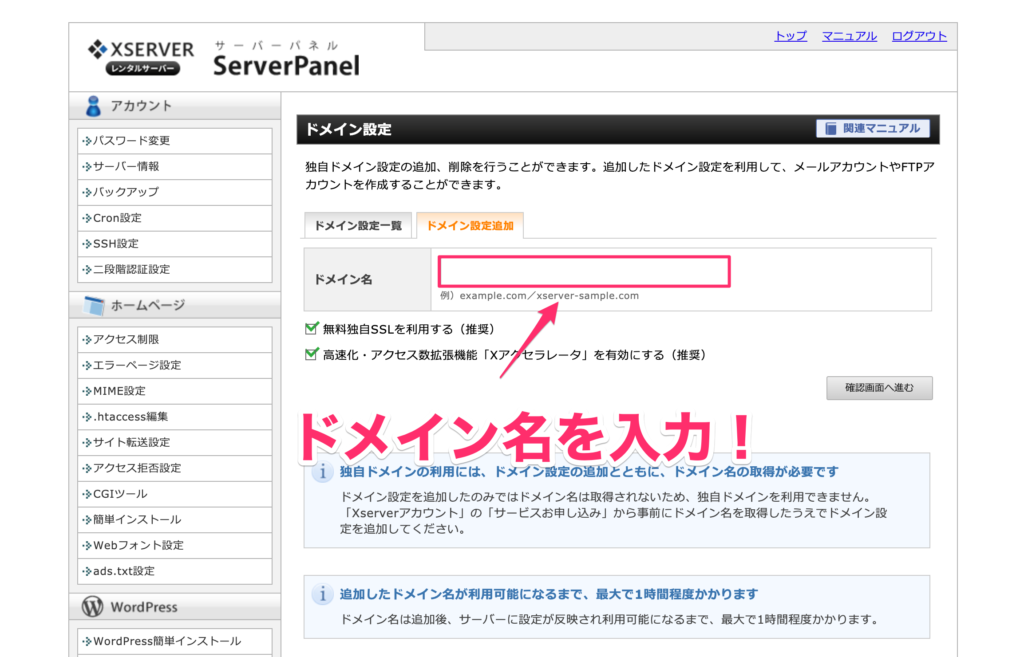
内容を確認して「追加する」をクリックしましょう。
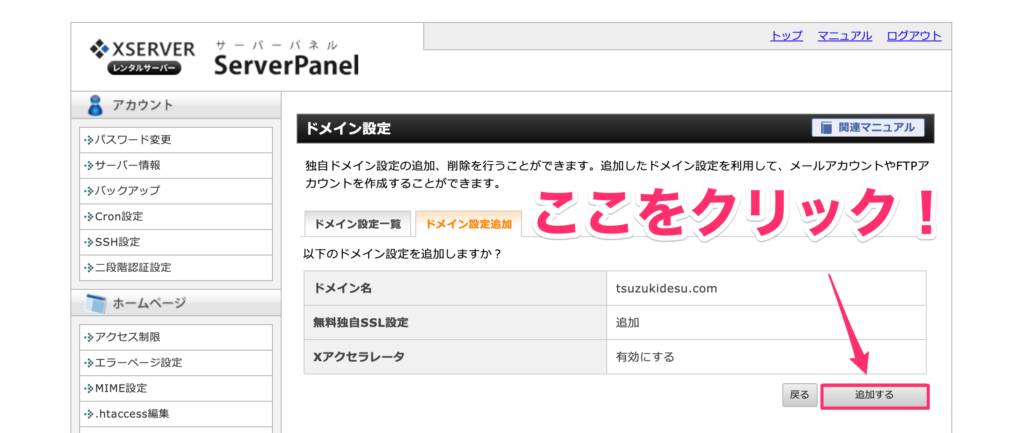
これで、キャンペーンドメインの設定が完了です。
わりと簡単にできましたよね?
お疲れさまでした!!
キャンペーンドメインが設定できたらワードプレスをインストールする
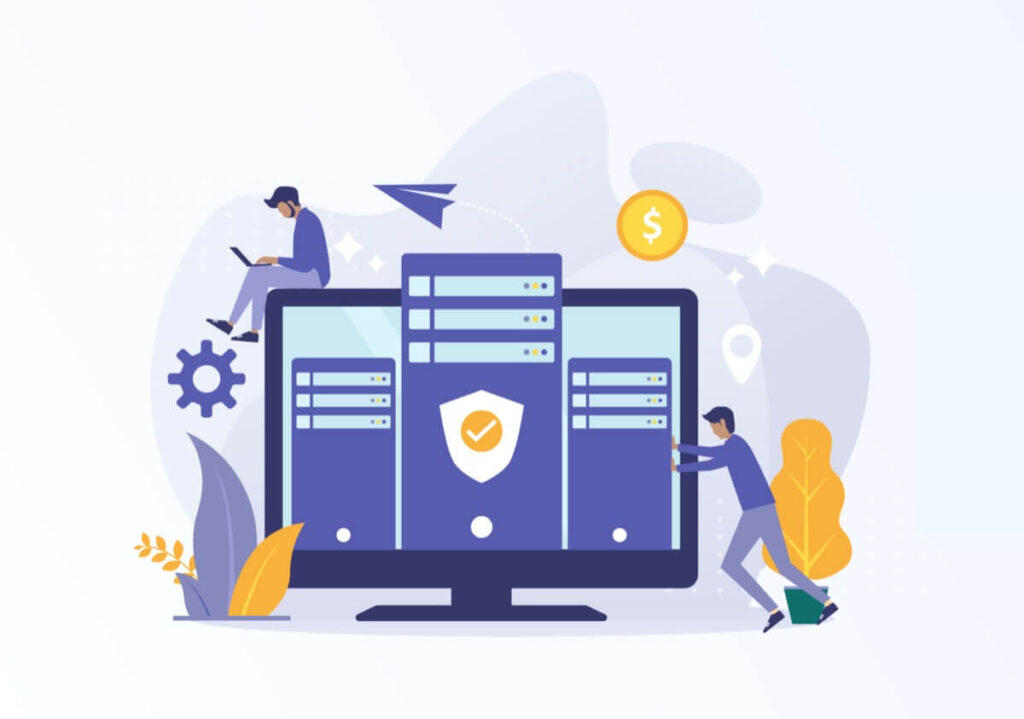
ここまでで、キャンペーンドメインの取得〜設定までが完了しました。
エックスサーバーを利用している限り、ドメインの更新料もかからないので、かなりお得だと思います。
この後の、ワードプレスをインストールする手順については、元の記事「WordPressブログの始め方を解説」をご覧ください。
※本記事の内容を完了していれば、手順①〜③までを終了しているので、④から始めてOKです。(お名前.comは利用しません。)
今回は以上です。