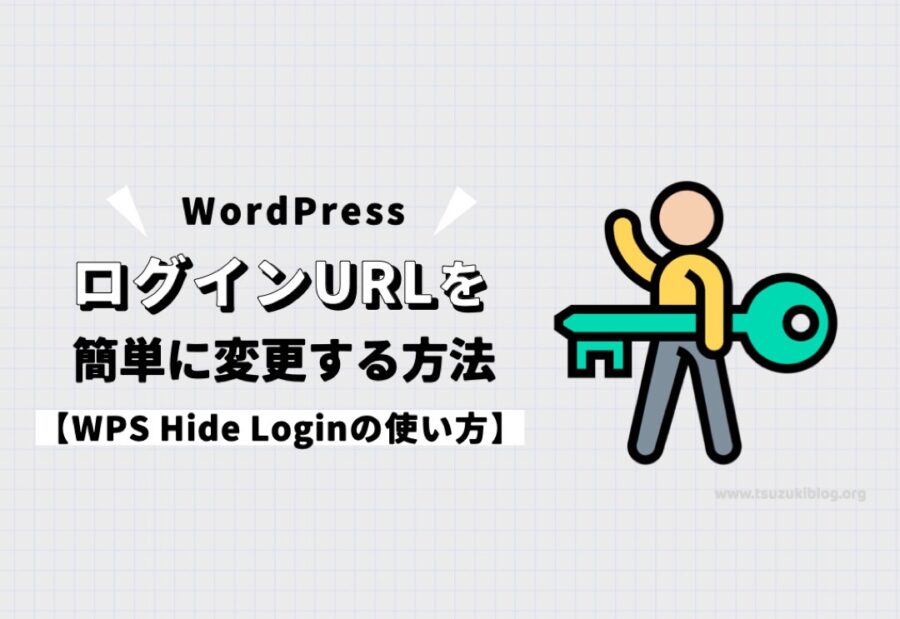WPS Hide Login を使ってセキュリティ強化したい!
WordPressのログインURLを変更する方法を教えてほしい!
こんなお悩みを解消します。
本記事は「WordPressのおすすめプラグイン11選」に関連する記事です。
・WPS Hide Login とは?
・WordPressログインURLを変更する方法
・WordPressにログインできない時の対処
・WordPressの簡単セキュリティ対策3つ
WPS Hide Login を使って、WordPressのログインURLを変更する方法をご紹介します。
WordPressのログインURLを変更することで簡単にセキュリティ強化もできるので、初心者の方は最初のうちに導入しておきましょう。
導入の仕方も超簡単なので、サクッと解説していきますね。
WordPressのセキュリティは強化しておいて損はありません。
WPS Hide Loginを活用して、セキュリティ対策していきましょう!
WPS Hide Login とは?
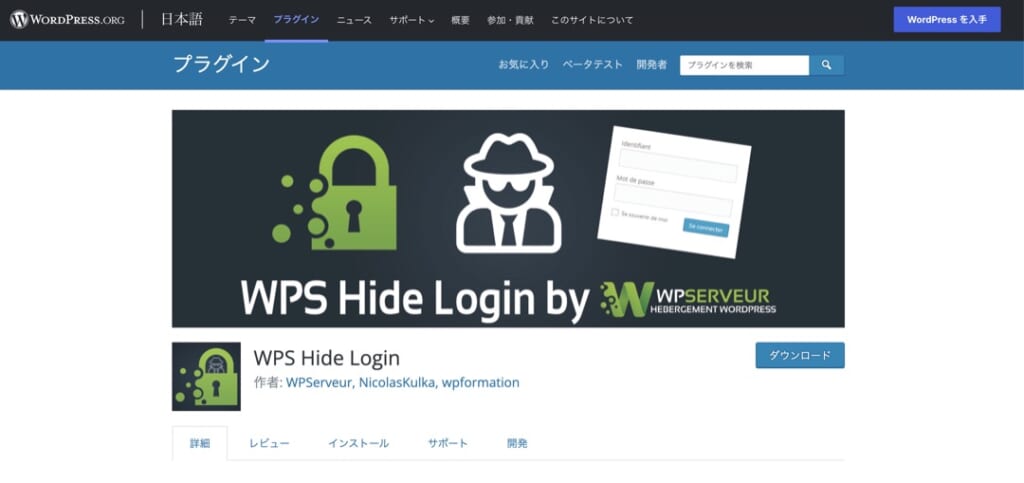
WPS Hide Login とは、WordPressのログインURLを変更できるプラグインです。
✖️変更前:https://tsuzukiblog.com/wp-admin/
◎変更後:https://tsuzukiblog.com/好きな文字列
上記のようにログインURLを変更することで、不正アクセスに対してセキュリティ面を強化することができます。
WPS Hide Login でログインURLを変更した後は、新しいログインURLをメモしておくようにしましょう。
それでは、ログインURLを変更する手順をご紹介します。
WPS Hide Login の使い方【ログインURLを変更する方法】
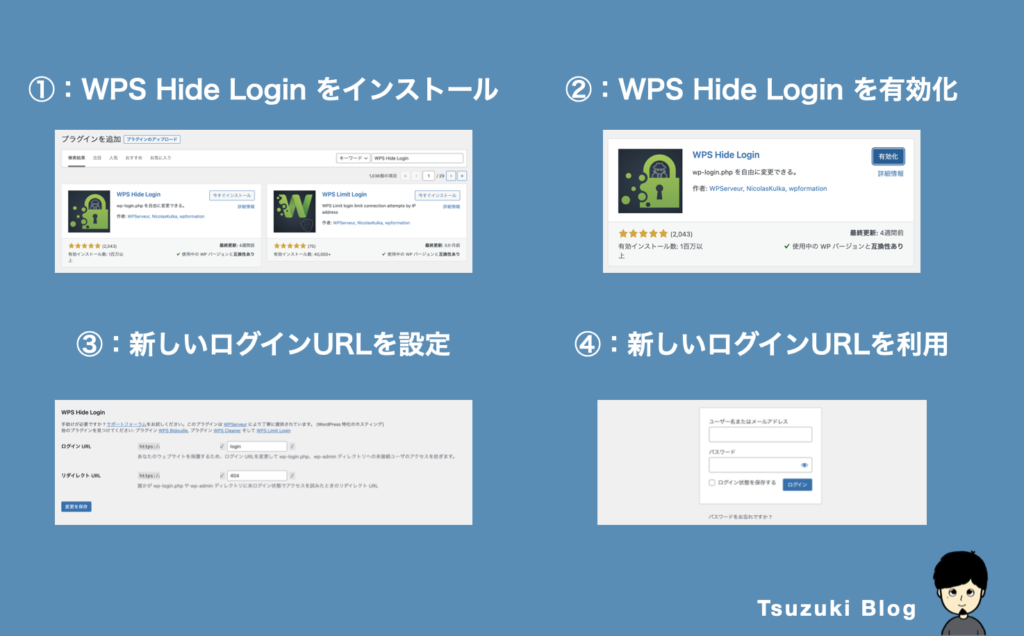
WPS Hide LoginでログインURLを変更する手順は4つです。
①:WPS Hide Login をインストール
②:WPS Hide Login を有効化
③:新しいログインURLを設定
④:新しいログインURLを利用
①:WPS Hide Login をインストール
WPS Hide Loginをインストールしていきましょう。
「WordPress管理画面」→「プラグイン」→「新規追加」→「検索窓にWPS Hide Loginと入力」→「インストール」をクリックしてください。
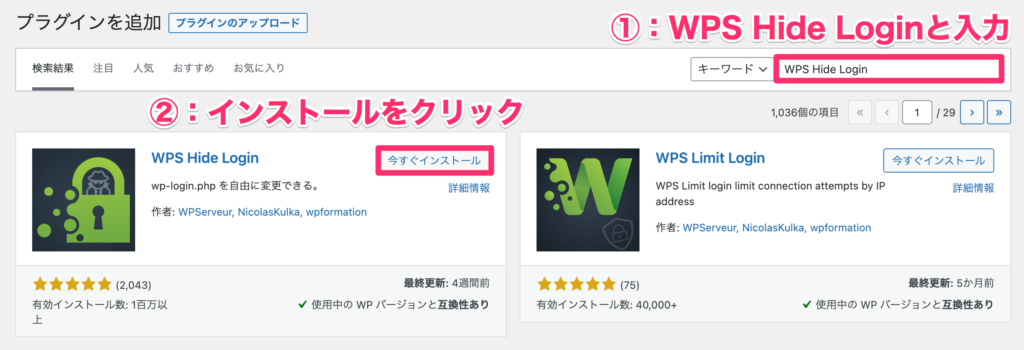
インストールができたら、有効化していきましょう。
②:WPS Hide Login を有効化
WPS Hide Login を有効化していきます。
「有効化」をクリックしてください。
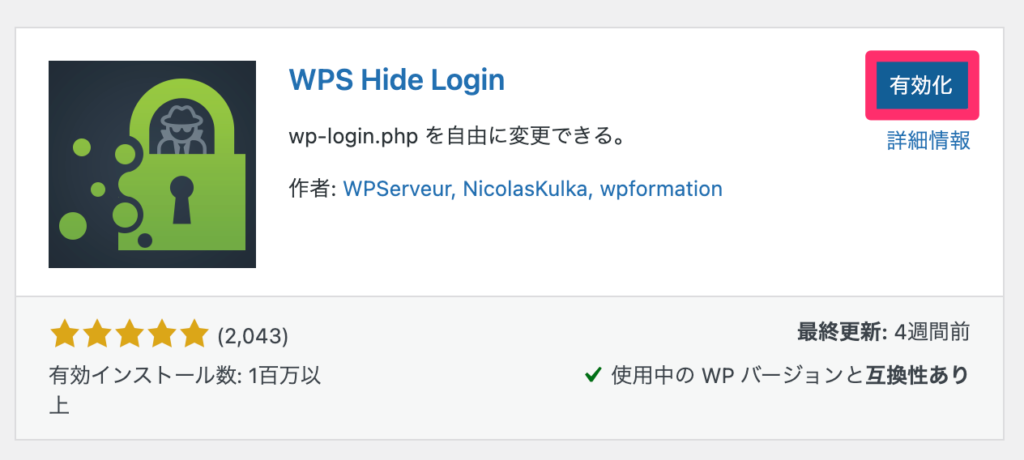
有効化が完了すると、下記のように表示されます。
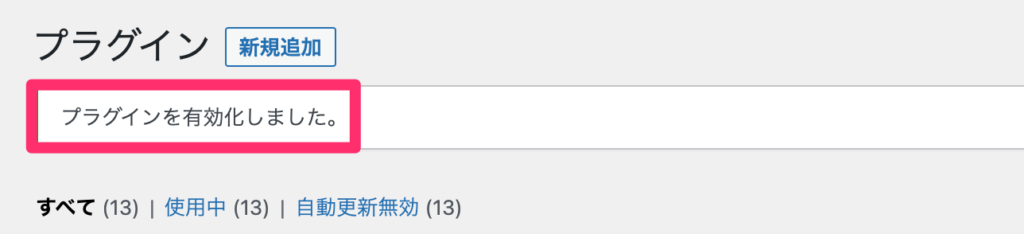
あとは、新しいログインURLを設定していくだけです。
③:新しいログインURLを設定
WPS Hide Login で新しいログインURLを設定していきましょう。
「WordPress管理画面」→「設定」→「一般」をクリックして、「WPS Hide Login」のところまでスクロールしてください。
ログインURLを「login」から、好きな文字列へと変更しましょう。
半角ローマ字と数字を混ぜておくといいですよ。
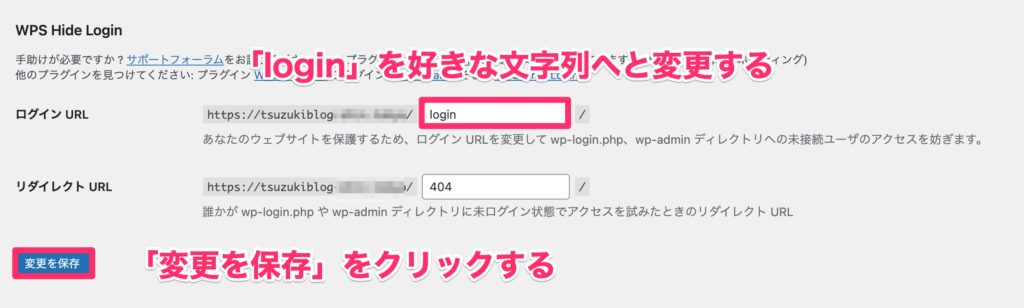
ログインURLを変更できたら、「変更を保存」をクリックしましょう。
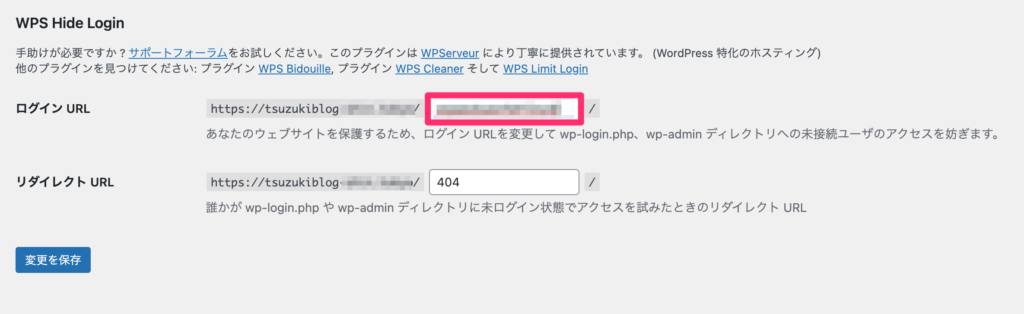
ログインURLの変更が完了すると下記のようにURLが表示されるので、メモっておきましょう。
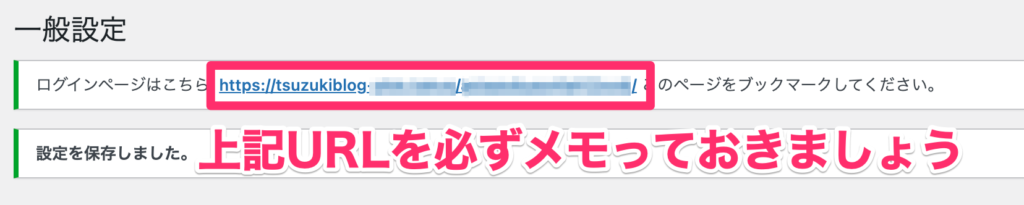
(必ずメモっておきましょう)
新しいログインURLは、ブックマークしておくといいですよ。
④:新しいログインURLを利用
一度、WordPressをログアウトしてみましょう。
以前のログインURLにアクセスしようとすると、404ページが表示されます。
404ページとは、存在しないページを意味するエラーコードです。
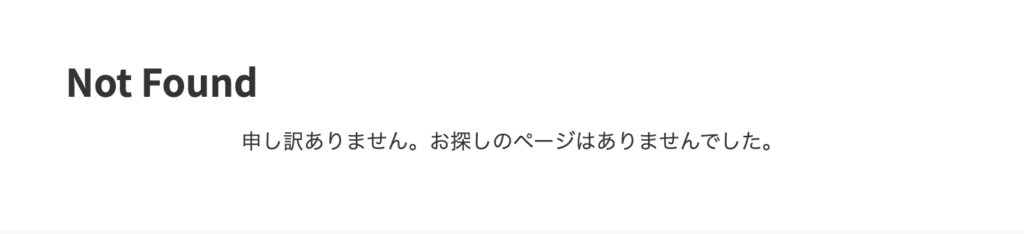
一方、新しいログインURLにアクセスすると、ログインページが正しく表示されます。
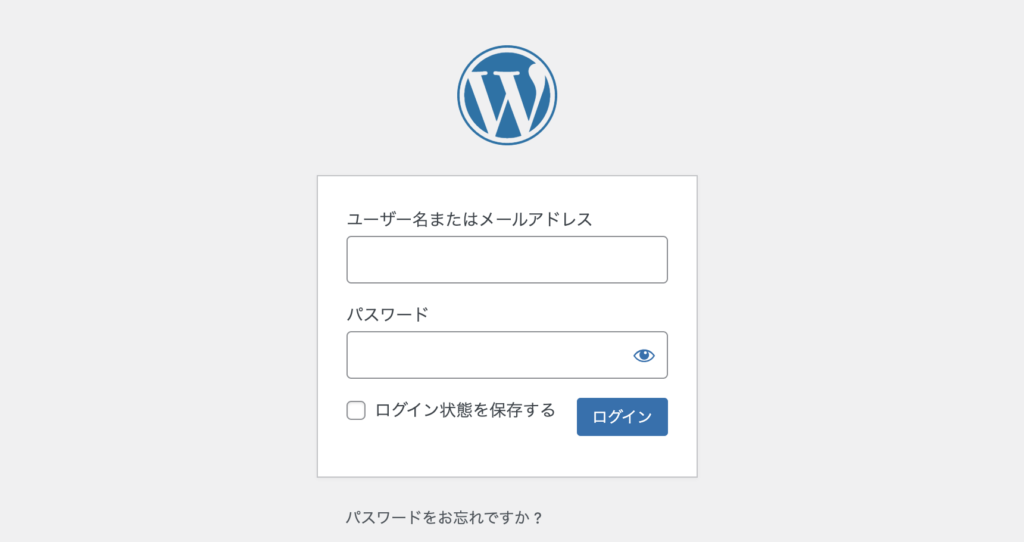
これで、WPS Hide Login を使ったログインURLの変更は完了です。
次は、「WordPressのログインURLを忘れてログインできなくなったとき」の対処法をご紹介していきます!
WPS Hide Login でログインURLを変更した後に、WordPressにログインできなくなったときの対処法

WPS Hide LoginでログインURLを変更した後、ログインURLをメモするのを忘れて、ログインできなくなってしまったときの対処法を解説します。
対処法としては、サーバー側から「WPS Hide Login」を削除することです。
手順①:サーバーにログインする
手順②:ファイルマネージャーに移行する
手順③:WPS Hide Loginを削除する
1つずつ解説していきますね。
手順①:サーバーにログインする
契約しているレンタルサーバーにログインします。
今回は当ブログでも利用している、ConoHa WINGの画面での解説です。
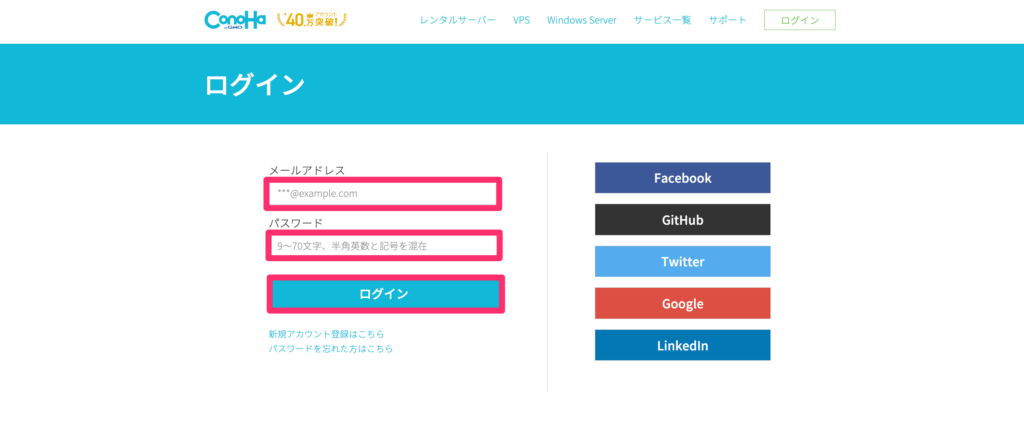
ログインできたら、ファイルマネージャーに移行していきます。
手順②:ファイルマネージャーに移行する
今回はConoHa WINGの画面で解説していますが、他のサーバー会社でも同じように、ログインしてファイルマネージャーに移行すればOKです。
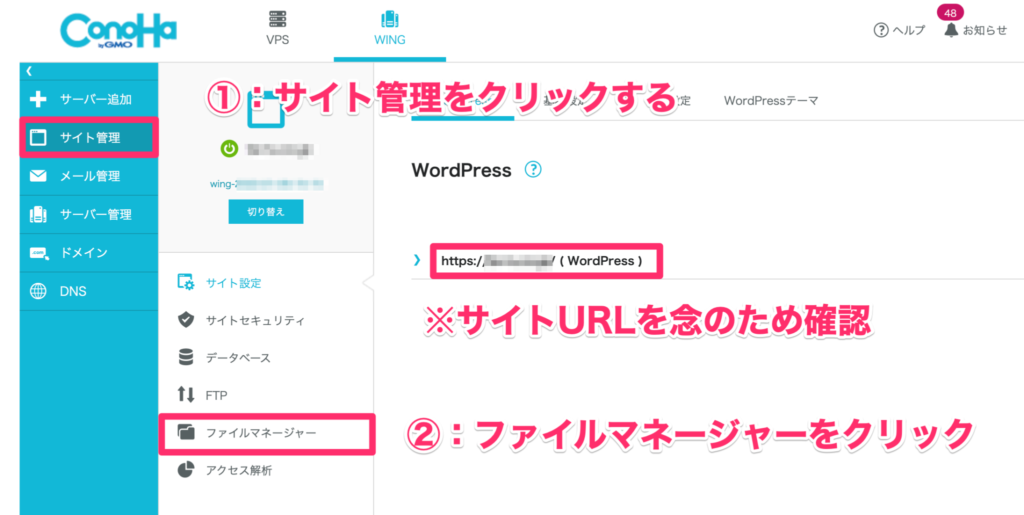
ファイルマネージャーに移行すると、下記のような画面になります。
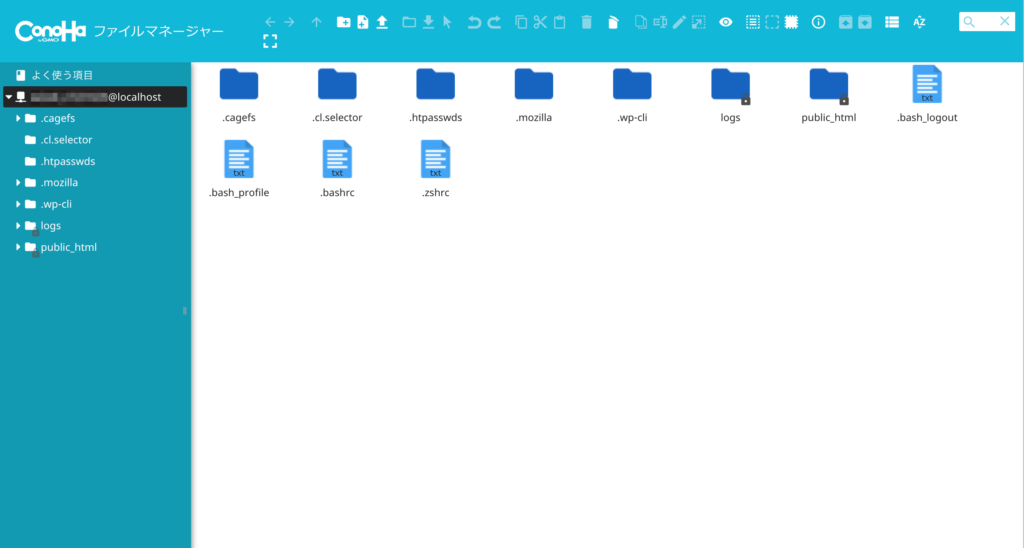
他のサーバー会社のファイルマネージャーはデザインなどが違うかもしれませんが、似たような形式しているはずです。
手順③:WPS Hide Loginを削除する
WPS Hide Login を削除していきましょう。
「public_html」→「サイトURL」→「wp-content」→「plugins」をクリックして、「WPS Hide Login」を選択して、「ゴミ箱ボタン」をクリックします。
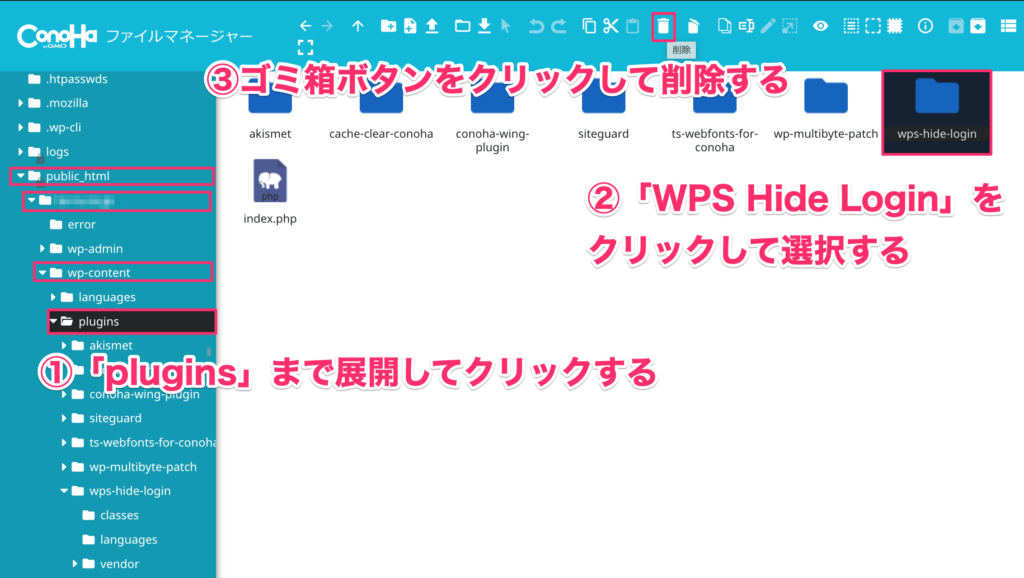
下記のように、確認されますが「削除」でOKです。
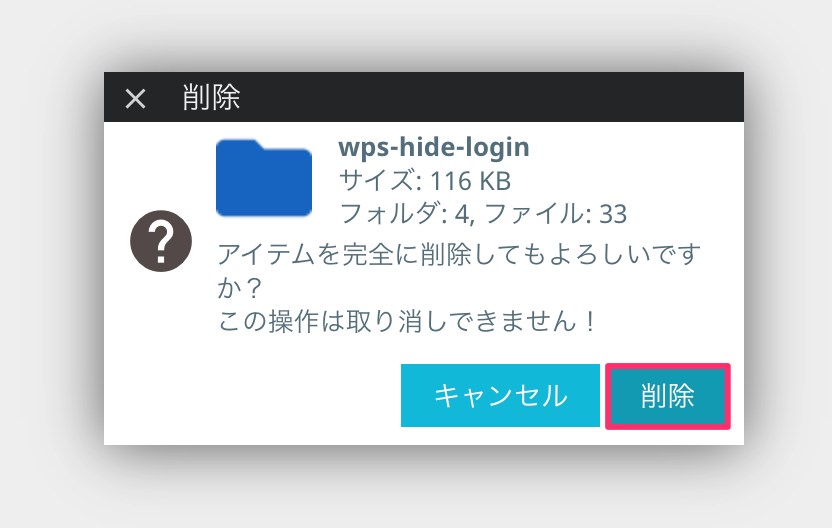
上記で「WPS Hide Login」の削除が完了しました。
旧来の「サイトURL/wp-admin/」でログインURLにアクセスできるようになります。
「WPS Hide Login」でログインURLを変更したい場合は、最後プラグインをインストールして設定しましょう。
次は、ログインURLを忘れないように、メモかブックマークをしておくといいですよ。
WordPressのセキュリティ対策ですべきこと

WPS Hide Loginを使ったセキュリティ対策以外に、WordPressのセキュリティ対策としてやっておくべきことは下記の3つです。
- ログインパスワードを堅牢にする
- 不要なプラグインは削除する
- プログラムは常に最新状態を保つ
WordPressのログインパスワードは「パスワード生成ツール」などを使って、ランダムで複雑なパスワードに変更しておくといいですよ。
※強度を最強にしておけば、堅牢なパスワードを生成することができます。
また、不要な「プラグイン」や「テーマ」は定期的に削除して、「WordPress・テーマ・プラグイン」は常にアップデートをして最新の状態に保ちましょう。
上記のような、初心者でもできるWordPressセキュリティ対策は、しっかりをやっておくべきですね。
ブログは資産なので、自分の責任でしっかり管理・保全をする意識を持ちましょう。
まとめ:WPS Hide LoginでWordPressセキュリティを強化しよう!

今回は、WPS Hide LoginでWordPressのログインURLを変更する方法をご紹介しました。
WordPressブログは宝物になるので、不正アクセスをされないように、しっかりとセキュリティ対策をしておくのがおすすめです。
WPS Hide Login は手軽にセキュリティ対策をしてくれるプラグインなので、初心者の方はこの機会に活用してみましょう。
ちなみに、他におすすめのプラグインについては、【保存版】WordPressおすすめプラグイン11選【導入手順あり】にて解説しているのでチェックしてみてください。