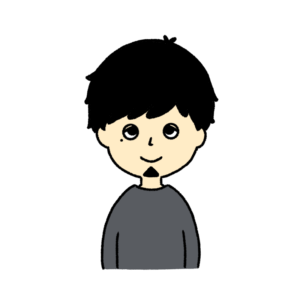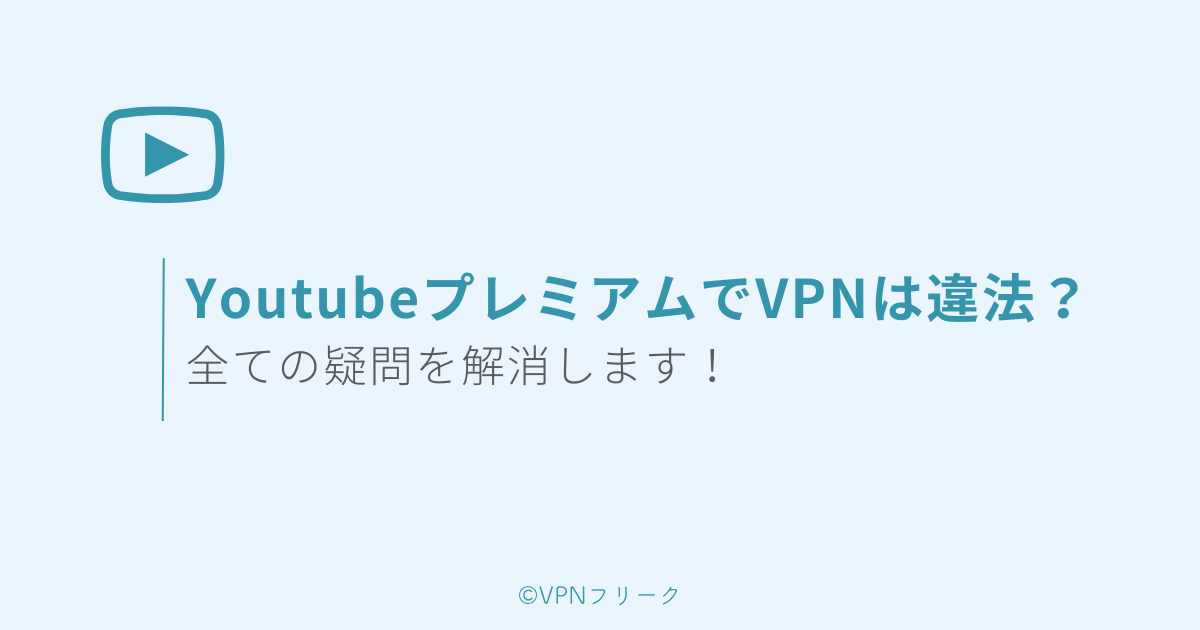疑問くん
疑問くんスイカVPNの契約からインストールまでの手順を教えてほしい!パソコンとスマホでVPN接続したいです。
本記事では、スイカVPNの使い方と設定方法を画像つきで解説します。
5〜10分ほどで、VPN接続できるようになるので、初心者でも簡単です。
記事を見ながら、お手元のパソコンやスマホで進めてみてください。



スイカVPNの登録手順から解説していきます。
\最大4ヶ月もらえるキャンペーン中/
※中国で繋がる国産VPN
※30日間の返金保証あり
スイカVPNの評判については、下記記事でご紹介していますのでご覧ください。


スイカVPNの契約手順


スイカVPNの申し込みは、公式サイトから簡単に行えます。
- 公式サイトにアクセス
- メールアドレス認証
- 情報入力とプラン選択
- 支払い情報の入力
公式サイトにアクセス
スイカVPN公式サイトを開き、「今すぐお試し」をクリックします。
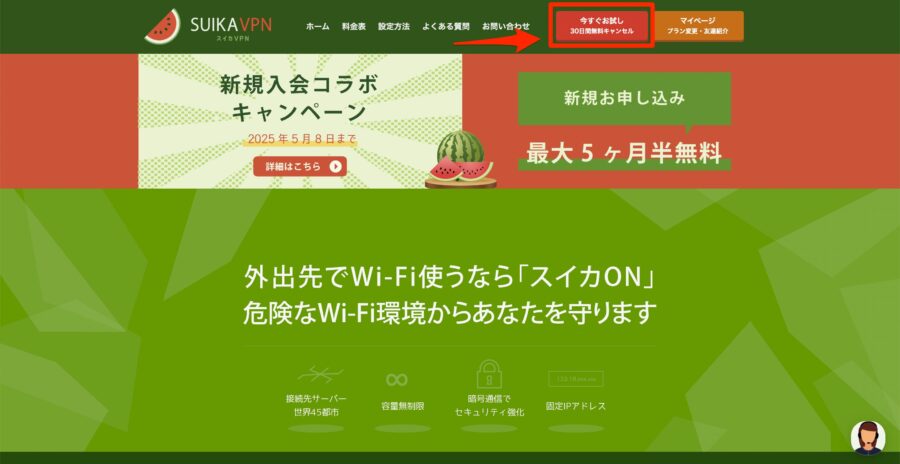
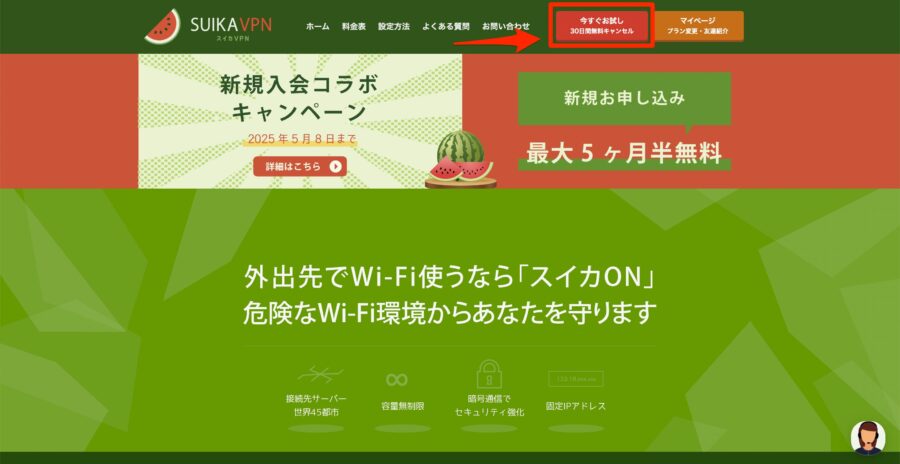
30日間の無料キャンセル期間についての案内が出てくるので、下へスクロールします。
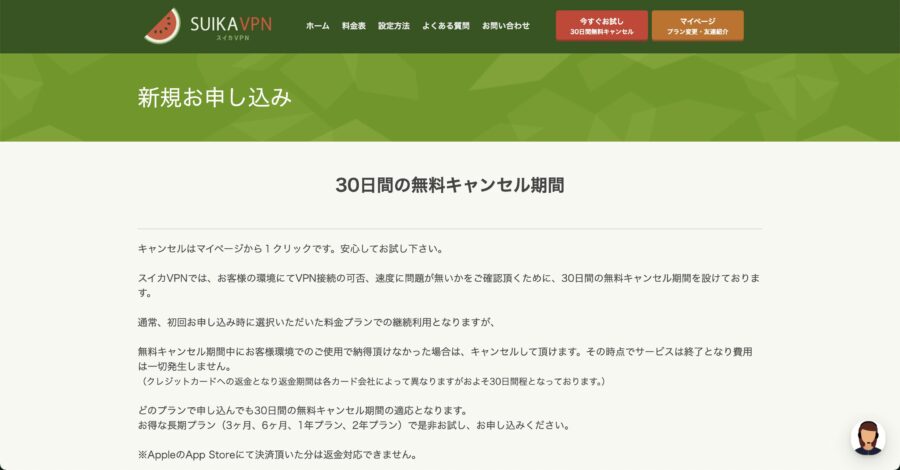
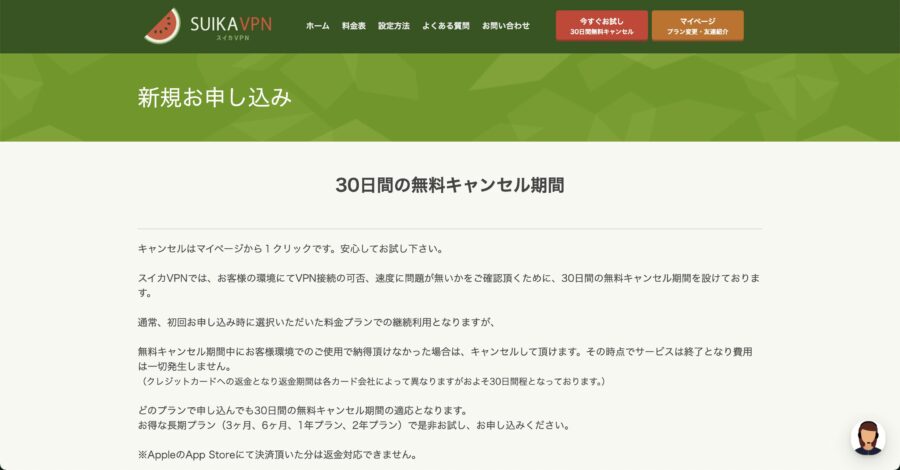
メールアドレスを入力して、利用規約に同意したら、「送信」をタップしましょう。
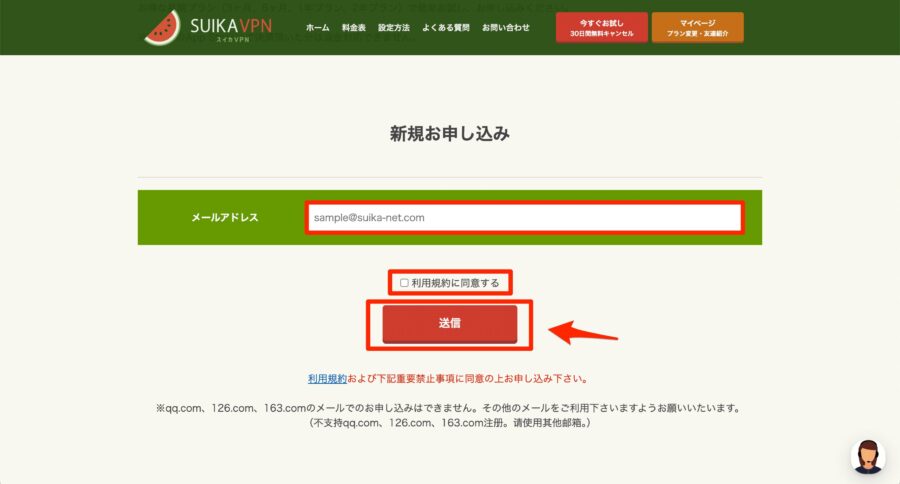
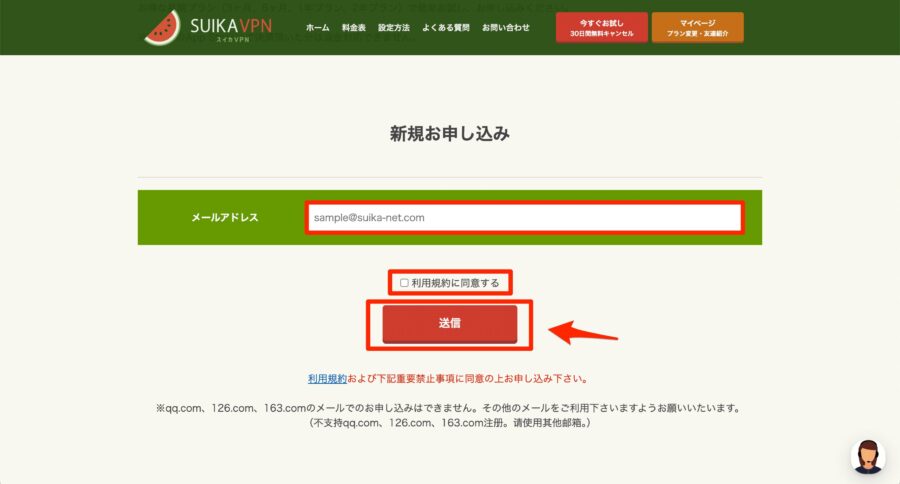
続いて、メールアドレス認証です。
メールアドレス認証
登録したメールアドレス宛に、認証コードが届きます。
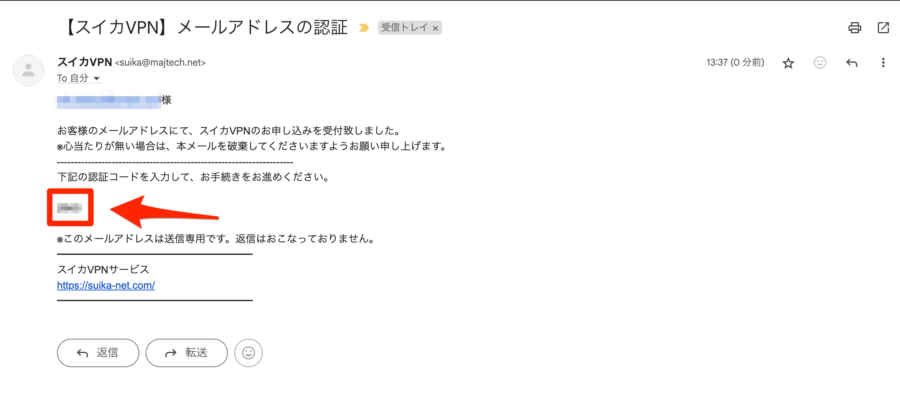
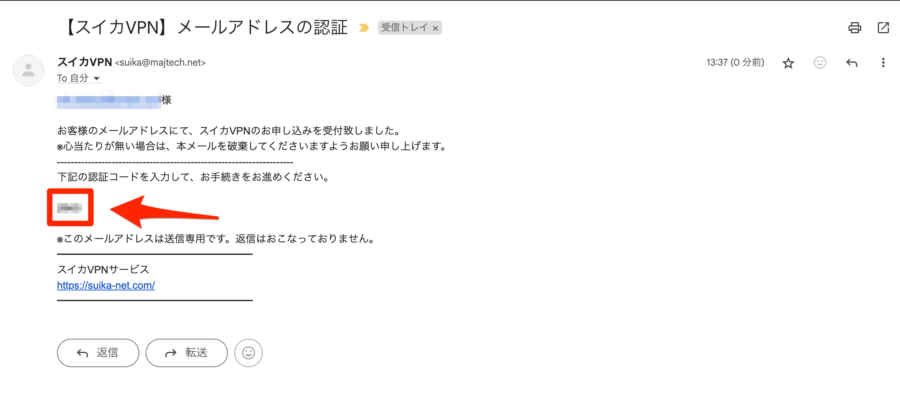
認証コードを入力したら、「認証」をタップします。
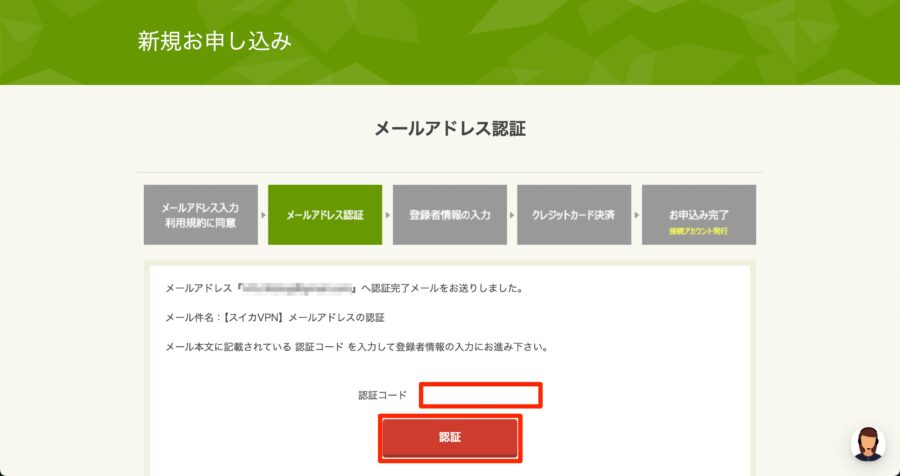
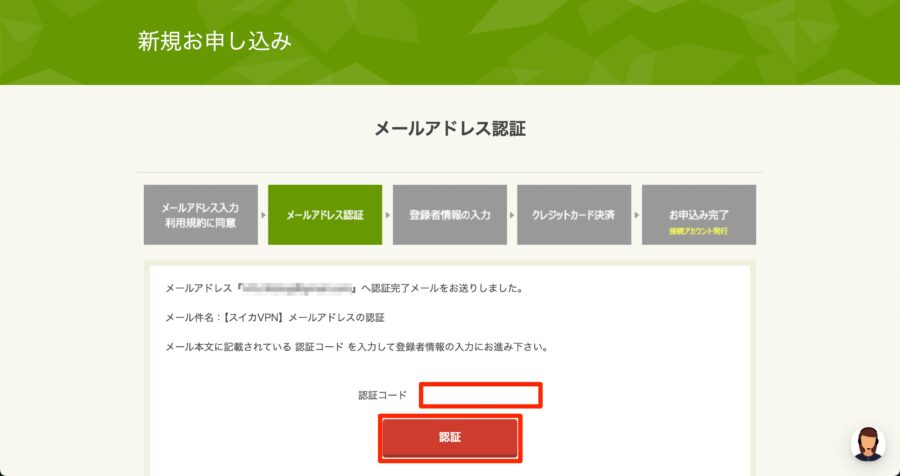
次は、情報入力とプラン選択です。
情報入力とプラン選択
登録者情報の入力画面になるので、入力していきましょう。
ご利用プランでは、1ヶ月〜2年まで好きな契約期間を選べます。
2年プランだと20%OFFになるので、長く使う予定の方は、長期プランで契約するとお得です。
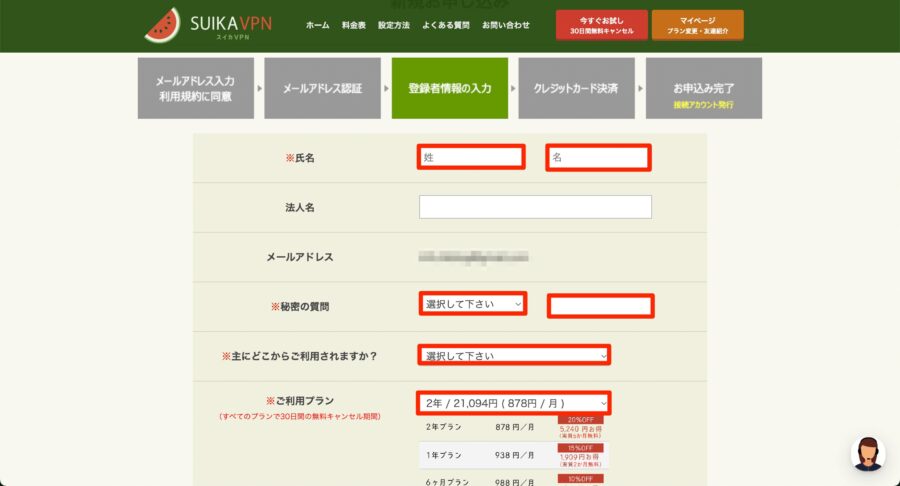
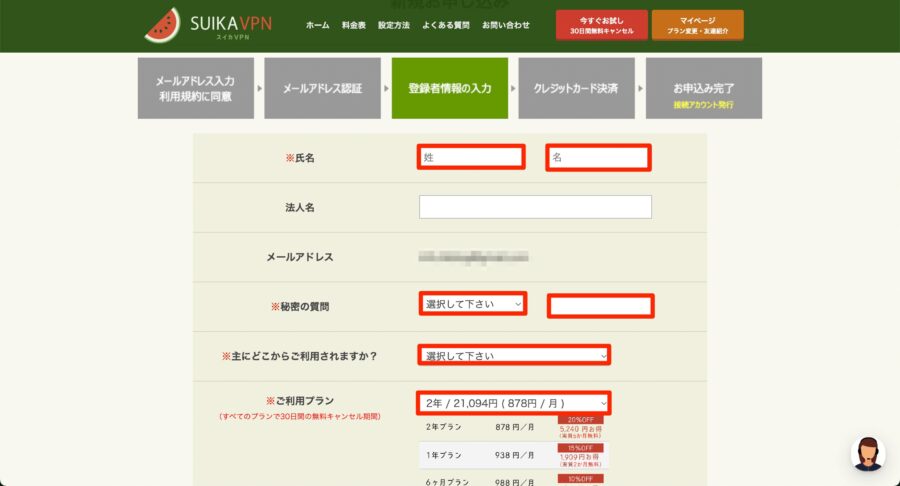
情報を入力して、進むと確認画面になります。
内容を確認して、「送信」をタップしましょう。
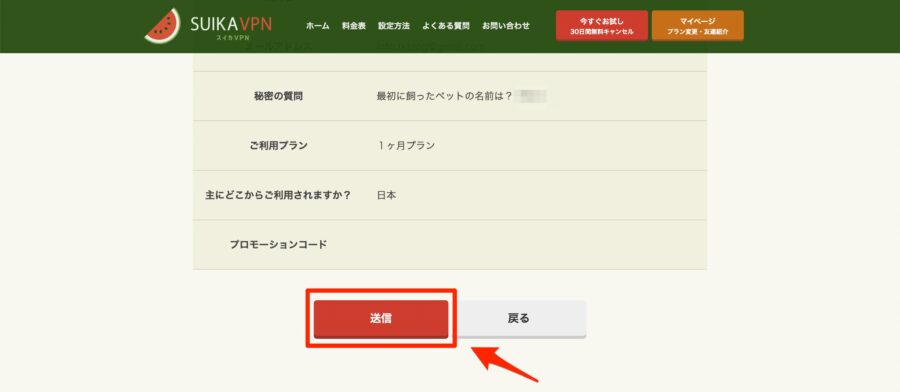
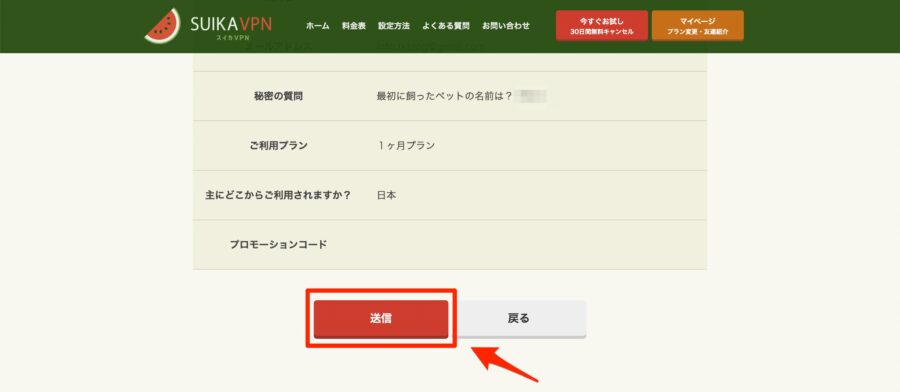
次は、お支払い情報の入力です。
支払い情報の入力
新規お申し込みの画面になるので、「クレジット決済へ」をタップします。
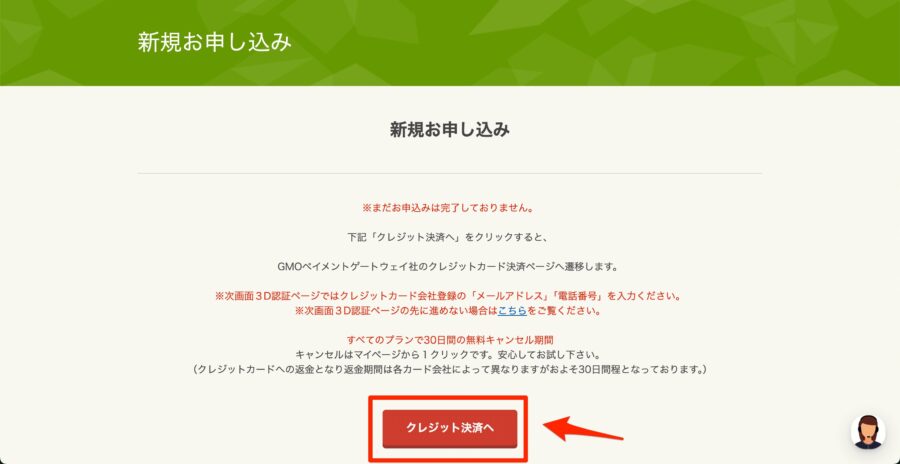
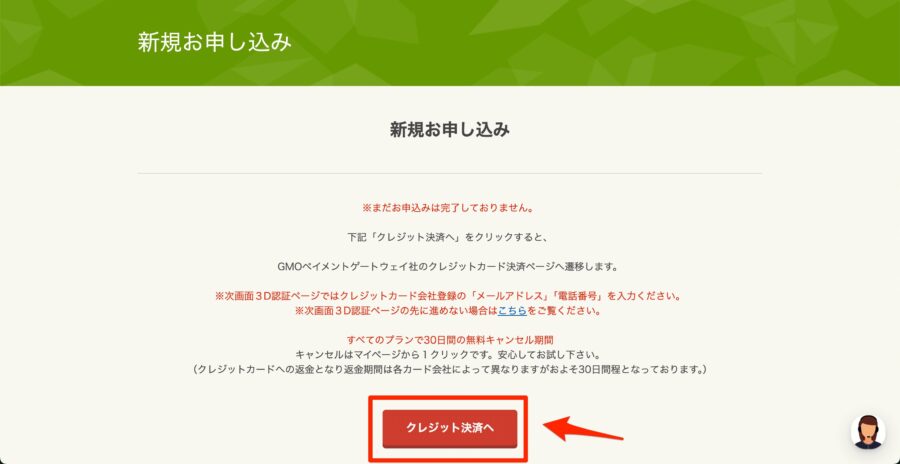
ご利用内容を確認して、お支払い手続きを進めていきましょう。
スイカVPNの支払い方法は、「クレジットカード」のみです。
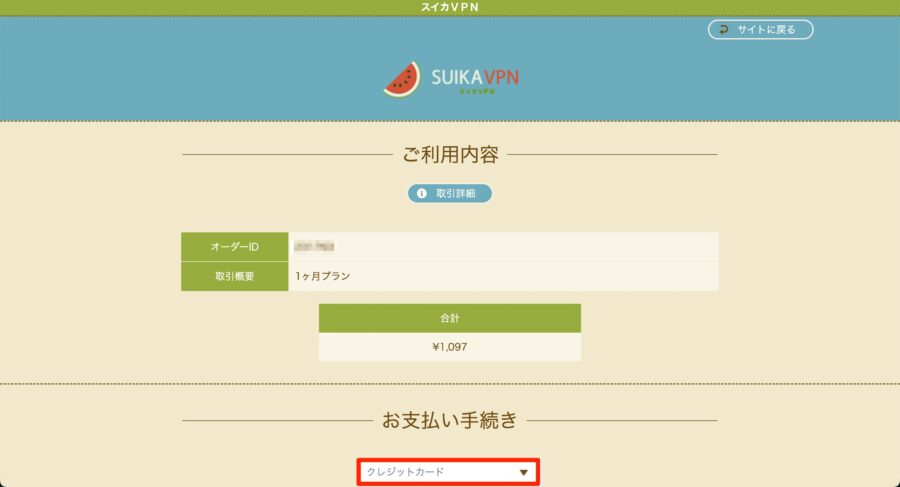
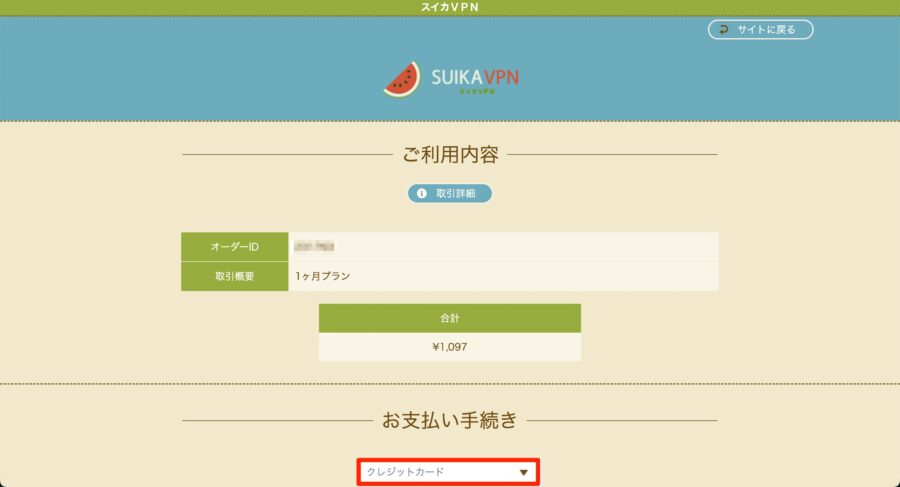
お支払いが完了すると、「お手続き完了」の画面になります。
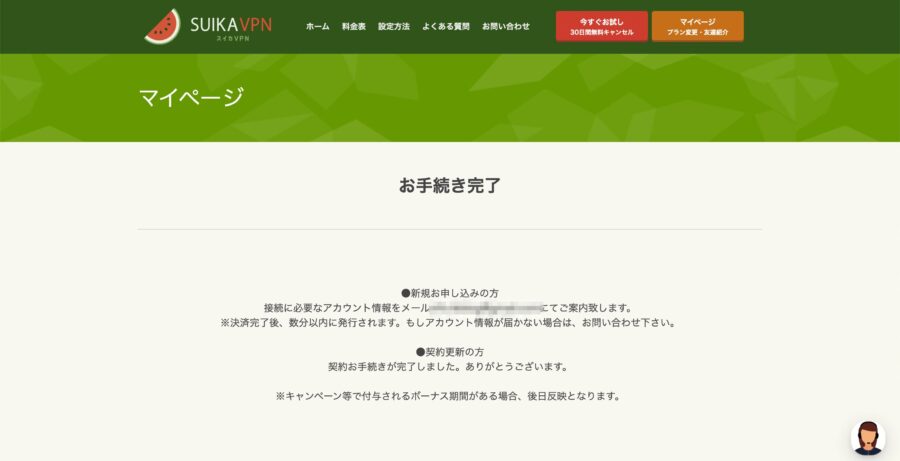
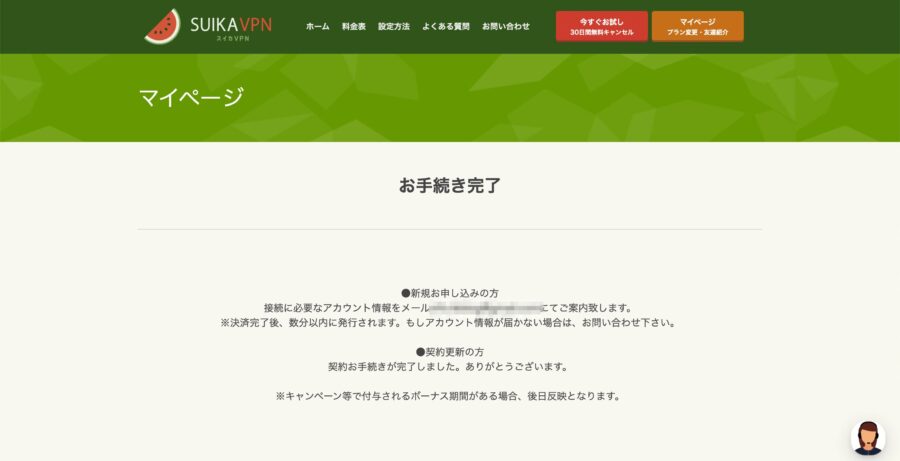
登録したメール宛に「お申込み有難う御座います」というメールが届きます。
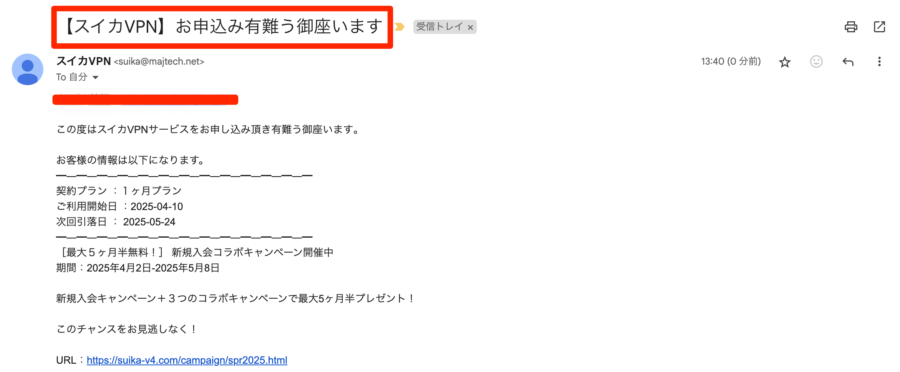
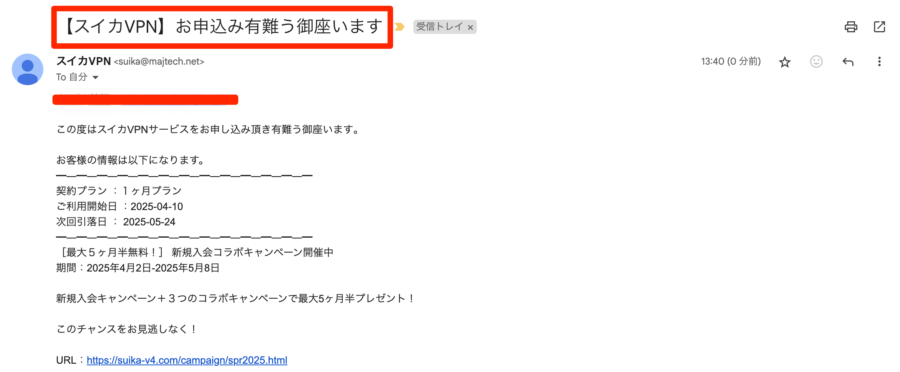
下へスクロールすると、「お客様の会員情報」が表示されるので、
- ログインURL:https://www.suika-net.com/login/
- ログインID:登録したメールアドレス
- パスワード:メール記載のもの
の3点を確認して、ログインしましょう。
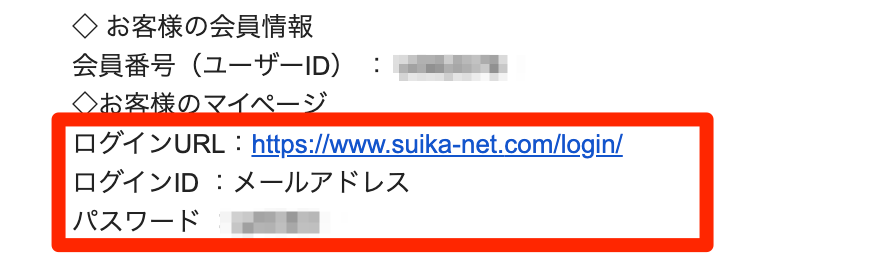
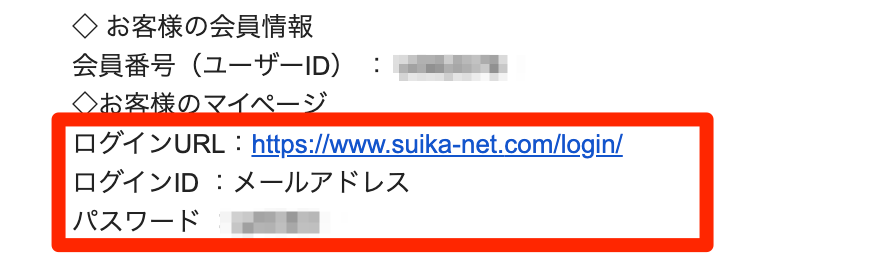
ログイン画面に、メールアドレスとパスワードを入力すると、ログイン完了です。
下記がスイカVPNにログインした時に表示される「マイページ」になります。
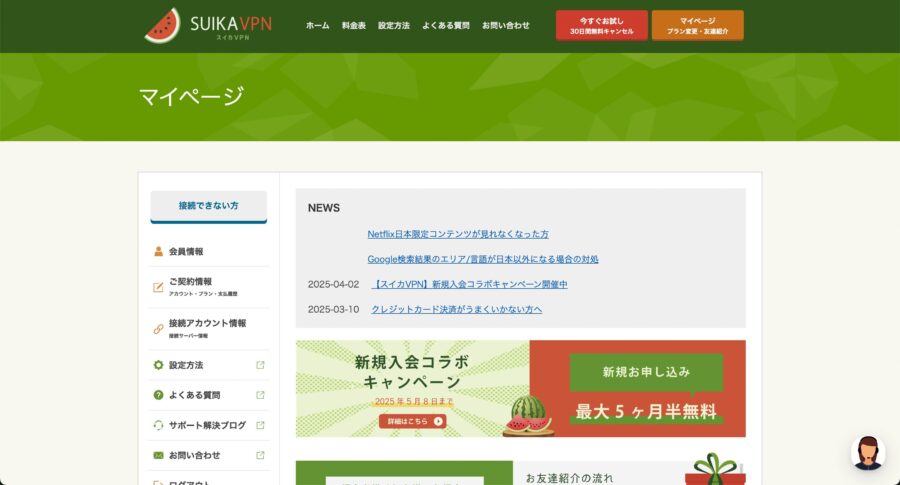
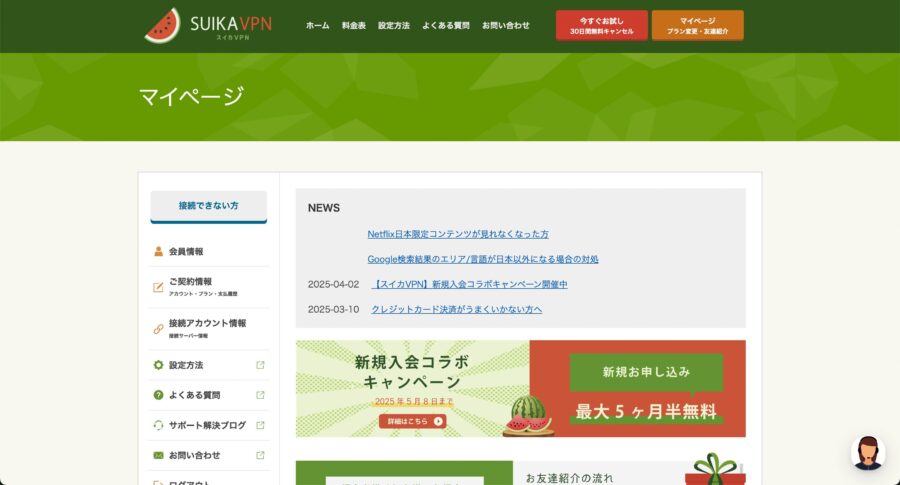
これで、スイカVPNの契約は完了です。
次は、VPNの設定方法を見ていきましょう。
スイカVPNのスマホアプリでの使い方【iOS・Android】


次に、スイカVPNのスマホでの使い方を「iOS」「Android」それぞれ解説していきます。
スイカVPNはアプリなしで、プロトコルを選択して利用する方法もあるので、下記の表にまとめておきますね。
| プロトコル | iOS(iPhone) | Android |
|---|---|---|
| スマホアプリ | iOSアプリの設定方法 | Androidアプリの設定方法 |
| IKEv2 | iOS(IKEv2)の設定方法 | Android(IKEv2)の設定方法 |
| L2TP | iOS(L2TP)の設定方法 | Android(L2TP)の設定方法 |
| Shadowsocks | iOS(Shadowsocks)の設定方法 | Android(Shadowsocks)の設定方法 |
| OpenConnect | iOS(OpenConnect)の設定方法 | Android(OpenConnect)の設定方法 |
| PPTP | – | Android(PPTP)の設定方法 |
ここでは、一番手軽なスマホアプリの設定方法を画像つきでご紹介します。
アプリをインストールする
App StoreもしくはGoogle Playから公式アプリをインストールします。
※Google Playをご利用になれない端末をご利用の方はこちらよりダウンロード可能です。
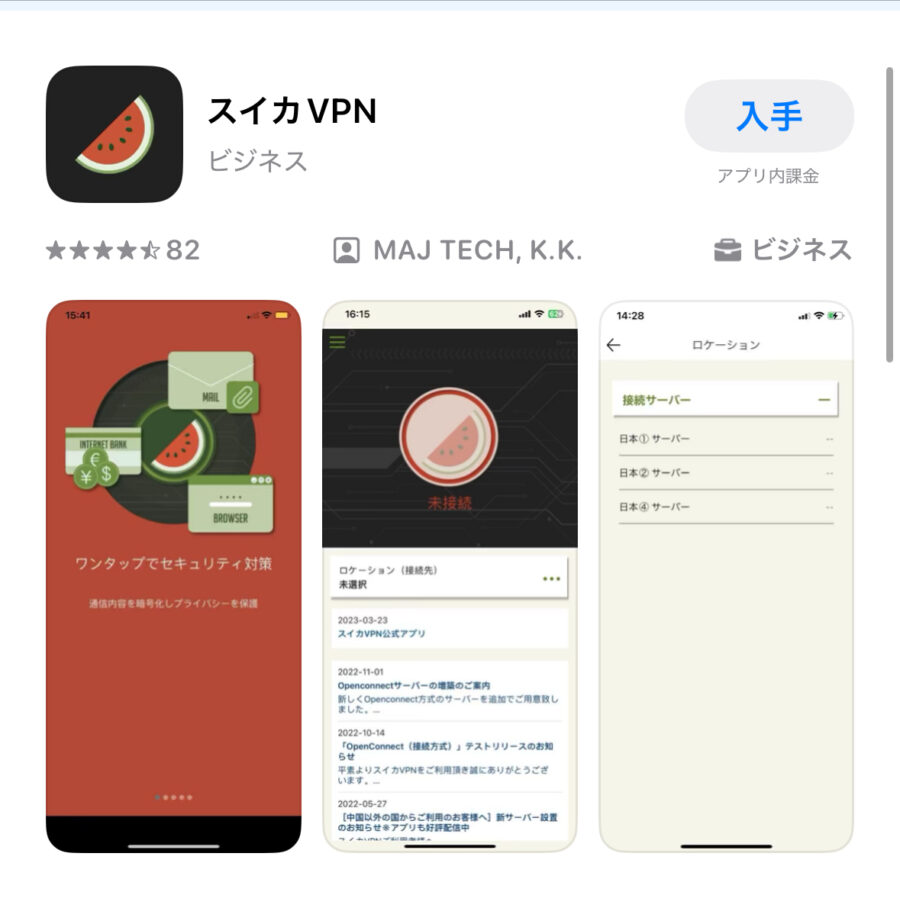
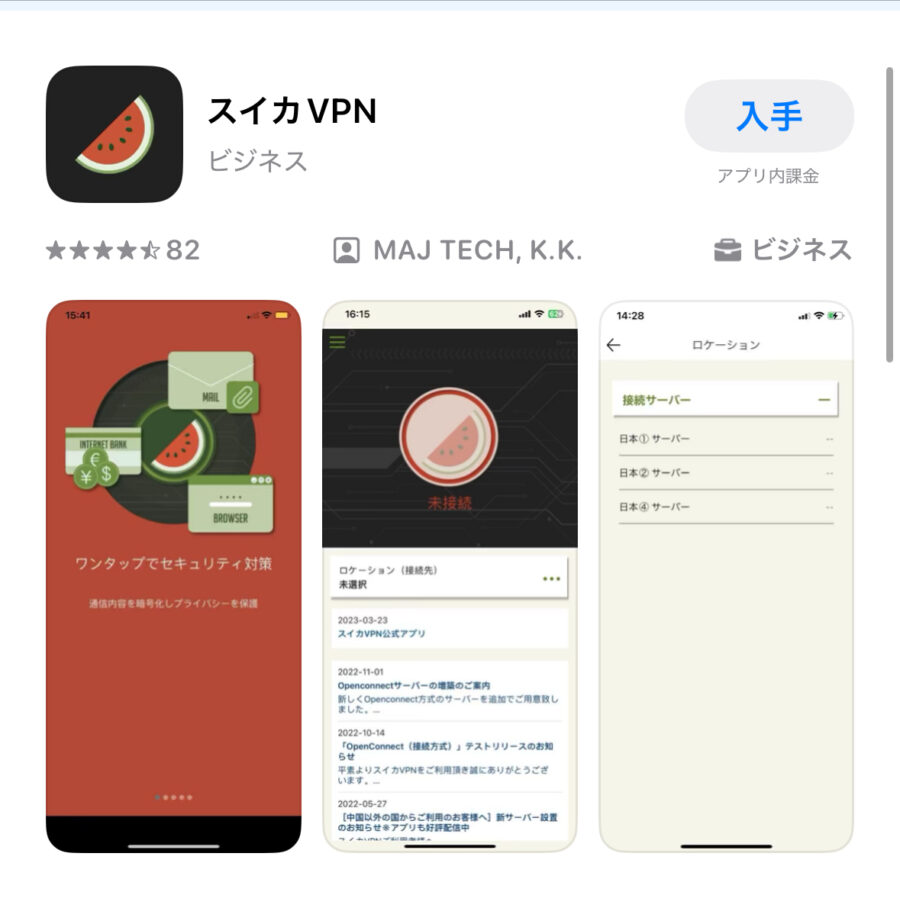
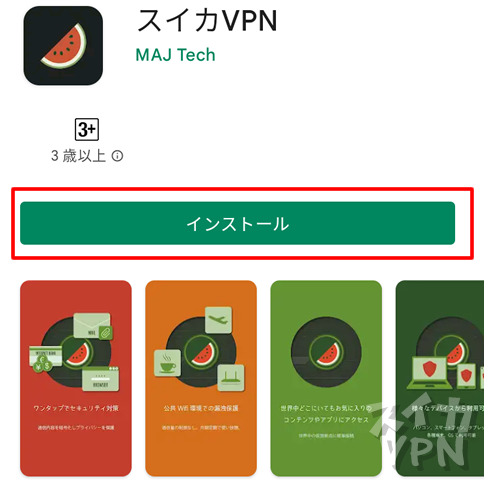
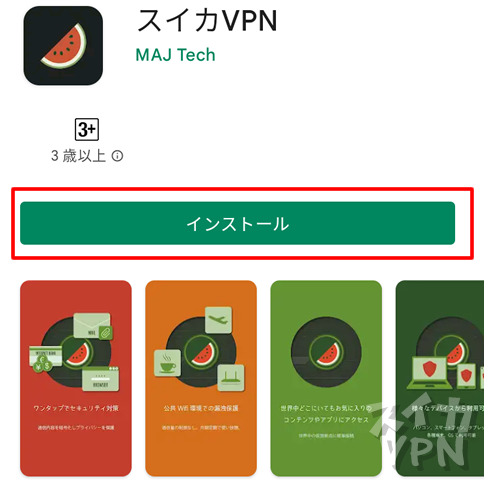
アプリにログインする
アプリをインストールできたら、起動して、ログインしていきましょう。
※Androidの場合、STEP3のロケーション選択の際に、ログインすることになります。
- ユーザー名
- パスワード
の2点を入力して、「ログイン」を入力すればOKです。
件名が「【スイカVPN】お申込み有難う御座います」のメールに記載されている、下記の部分のユーザー名とパスワードを入力すると、スマホアプリにログインできます。
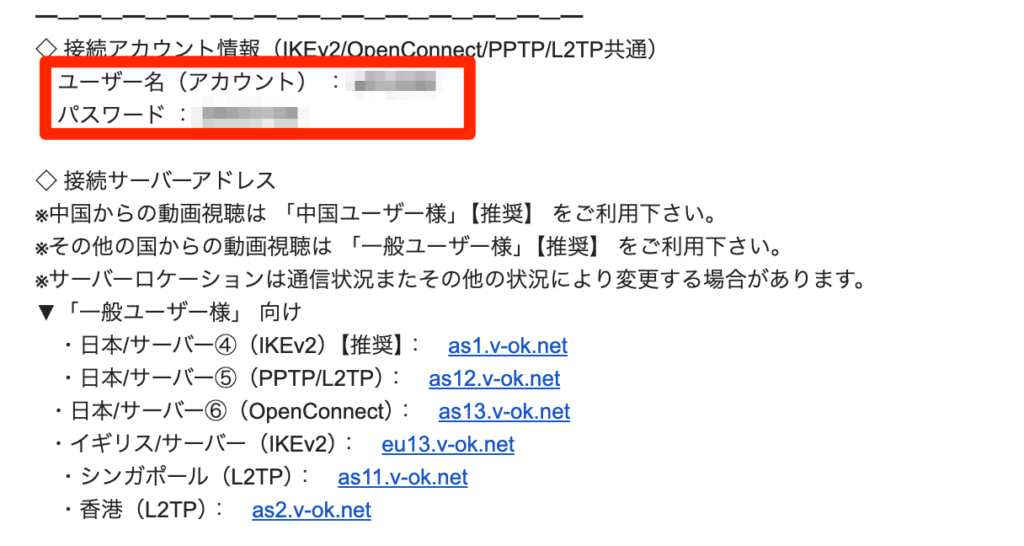
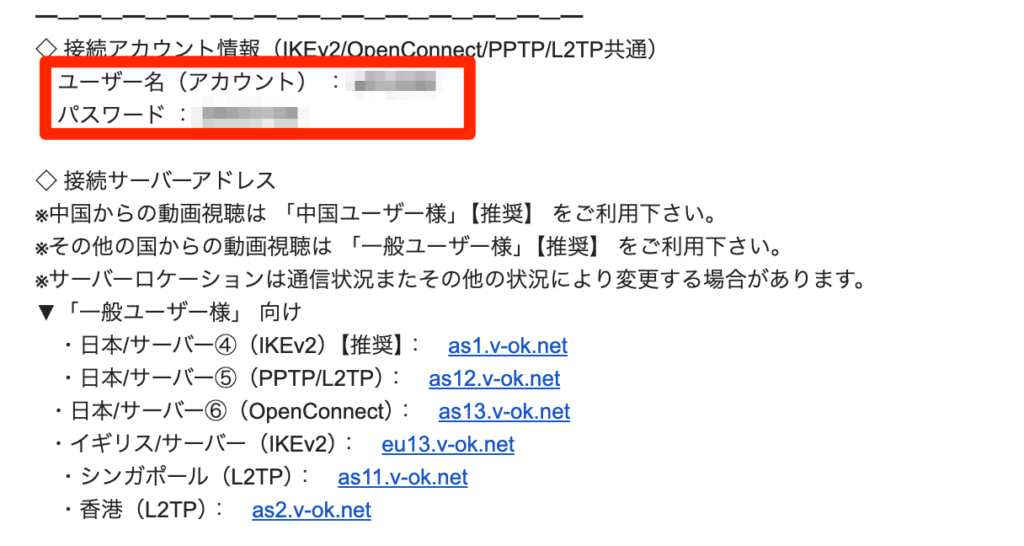
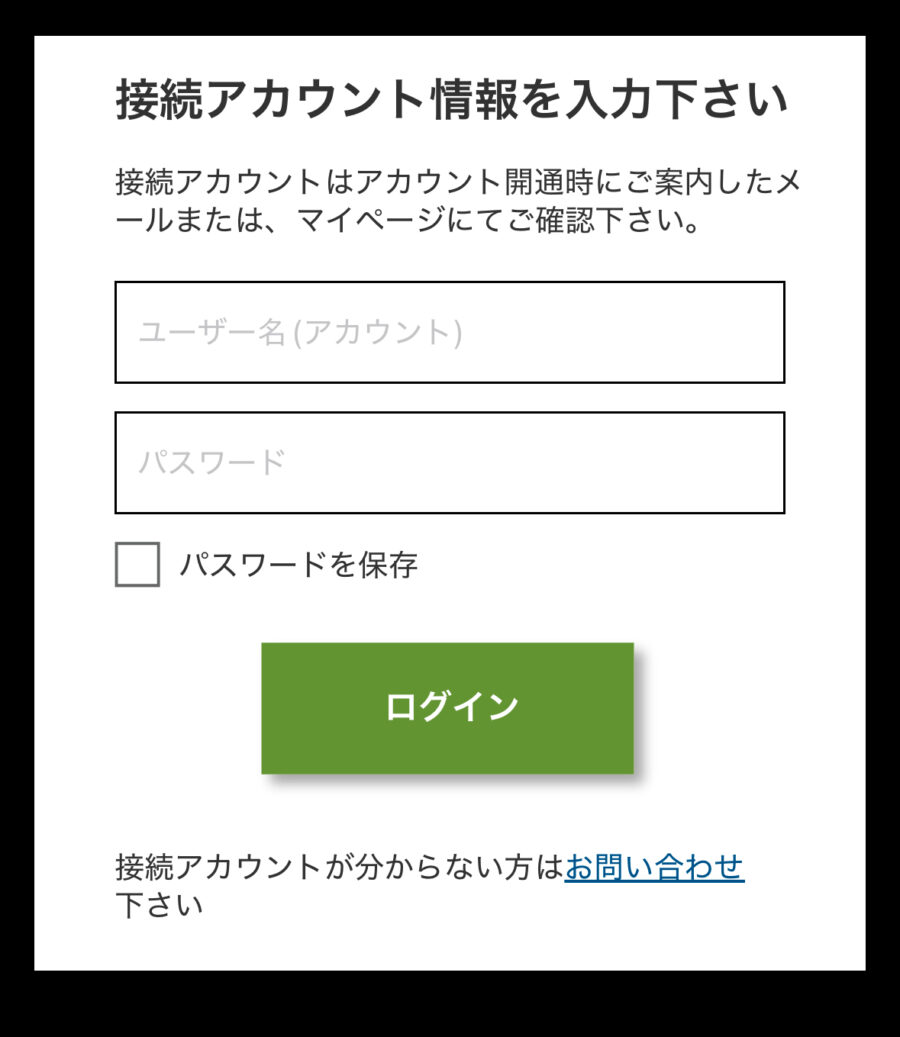
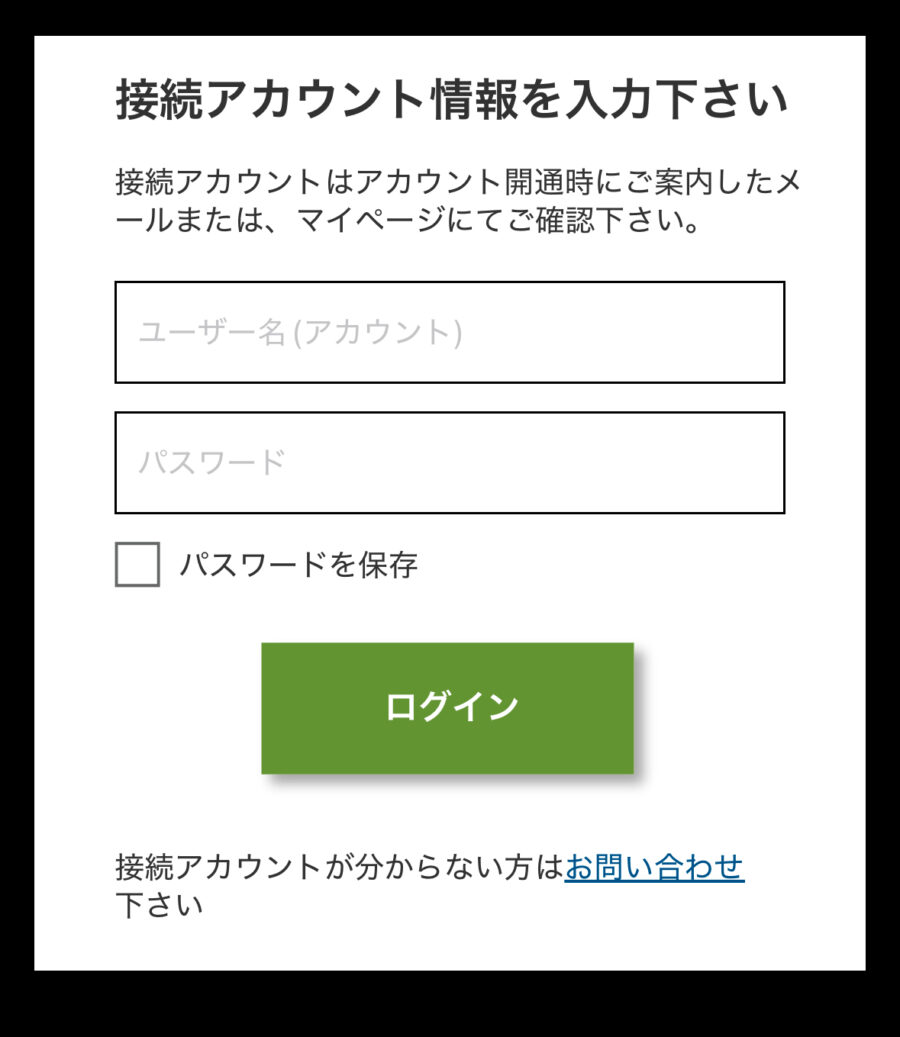
ログインできたら、次のステップです。
ロケーションを選択する
アプリにログインできたら、VPN接続したいロケーションを選択します。
「ロケーション(接続先)」をタップ→「接続サーバー+」をタップ→好きなロケーションを選択する
という流れで、ロケーション選択をしましょう。
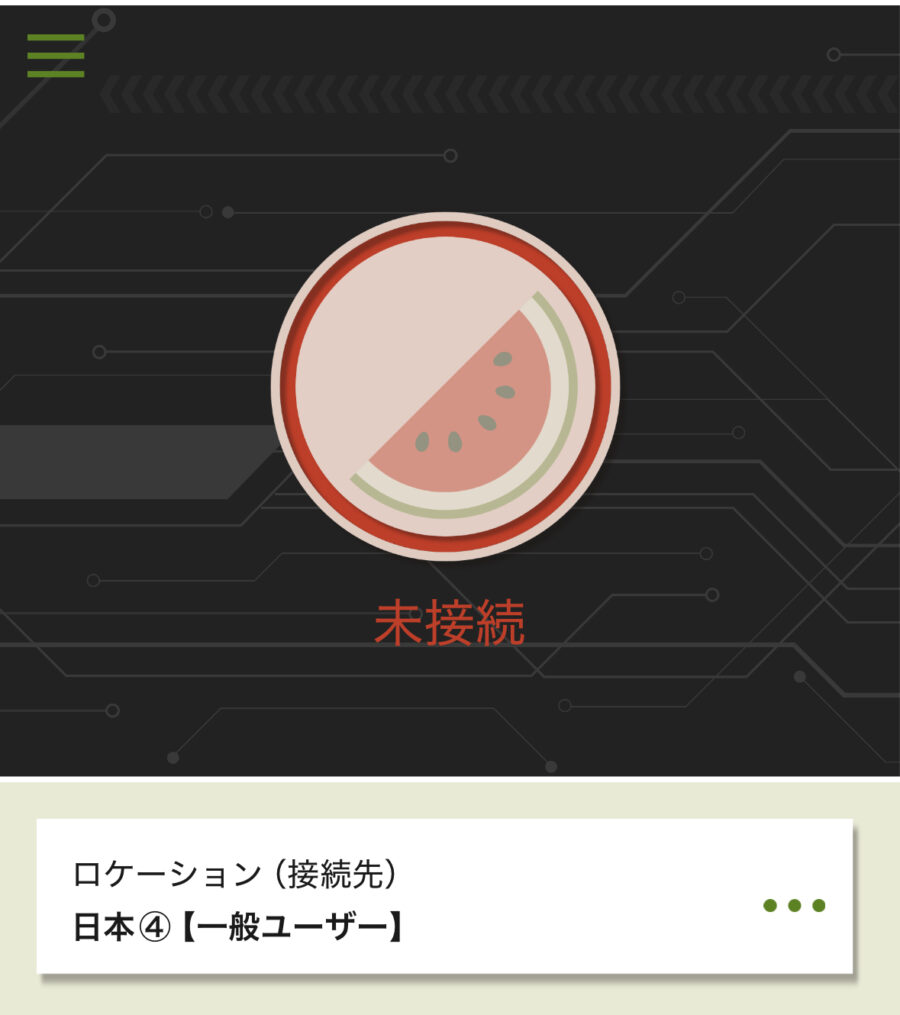
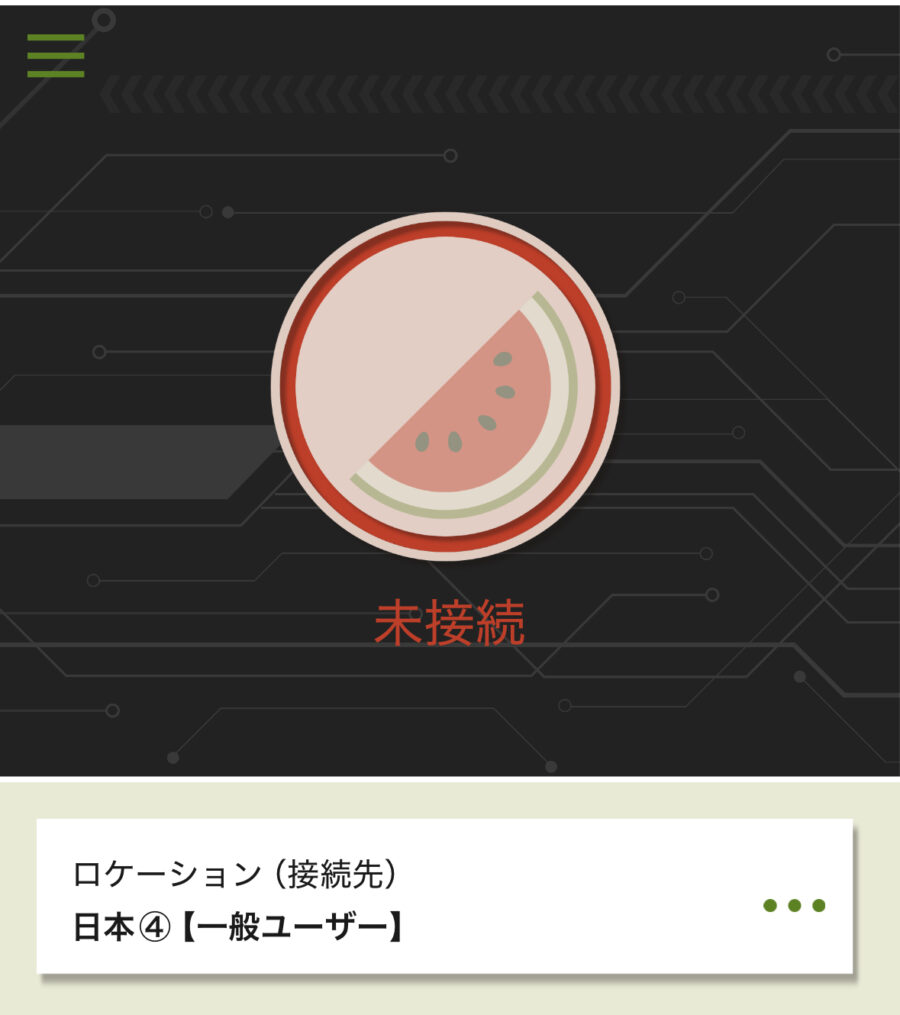
ロケーション選択の際、「VPN構成の追加」が出てきますが、許可してスマホのパスワードを入力しましょう。
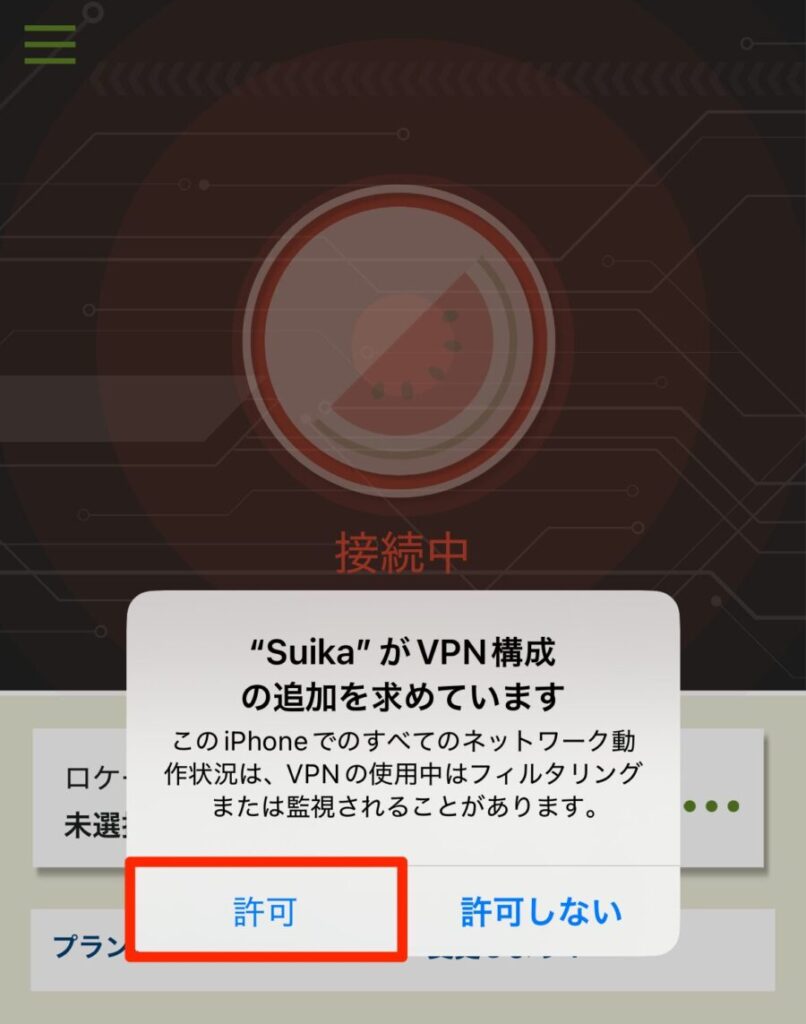
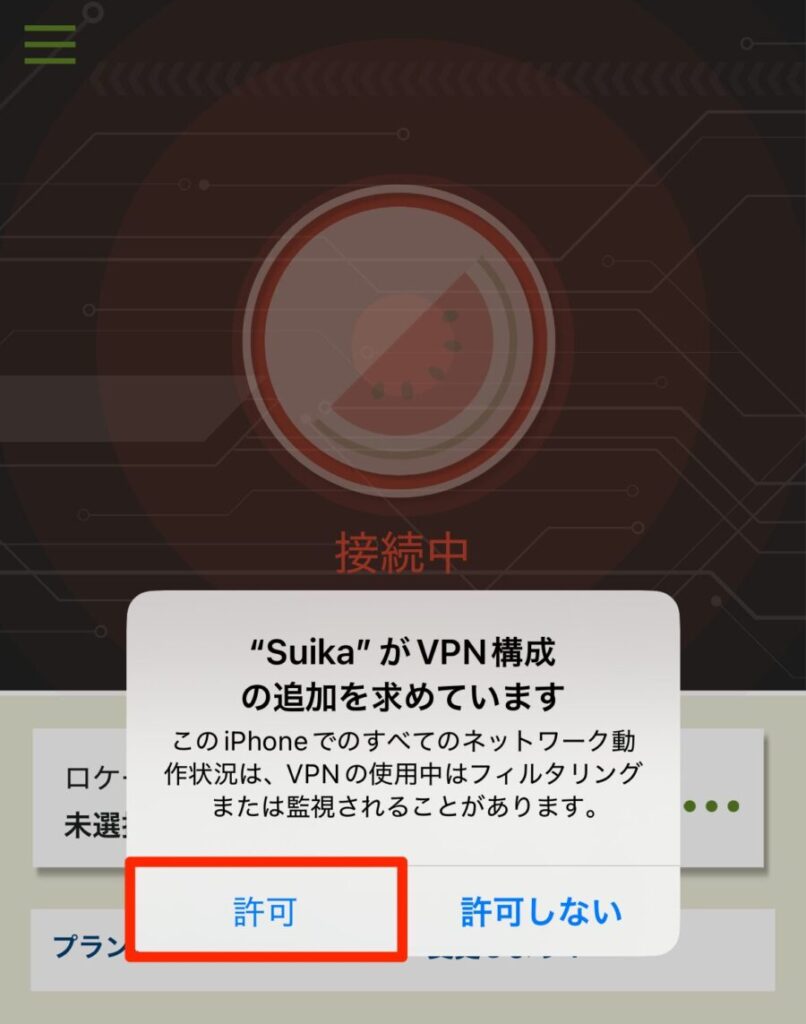
ちなみに、Androidユーザーは、ロケーション選択をしたときに、ログインすることになります。
次は、いよいよVPN接続です。
VPNに接続する
スイカのマークをタップすると、VPN接続されます。
下記のように、「接続完了」が表示されればOKです。
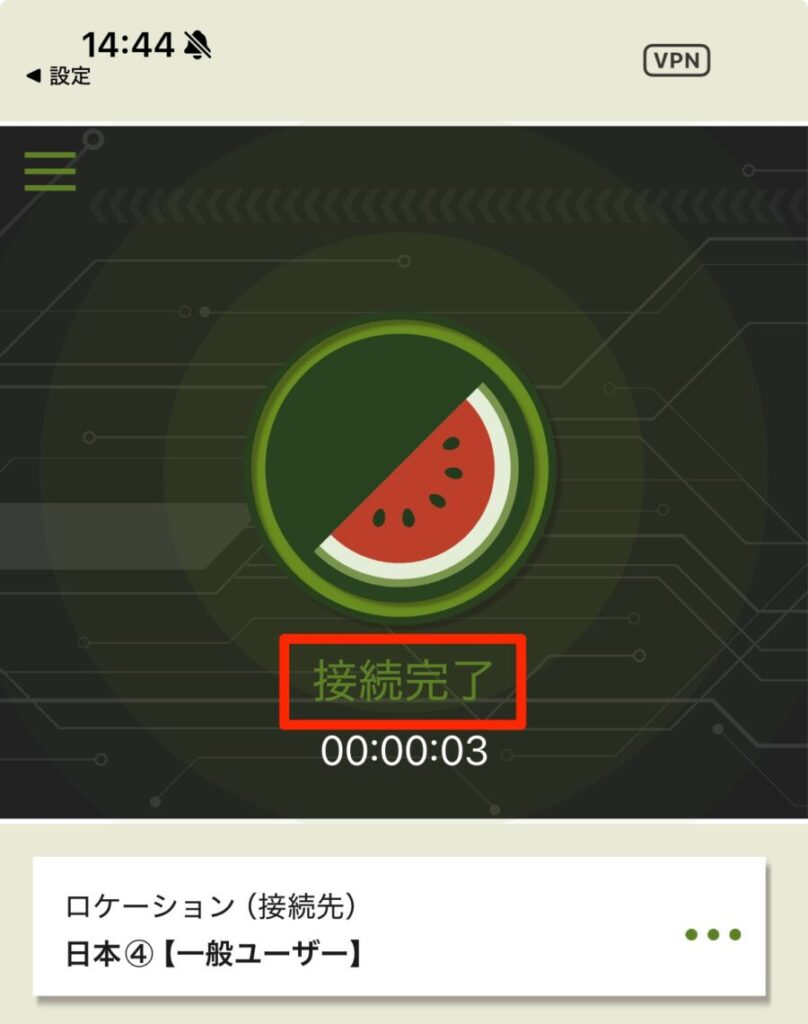
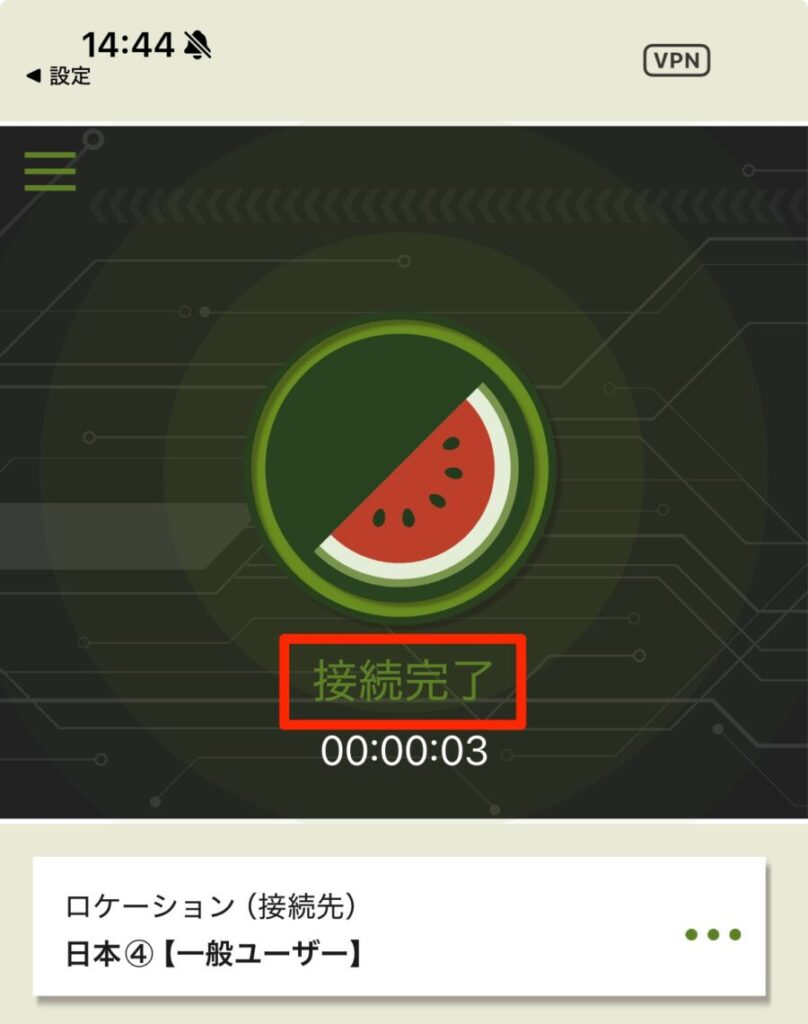
これで、VPN接続完了です。
スイカVPNの通信スピードを計測してみましたが、
- ダウンロード:33Mbps
- アップロード:51Mbps
と、なかなか速かったです。
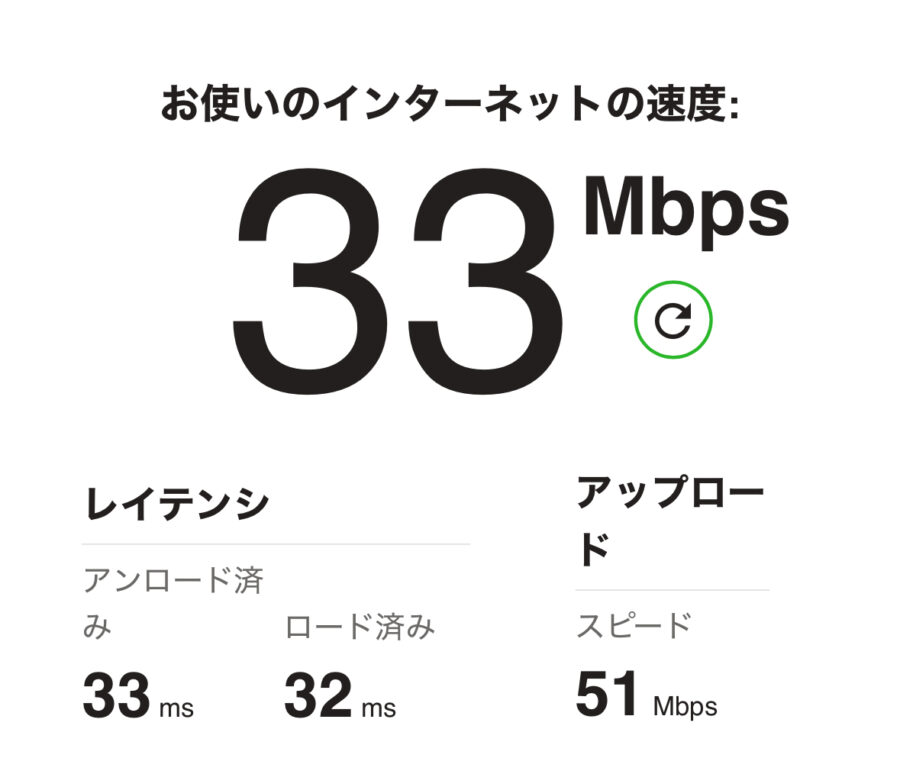
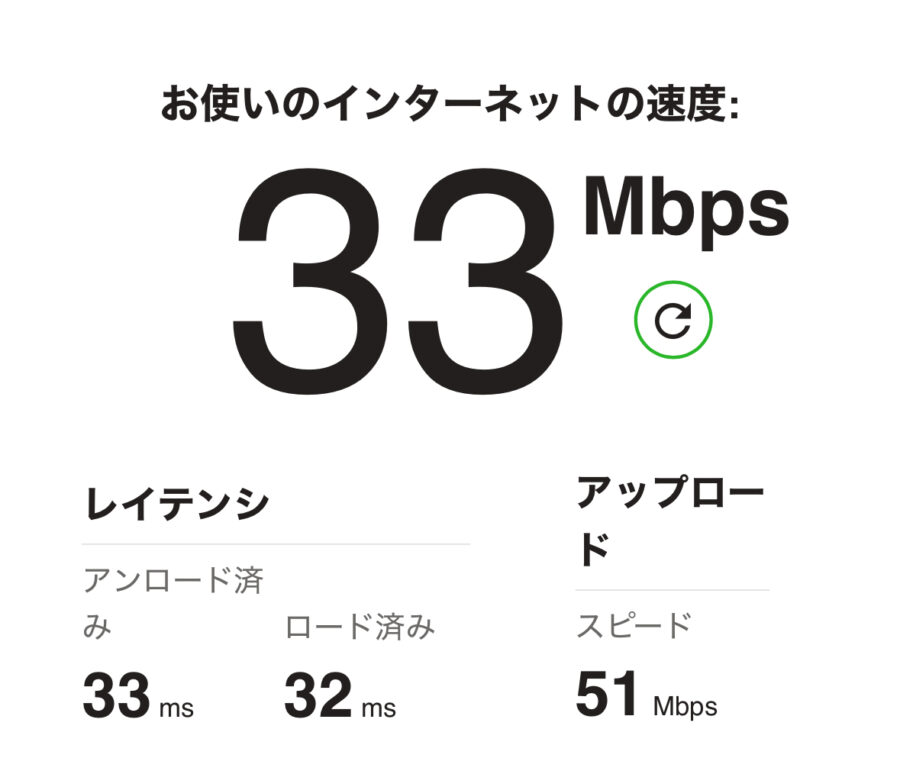
VPN接続をオフにする
VPN接続をオフにするには、スイカマークをタップするだけです。
これで、スマホアプリでのスイカVPNの使い方は完了です。
スイカVPNのパソコンでの使い方【Mac・Windows】
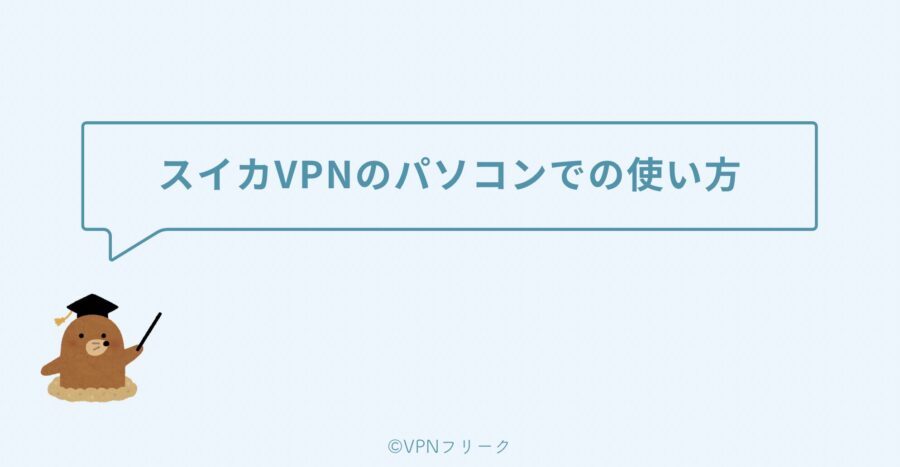
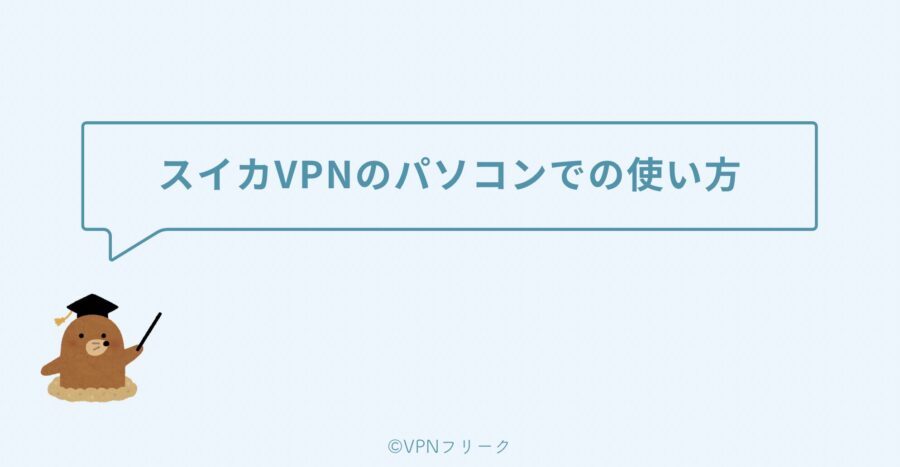
次に、スイカVPNのパソコンでの使い方を「Mac OS」「Windows」それぞれ解説していきます。
具体的な使い方については、下記の表にまとめましたので、ご確認ください。
| プロトコル | Mac OS | Windows |
|---|---|---|
| IKEv2 | Mac OS(IKEv2)の設定方法 | Windows(IKEv2)の設定方法 |
| L2TP | Mac OS(L2TP)の設定方法 | Windows(L2TP)の設定方法 |
| Shadowsocks | Mac OS(Shadowsocks)の設定方法 | Windows(Shadowsocks)の設定方法 |
| OpenConnect | Mac OS(OpenConnect)の設定方法 | Windows(OpenConnect)の設定方法 |
| PPTP | – | Windows(PPTP)の設定方法 |
スイカVPNはパソコン用アプリがないので、PCからVPN接続するときは、手動で設定する必要があります。
上記の表に、公式サイトへのリンクを貼っているので、クリックして設定方法をご覧ください。
ここでは、Mac OSで「IKEv2」のプロトコルで接続する方法をご紹介します。
VPN構成を追加する
Macのシステム環境→ネットワーク→VPNをクリックしましょう。
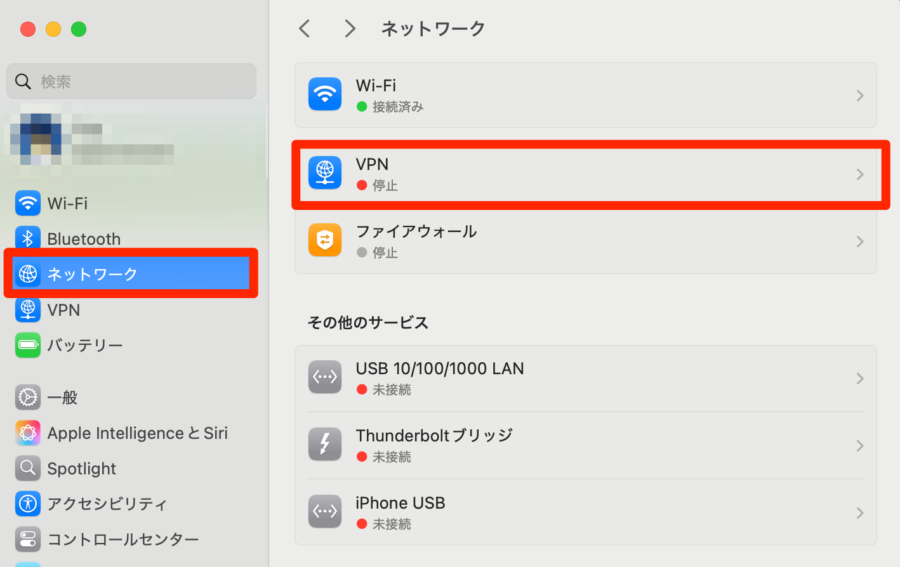
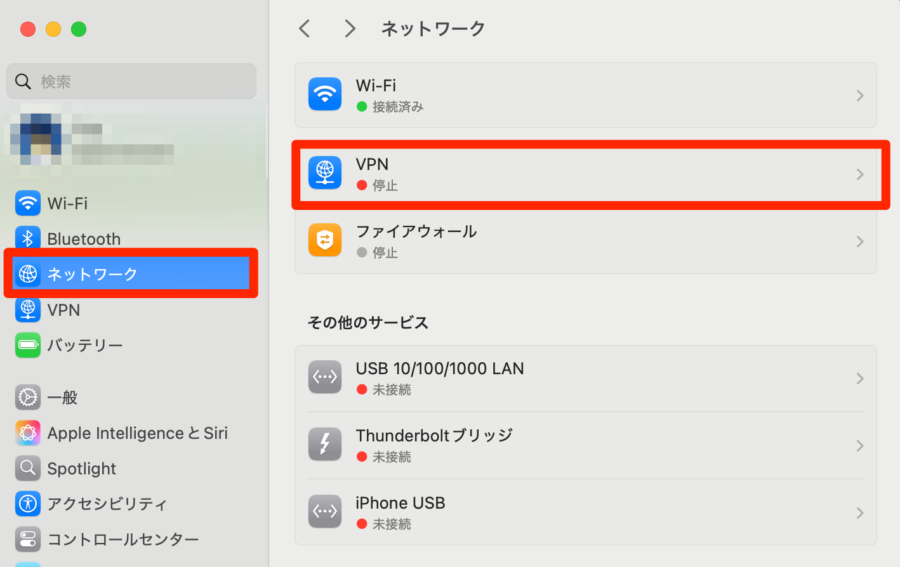
「VPN構成を追加」をクリックします。
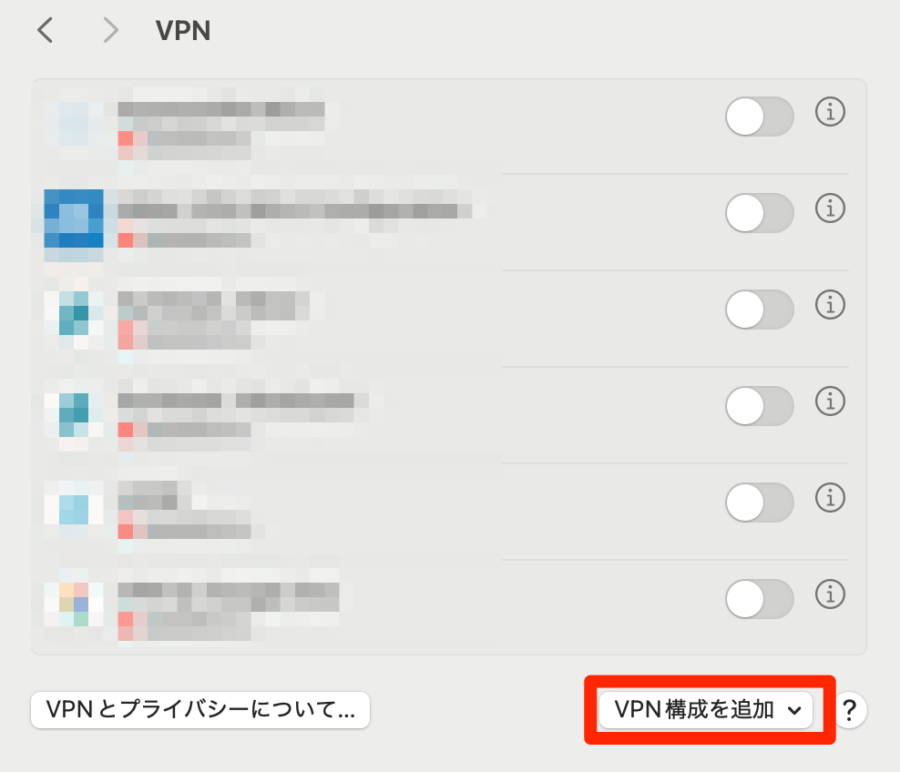
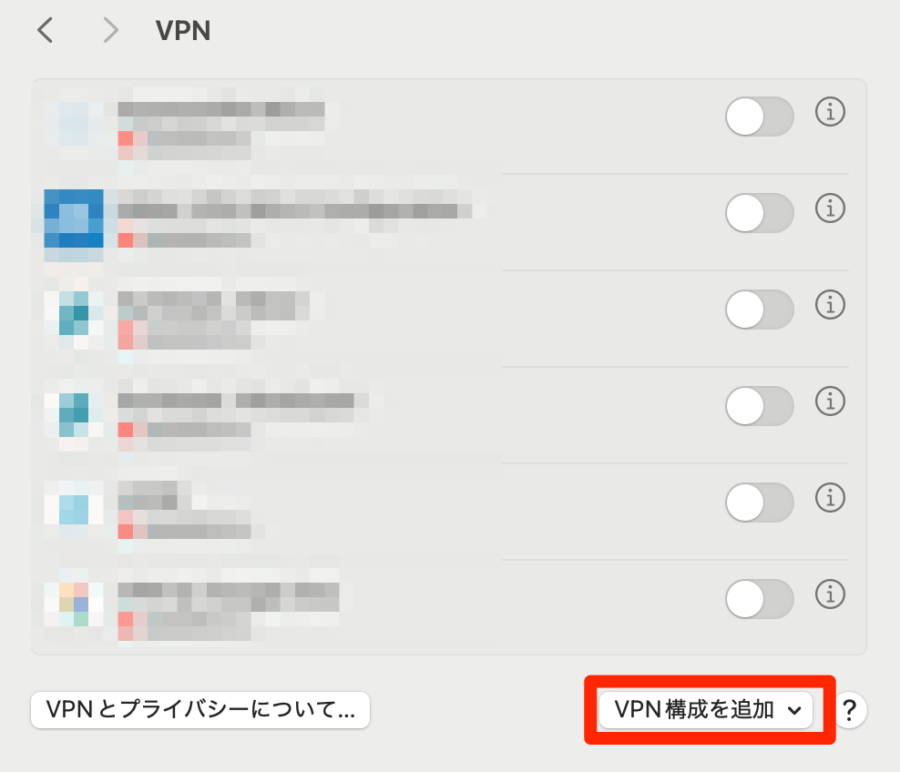
「VPN構成を追加」をクリックすると、選択肢が出てくるので、「IKEv2」をクリックしましょう。
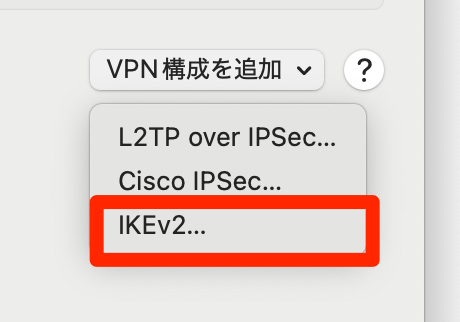
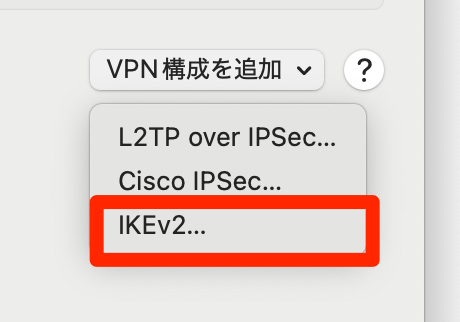
あとは、VPN情報を入力して接続するだけです。
VPN情報を入力して接続する
VPNの構成情報を入力していきます。
- 表示名:なんでもOK(スイカVPNが推奨)
- サーバーアドレス:メール記載の接続サーバーアドレス
- リモートID:上と同じ接続サーバーアドレス
- ローカルID:記入しない
- ユーザ認証:ユーザ名
- ユーザ名:メール記載のユーザ名
- パスワード:メール記載のパスワード
という感じで、入力して「作成」をクリックします。
サーバーアドレスは、件名が「【スイカVPN】お申込み有難う御座います」のメールに記載されています。(.netで終わるアドレス)
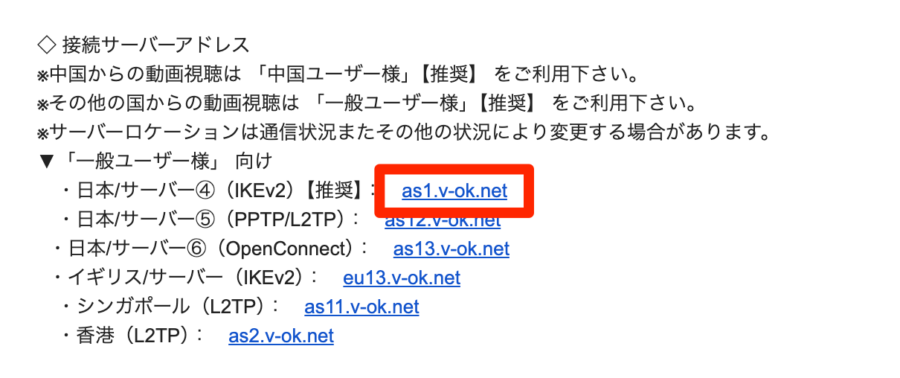
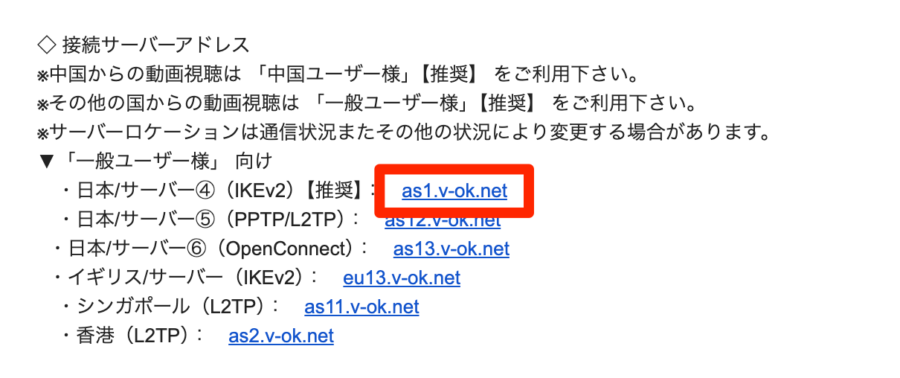
ユーザー名とパスワードも上記と同じメールに記載されています。
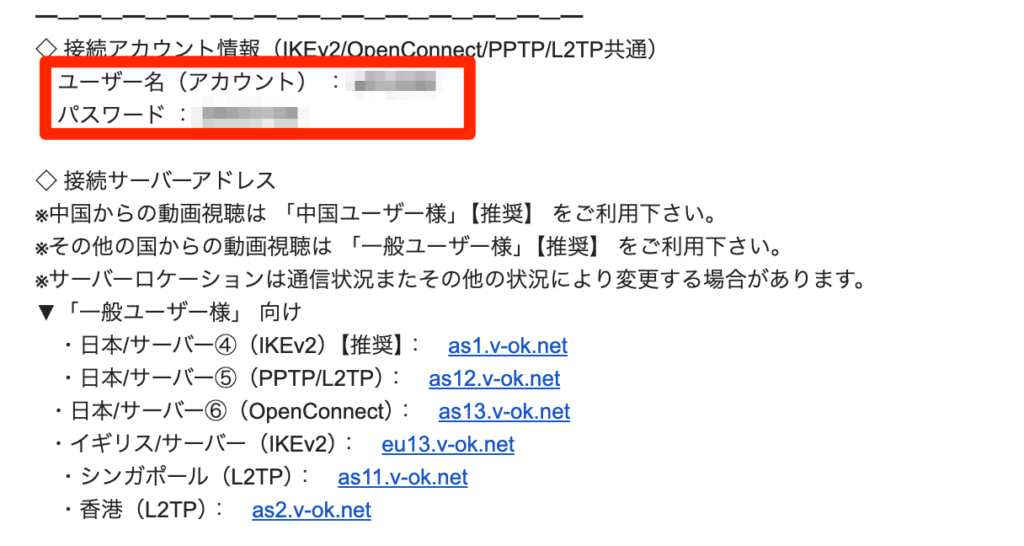
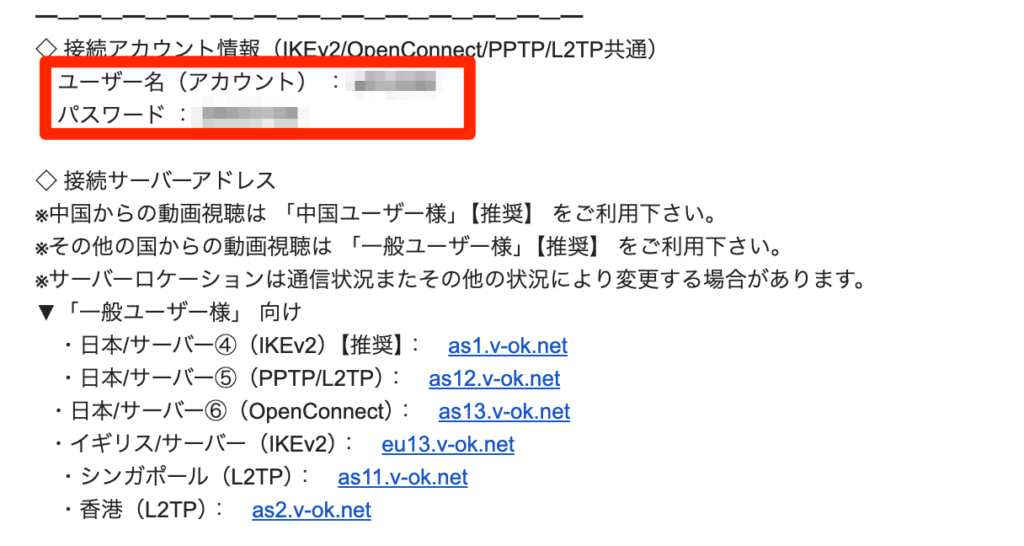
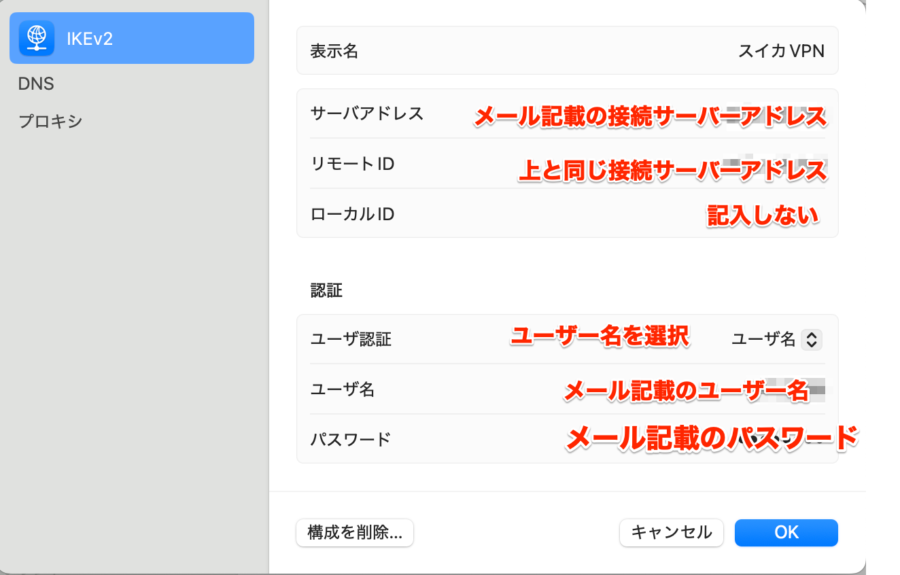
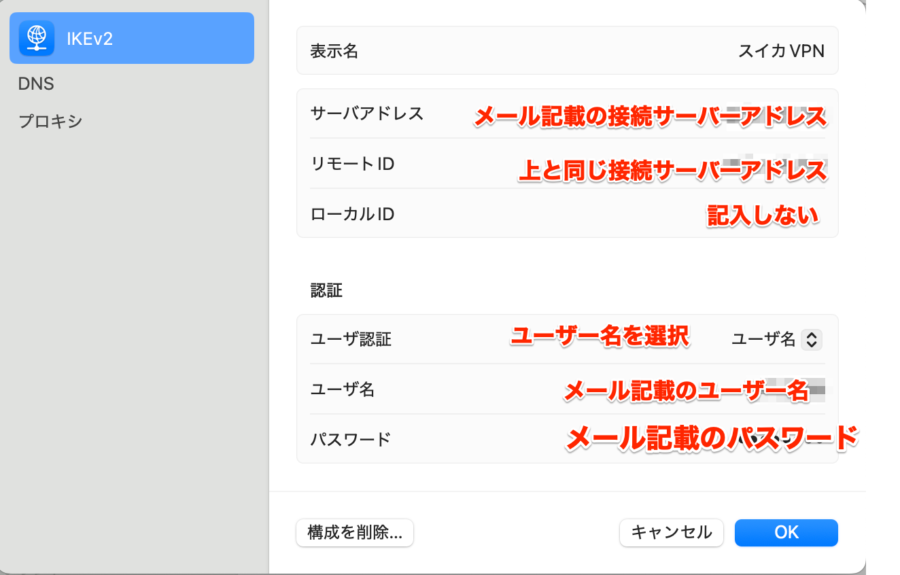
VPNの構成が作成されたら、スイッチをONにするだけです。
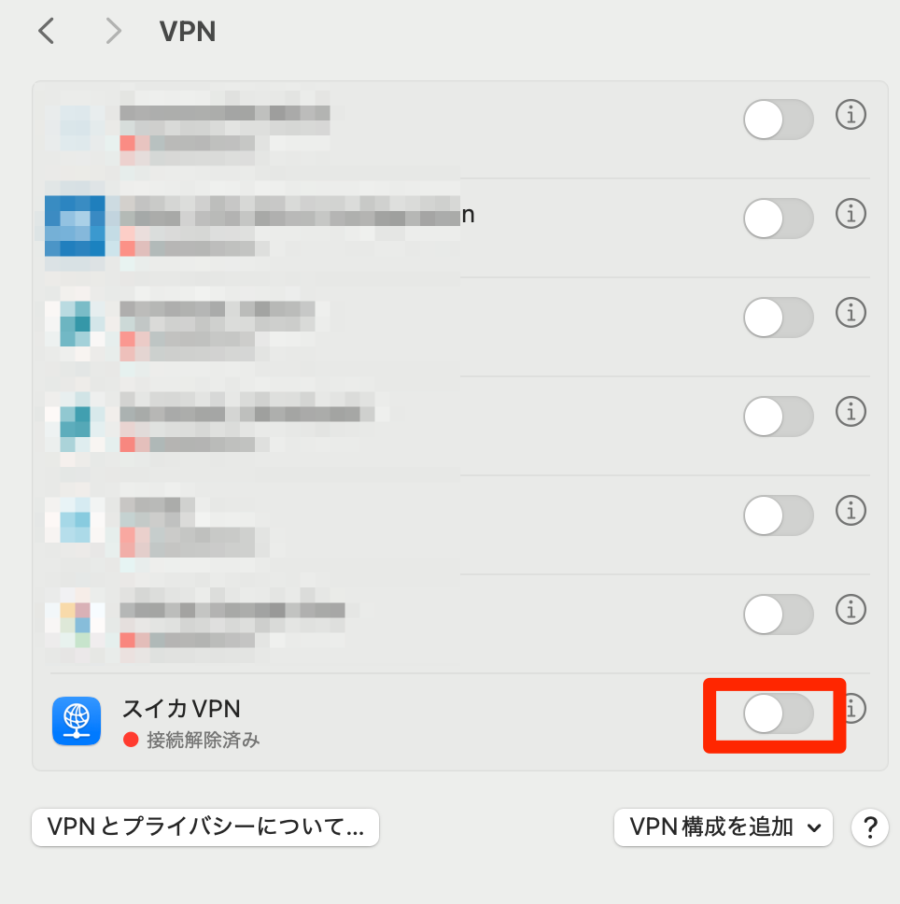
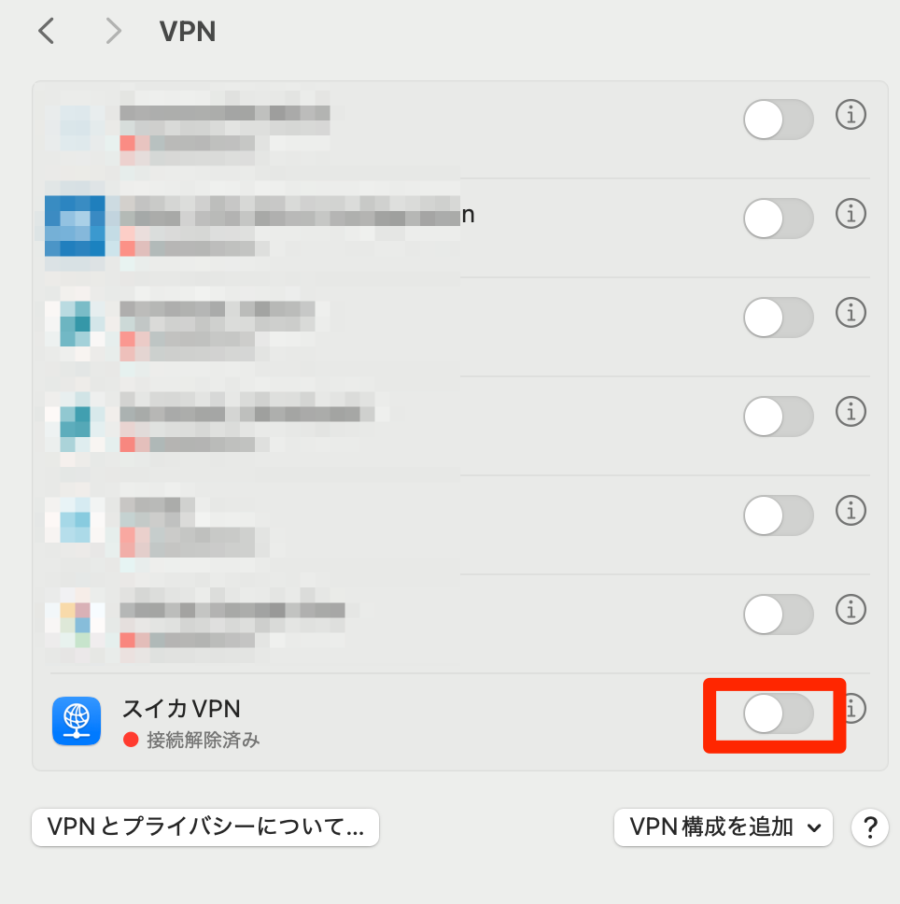
下記のように「接続済み」と表示されれば、スイカVPNに接続完了です。
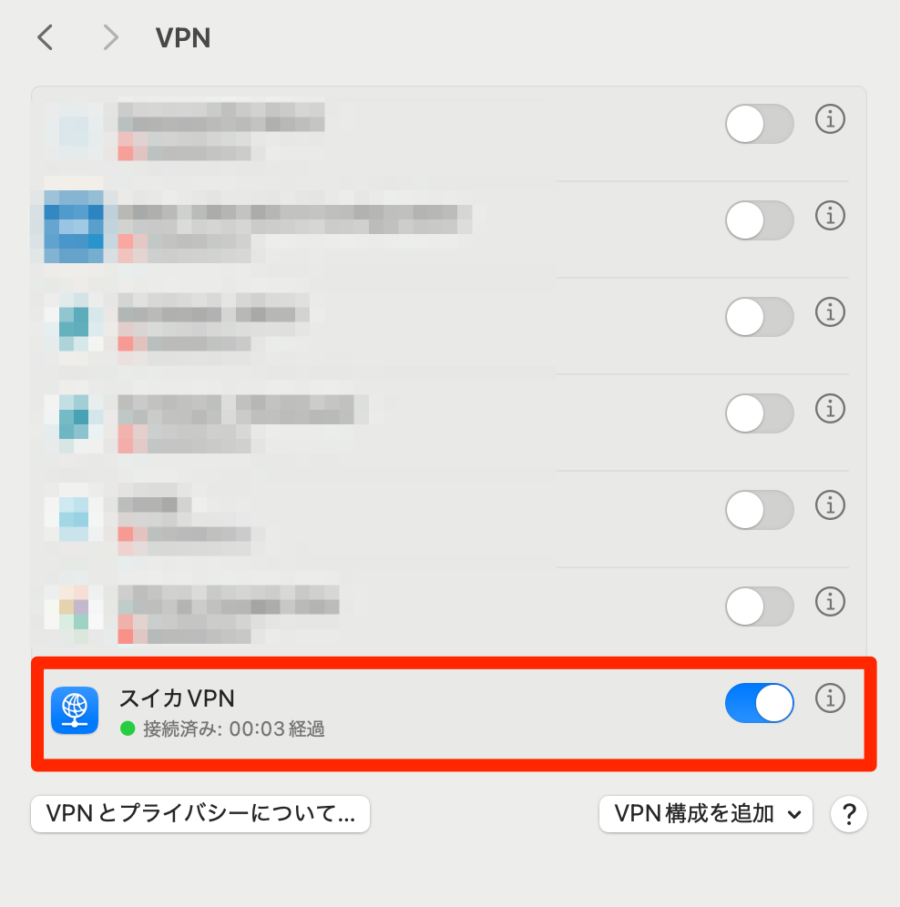
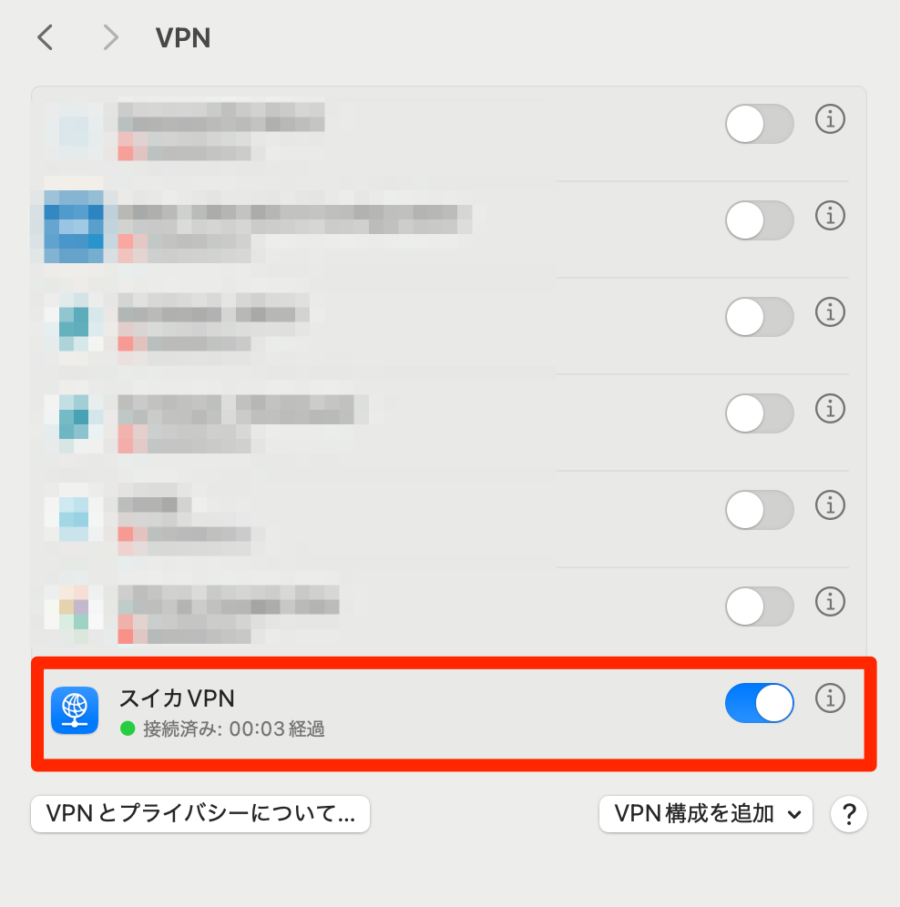
接続を切るには、スイッチをOFFにすればOKです。
スイカVPNを繋いで通信スピードを測定してみたところ、
- ダウンロード:23Mbps
- アップロード:21Mbps
と、スマホアプリ同様になかなか速かったです。
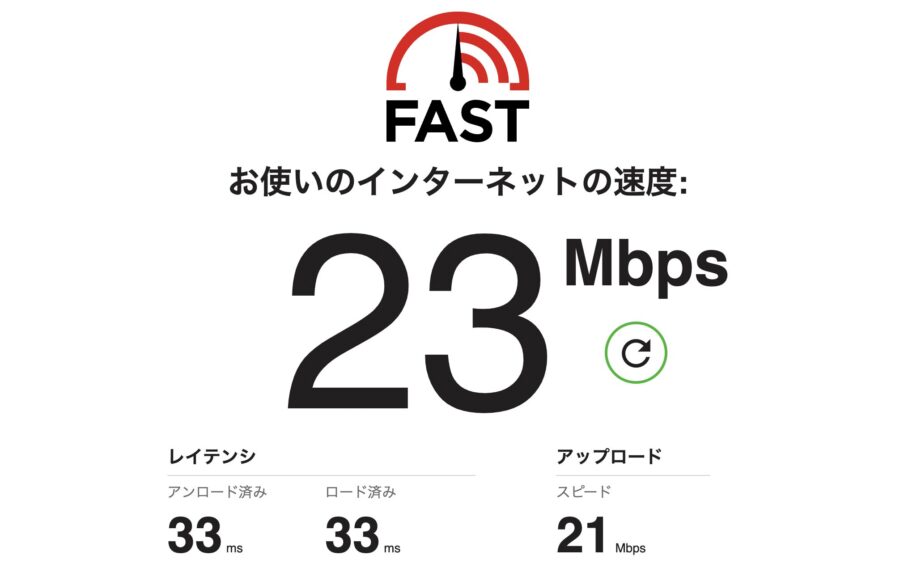
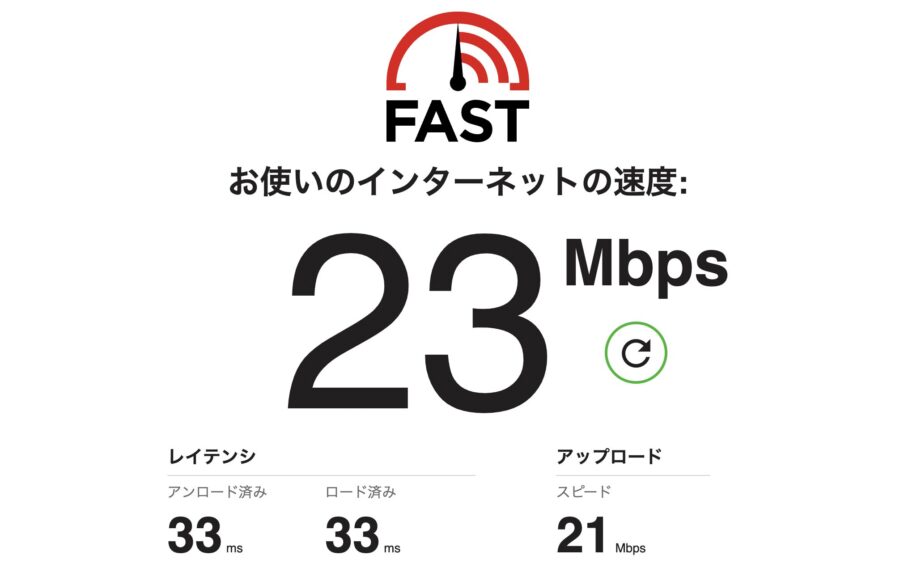
これで、PCでのスイカVPNの設定方法の解説を終わります。
IKEv2以外のプロトコルの接続方法は、公式サイトをご覧ください。
スイカVPNに接続できない?よくある問題と対処法


通常はスムーズに接続できるスイカVPNですが、お使いの環境やタイミングによっては「うまく接続できない」「インターネットに繋がらない」といった状況が発生する可能性もゼロではありません。
もし接続トラブルが発生した場合は、慌てずに以下の基本的な点から確認・試してみてください。多くの場合、簡単な対処で解決できます。
インターネット接続自体の確認
まず最初に、お使いのデバイスがインターネットに正常に接続されているかを確認しましょう。
Wi-Fiルーターのランプを確認したり、スマートフォンのモバイルデータ通信がオンになっているかチェックしてください。
スイカVPNアプリを一旦オフにして、ブラウザで通常のウェブサイト(例: GoogleやYahoo!など)が問題なく開けるか試すのが最も簡単な確認方法です。
アプリやデバイスの再起動
ソフトウェアの一時的な不具合は、再起動することで解消されるケースが非常に多いです。
まずはスイカVPNアプリを完全に終了させてから、再度起動してみてください。
それでも改善しない場合は、お使いのパソコンやスマートフォン自体を再起動してみましょう。
別のサーバーへの接続試行
特定のVPNサーバーに一時的な負荷がかかっていたり、メンテナンス中であったり、お使いのネットワーク環境との相性が良くない可能性も考えられます。
スイカVPNアプリ内で、現在接続しているサーバーとは異なる国や地域のサーバーを選択し、再度接続を試してみてください。
アカウント情報 (有効期限など) の確認
意外と見落としがちなのが、アカウントの契約状況です。
スイカVPNの利用期限が切れていたり、支払い情報に問題が発生していたりすると接続できません。
スイカVPNの公式サイトにログインし、マイページなどでご自身の契約状況やアカウント情報に問題がないか確認してみましょう。
公式サポートへの問い合わせ方法の案内
上記の基本的な対処法をすべて試しても問題が解決しない場合は、より詳細な原因調査が必要かもしれません。
スイカVPNの公式サイトには、「お問い合わせ」の窓口が用意されています。
そちらから、発生している問題の詳細(いつから発生しているか、どのような操作をした時に問題が起きるか、エラーメッセージの内容など)を具体的に伝えて問い合わせてみてください。
まとめ:スイカVPNでインターネットを快適に使おう!


この記事では、スイカVPNの登録方法から、PC・スマホアプリのインストール、基本的な接続・切断方法、そして接続できない場合の簡単な対処法まで、一通りの使い方を解説しました。
ステップごとに画像も交えてご紹介したので、初心者の方でも想像以上に簡単にスイカVPNを使い始められることを実感いただけたのではないでしょうか。
スイカVPNを活用することで、フリーWi-Fi利用時のセキュリティ向上、ご自身のプライバシー保護強化、そして地理的な制限にとらわれない自由なインターネットアクセスといった、多くのメリットを手軽に享受できます。
難しい設定に頭を悩ませることなく、シンプルで直感的な操作でこれらを実現できるのが、スイカVPNの大きな魅力です。
ぜひ、このガイドを参考にスイカVPNをあなたのデジタルライフに取り入れ、より安全で快適なインターネット環境を構築してください。