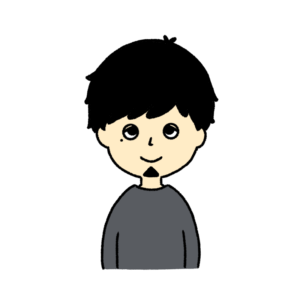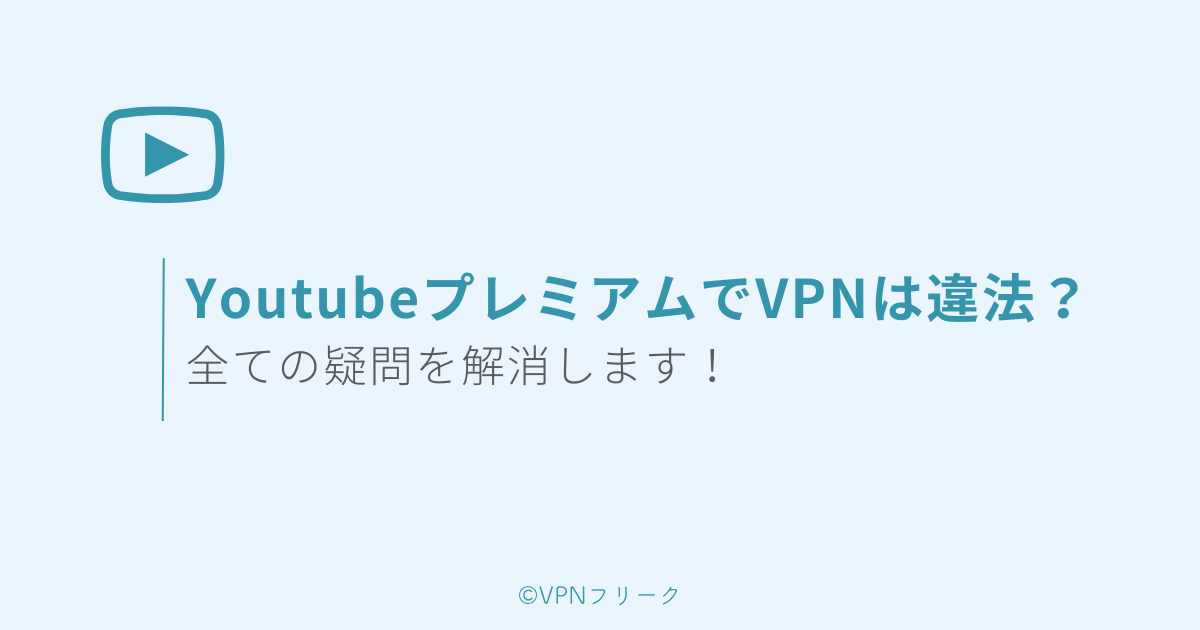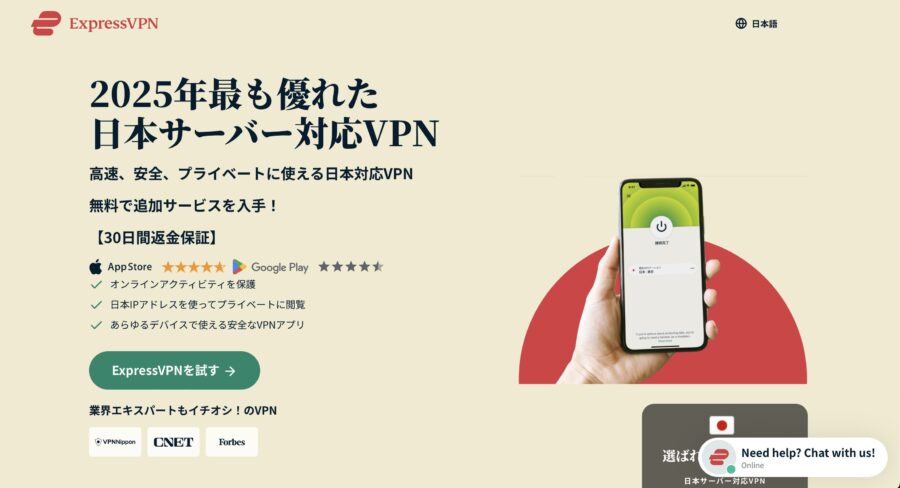疑問くん
疑問くんExpressVPNの使い方や設定方法を教えてほしい!
こんな疑問にお答えします。
ExpressVPNは、イギリス領バージン諸島に本拠地がある「通信スピードNo.1のVPN」です。
月額料金はすこし高めですが、
- 通信スピードがNo.1
- 中国から接続できる
- サーバー数が3,000台以上
- 日本語でのサポートがある
- キルスイッチ、スプリットトンネリングなどの機能が豊富
など、料金に見合った価値があります。
本記事では、パソコン、スマホごとにExpressVPNの使い方、設定方法を画像つきで解説していきます。
これからExpressVPNを使う予定の方は、この記事を参考にしてみてくださいね。
\料金61%OFF+4ヶ月無料キャンペーン中/
※通信スピードNo.1の最速VPN
※30日間の返金保証あり
ExpressVPNの評判については、下記記事で詳しく解説しています。


ExpressVPNの契約方法・登録手順


ExpressVPNの登録手順を画像つきで解説していきます。
※すでに登録済みの方は、パソコンでの使い方かスマホでの使い方まで読み飛ばしてください。
1つずつご紹介していきます。
プランを選択する
次にプランを選択します。
ExpressVPNの料金プランは下記のような感じです。
| プラン | 月額料金 |
|---|---|
| 1ヶ月プラン | 約1,885円/月(12.95ドル) |
| 12ヶ月プラン | 約971円/月(6.67ドル) +今なら3ヶ月延長 |
| 2年プラン | 約726円/月(4.99ドル) +今なら4ヶ月延長 |
※最終更新日:2025年4月5日です。VPNの料金は定期的に変更されます。ご契約前に公式サイトにて最新の情報をご確認ください。
※上記金額は、1ドル=145.53の為替レート(2025年4月5日現在)で計算しています。ご注意ください。
1ヶ月、12ヶ月、2年の3種類のプランから好きなものを選択しましょう。
30日間の返金保証もあるので、長期プランを選んでおくのがおすすめです。
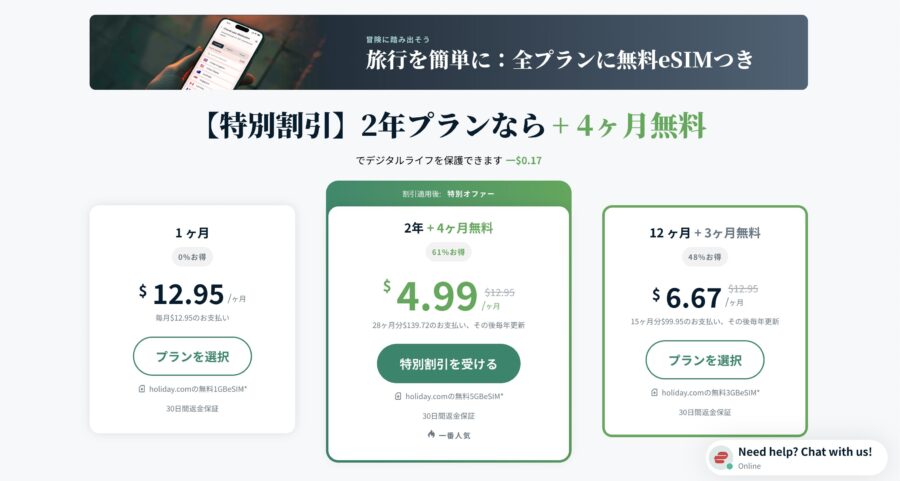
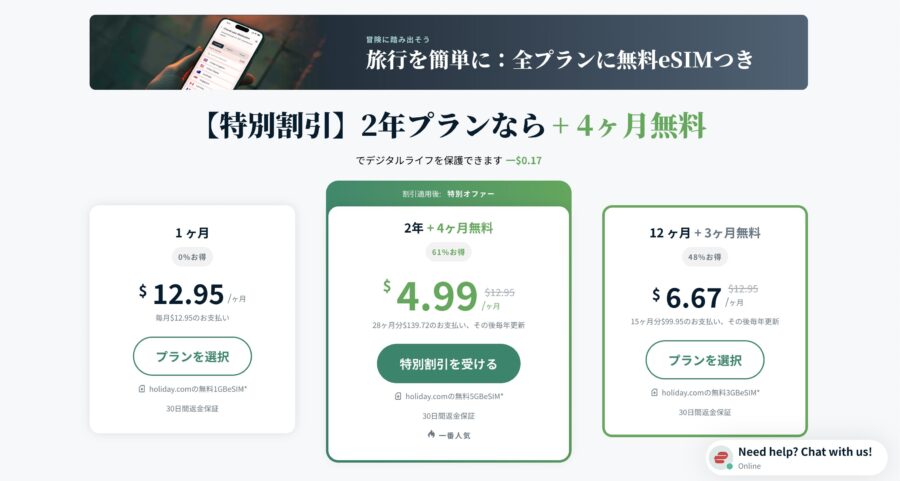
料金プランを選択したら、お支払い方法に移ります。
お支払いを済ませる
次に①メールアドレスを入力し、②支払い方法を選択して個人の情報を入力していきます。
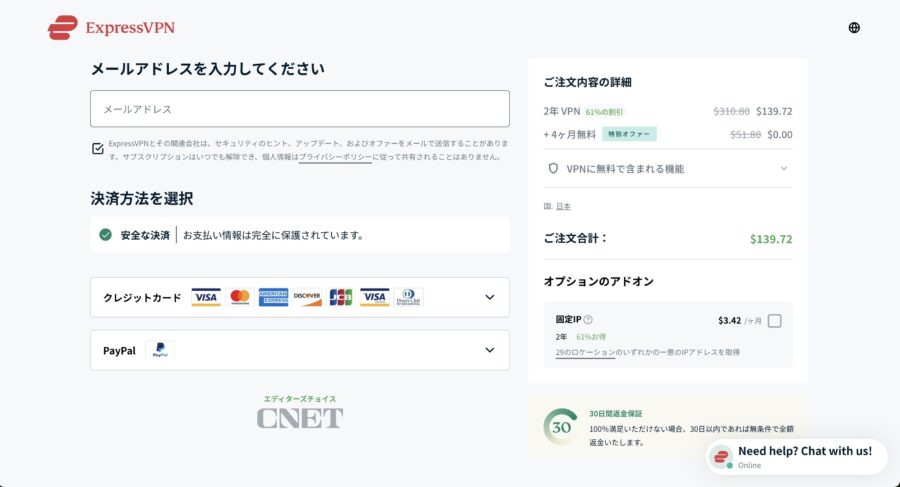
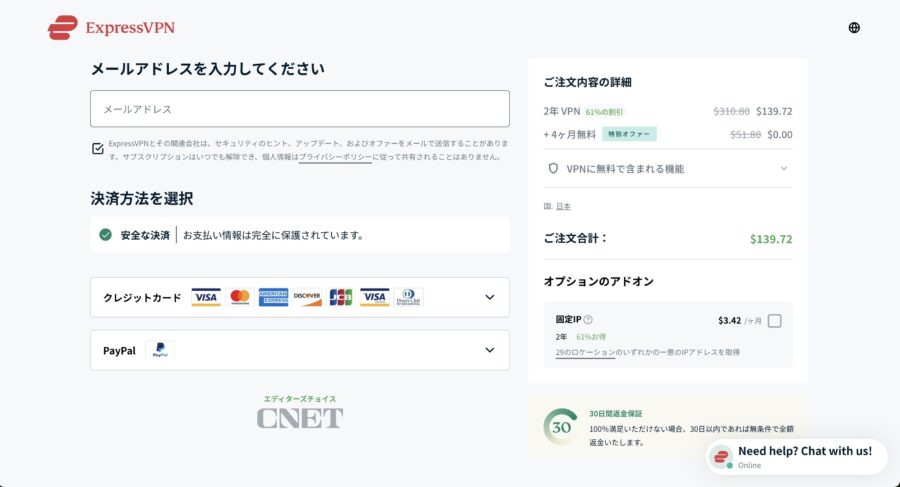
クレジットカード以外の「支払い方法」は以下のような手段を使えます。
パスワードを保存する
支払いが完了すると、パスワードが自動生成されます。
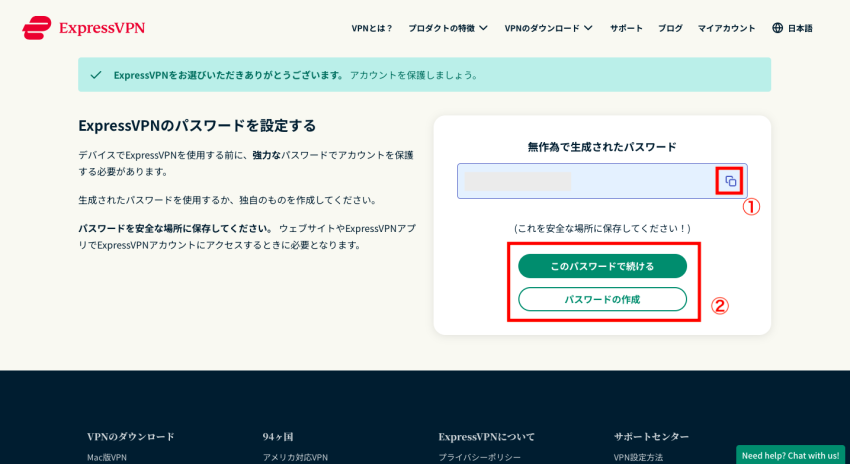
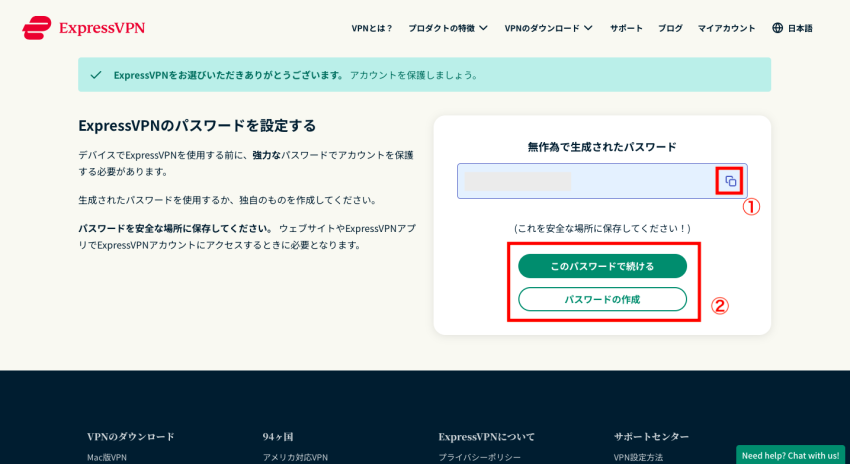
①の「コピーのマーク」をクリックして、パスワードをメモ帳などに保存しておきましょう。
続いて、②の「このパスワードで続ける」をクリックします。
自分でパスワードを作成したい場合は、「パスワードの作成」をクリックしてオリジナルを作成してください。
以上でExpressVPNの契約が完了です。
ExpressVPNのパソコンでの使い方【macOS/Windows】


ExpressVPNのパソコンでの使い方を解説します。
1つずつ解説していきます。
Mac版の画面ですが、Windowsでも基本的に同じです。
アクティベーションコードの取得
アクティベーションコードが生成されています。
サインインするときに使うので、コピーマークを押して必ずコピーしておきましょう。
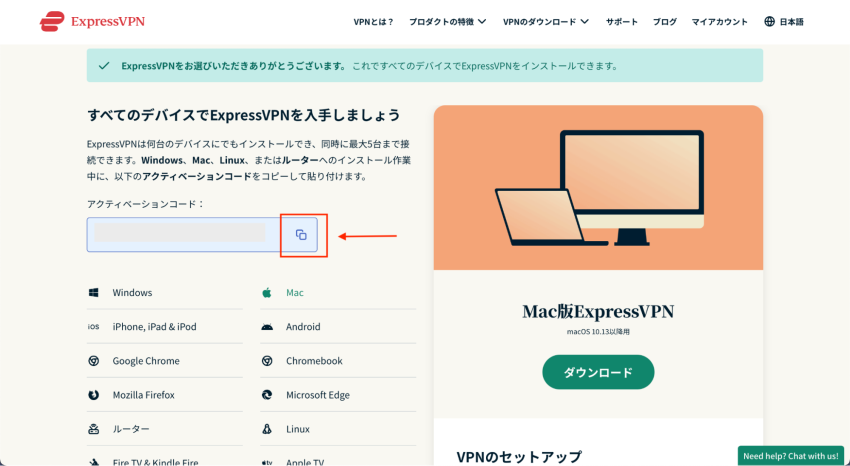
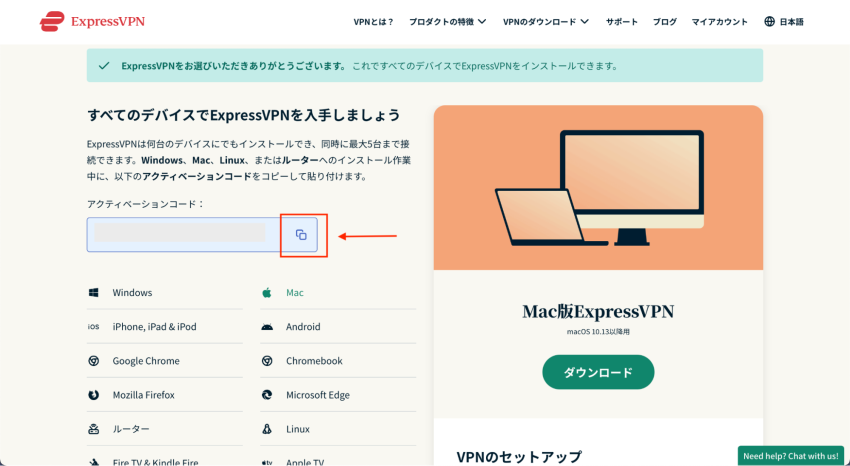
アプリのダウンロード
「ダウンロード」をクリックします。
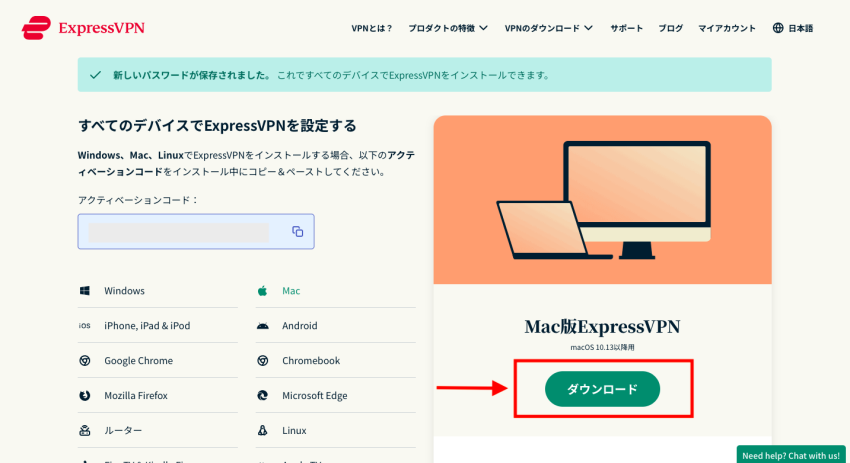
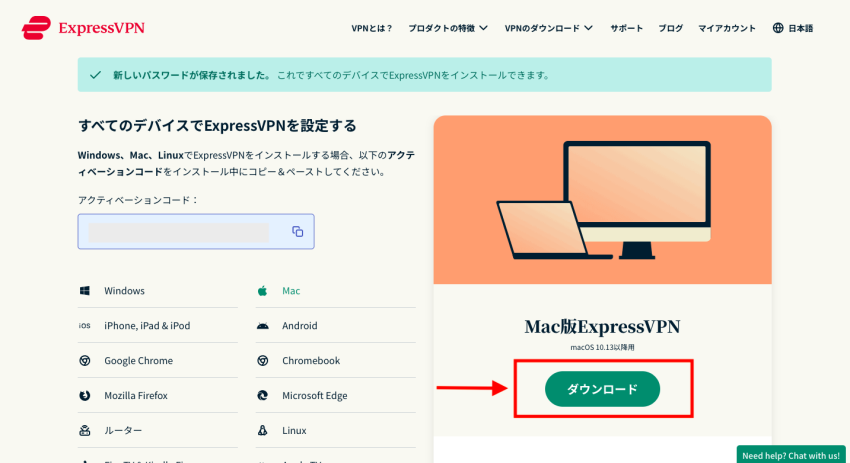
アプリをMacにインストール
ダウンロードしたファイルを開いてインストールを開始します。
完了するまで「続ける」を押してインストールを進めましょう。
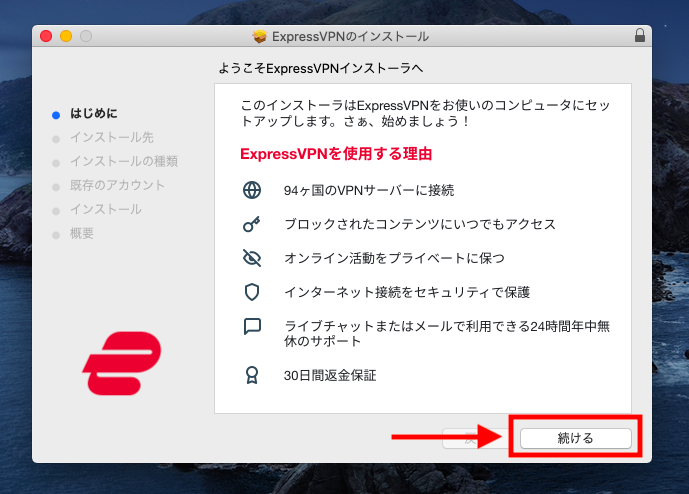
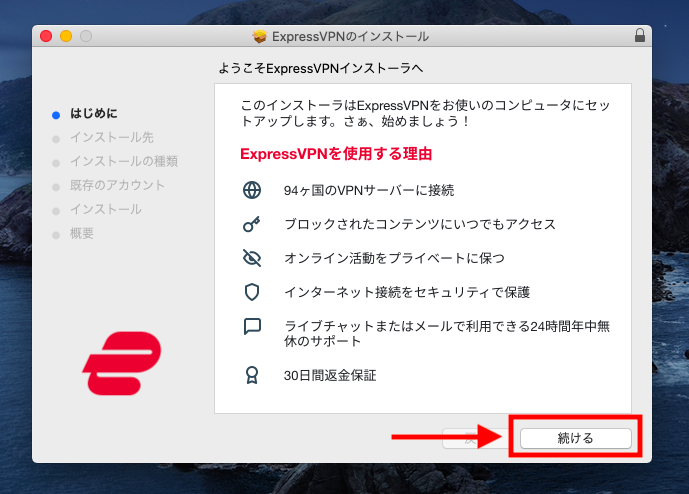
「インストールが完了しました。」というメッセージが表示されたら「閉じる」をクリックします。
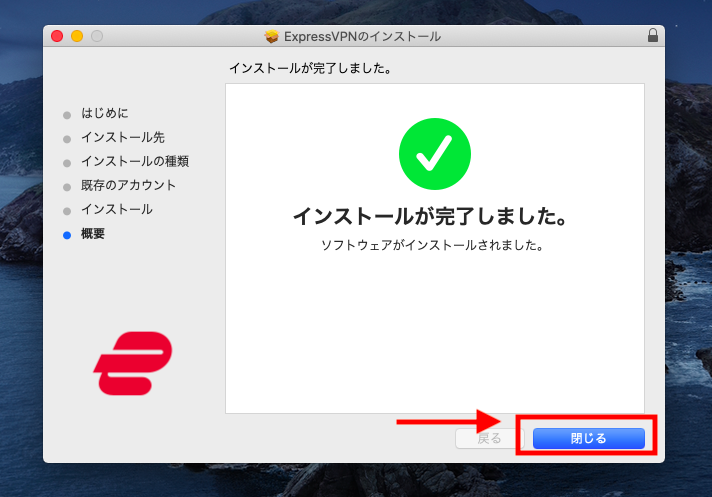
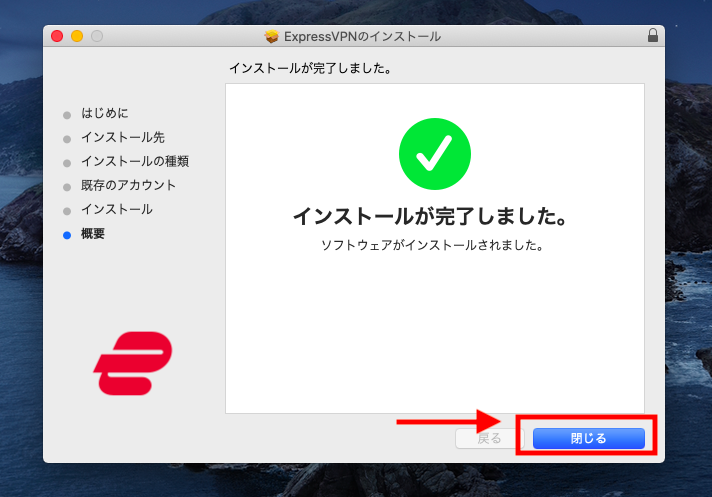
これでインストールが完了です。
アクティベーションコードを使ってアプリにサインイン
インストールが完了すると、ExpressVPNが起動します。
「サインイン」をクリックしましょう。
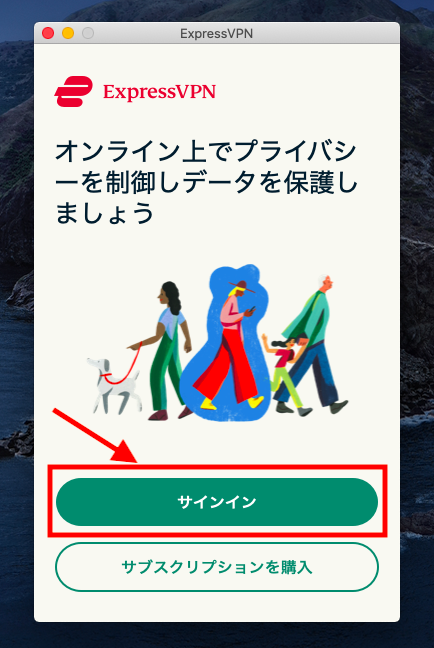
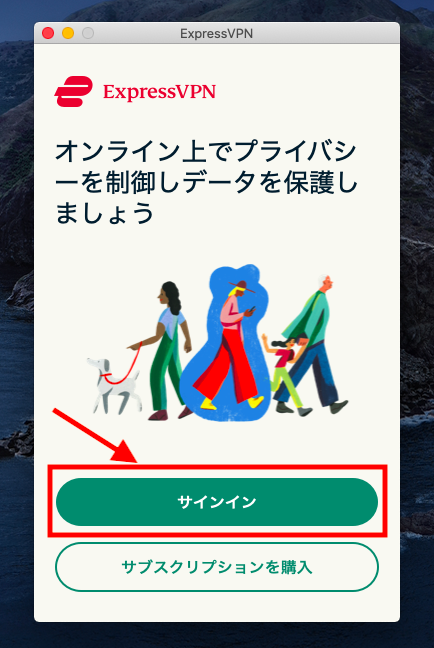
ここで、アクティベーションコードの入力を求められます。
先ほどコピーしたアクティベーションコードを①に貼り付けて、再度②「サインイン」をクリックします。
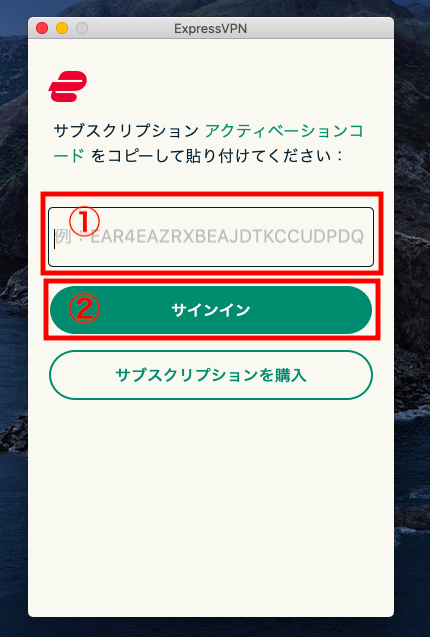
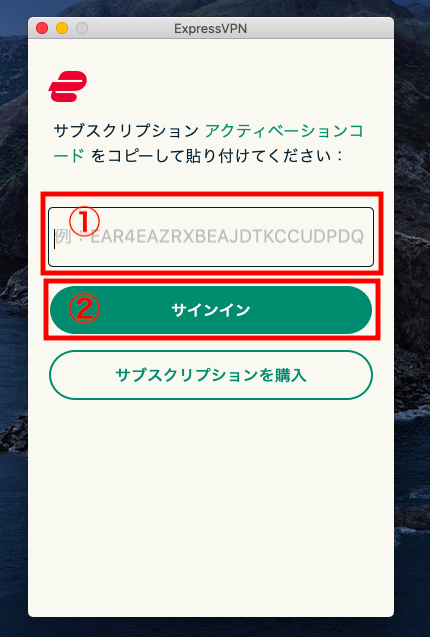
VPNの設定についていくつか選択する必要がありますが、特にこだわりがなければ承認して進めていきましょう。
その後、サインインが完了します。
サーバーロケーションを選んで接続
①設定マーク「…」をクリックすると接続できるロケーションのリストが出てきます。
②検索窓から繋ぎたい国名や都市名を検索・選択します。
③電源マークをクリックすると接続されます。
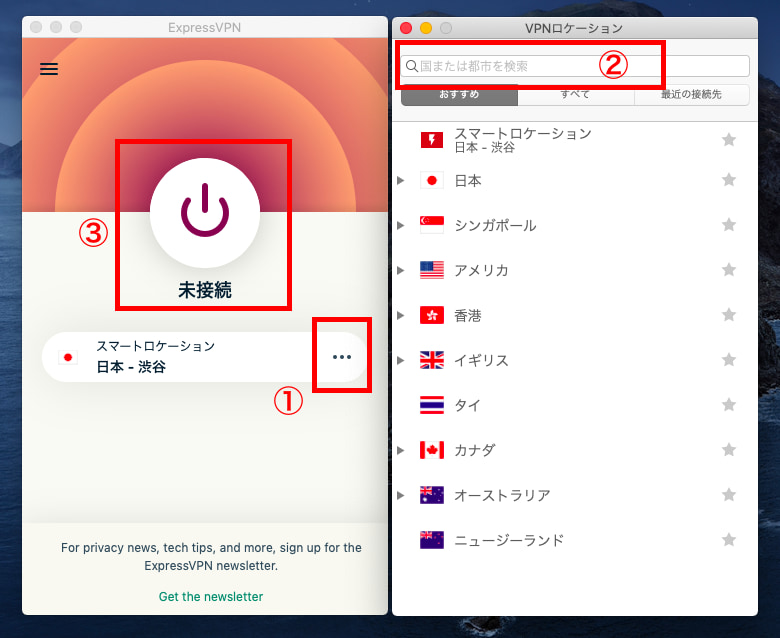
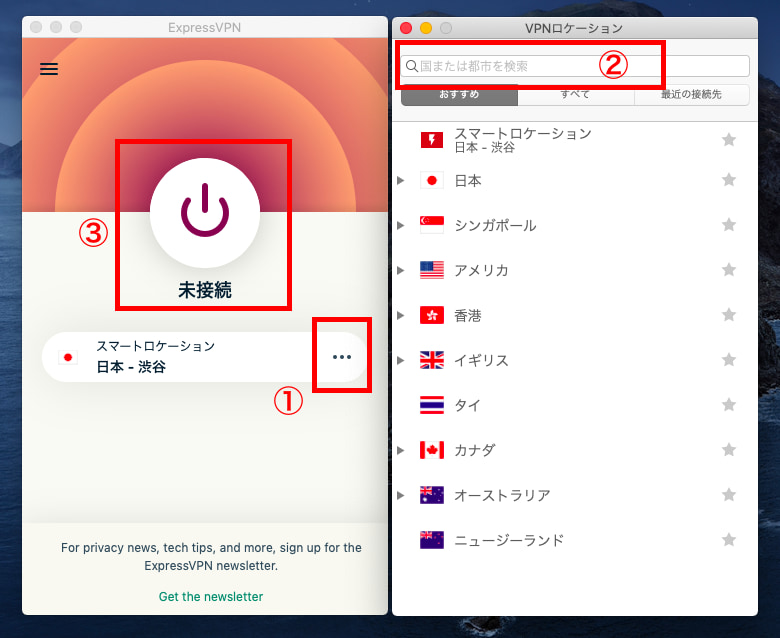
「スマートロケーション」で表示されている場所で十分な場合は、直接③の電源マークを押して接続してください。
「スマートロケーションとは?」
ダウンロード速度、遅延、距離などの指標を使ってユーザーにとって最適な体験を提供するVPNサーバーロケーションを自動で選択する機能のことです。
電源マークが赤色から緑色に変わります。
「接続完了」と表示が出れば完了です。
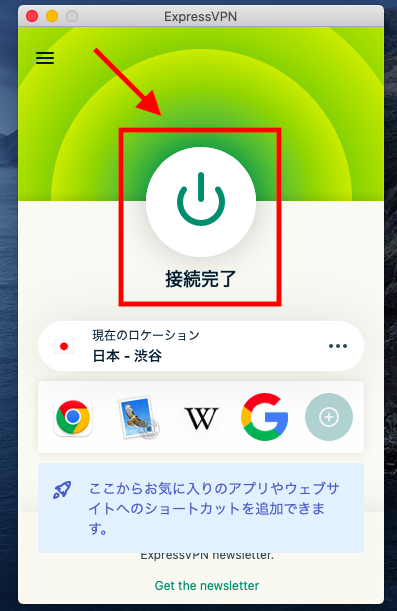
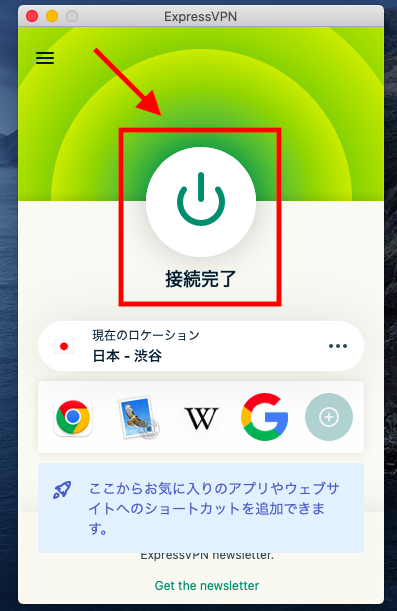
VPNの接続を解除するときは、電源マークをクリックすればOKです。
ExpressVPNのスマホでの使い方【iPhone/Android】


次は、スマホでのExpressVPNの使い方を解説します。
1つずつ、画像つきでご紹介します。
画像はiPhoneで進めていますが、Androidでも基本的に同じです。
アプリのダウンロード
公式サイトのダウンロードページ、またはApp Storeで「ExpressVPN」を検索します。
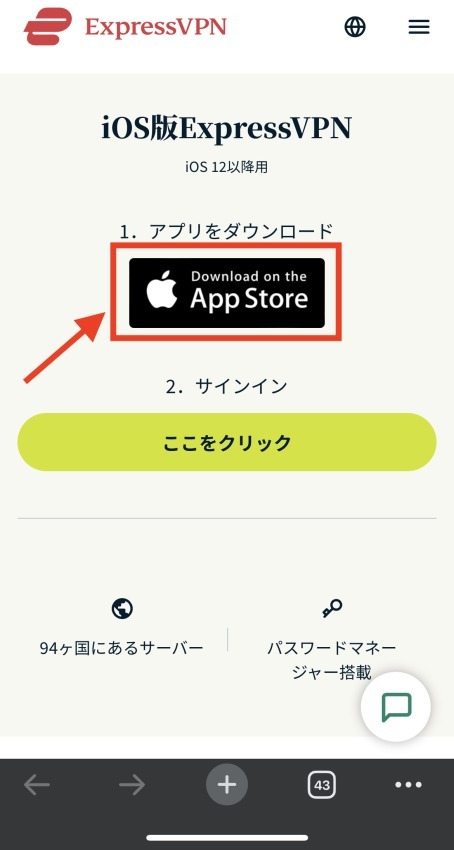
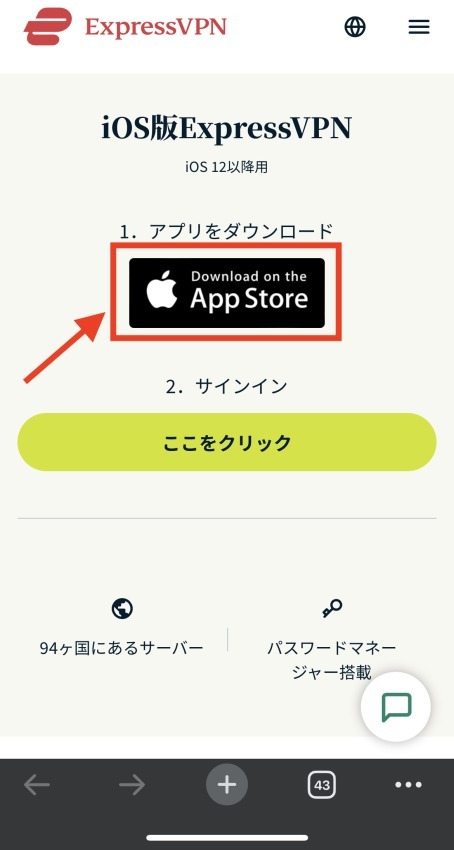
「入手」をタップしてダウンロードを開始します。
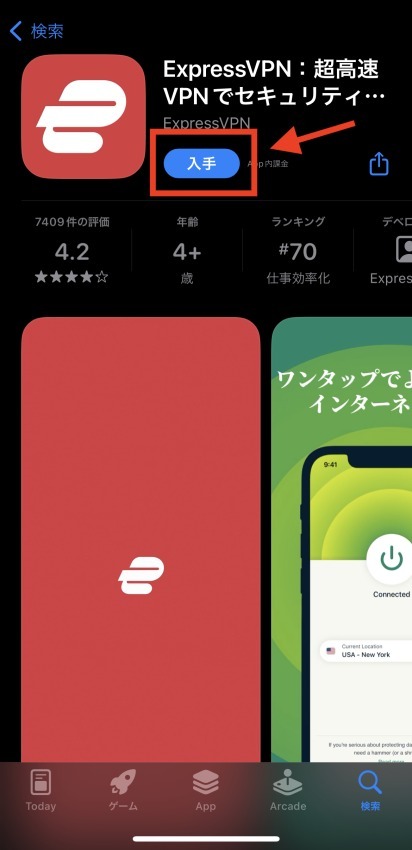
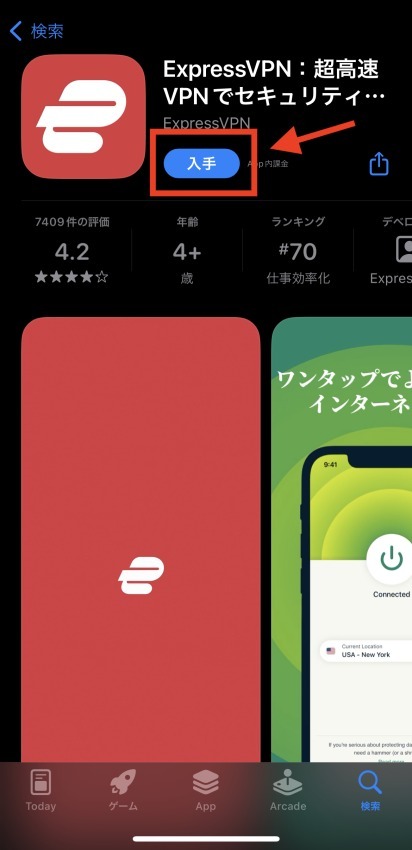
アプリにサインイン
アプリを起動して「サインイン」をタップします。
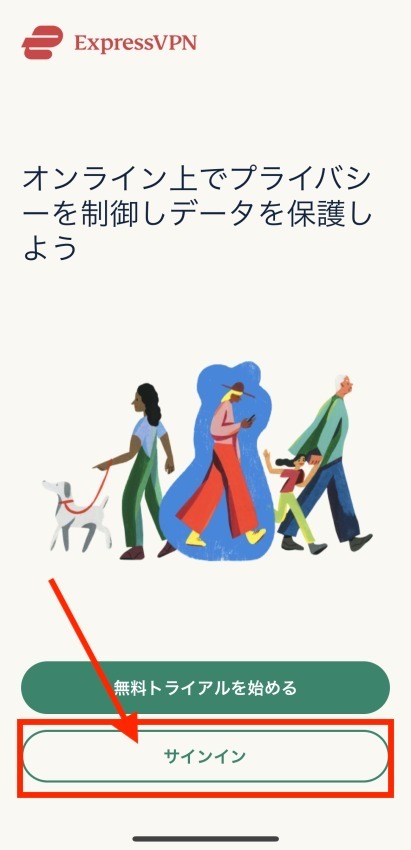
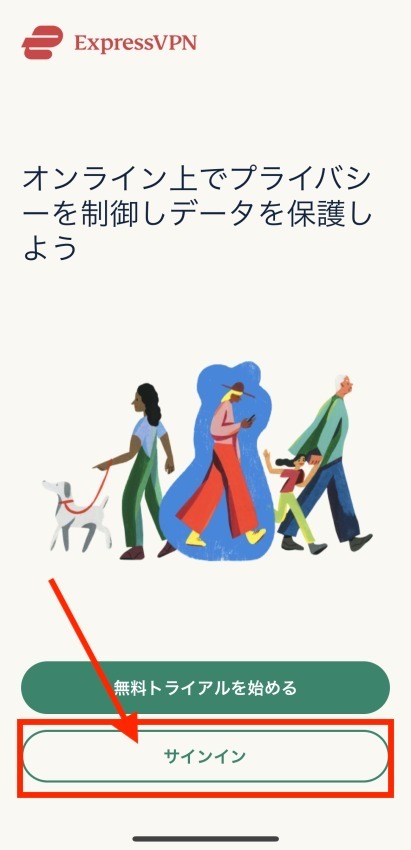
①「メールアドレス」と先ほど設定した「パスワード」を入力し、②「サインイン」をタップします。
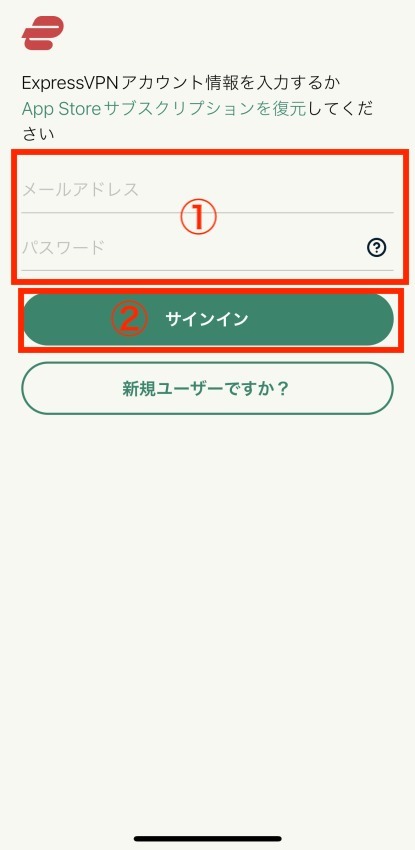
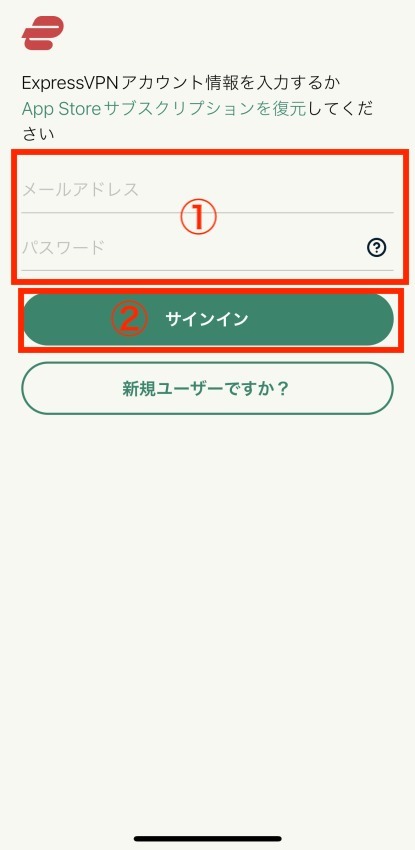
VPNの設定についていくつか選択する必要がありますが、特にこだわりがなければ承認して進めていきましょう。
その後サインインが完了します。
サーバーロケーションを選んで接続
設定マーク「…」をタップすると接続できるロケーションのリストが出てきます。
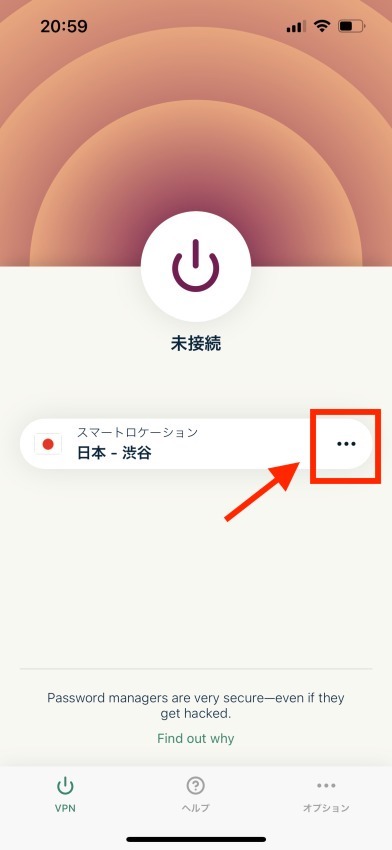
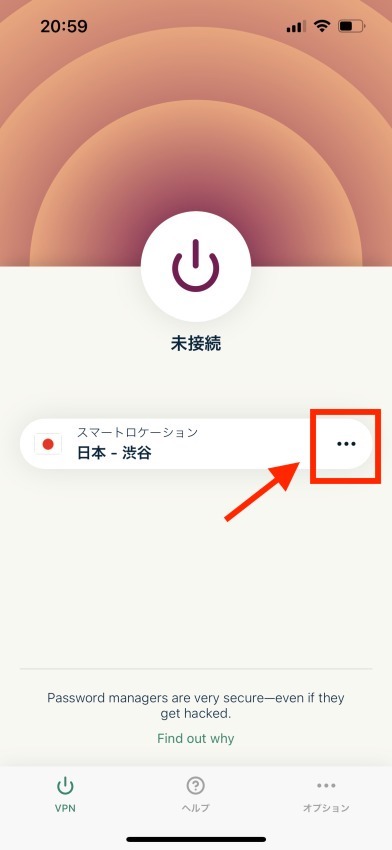
検索窓に繋ぎたい国名や都市名を入力し、下のリストに表示されたらタップします。
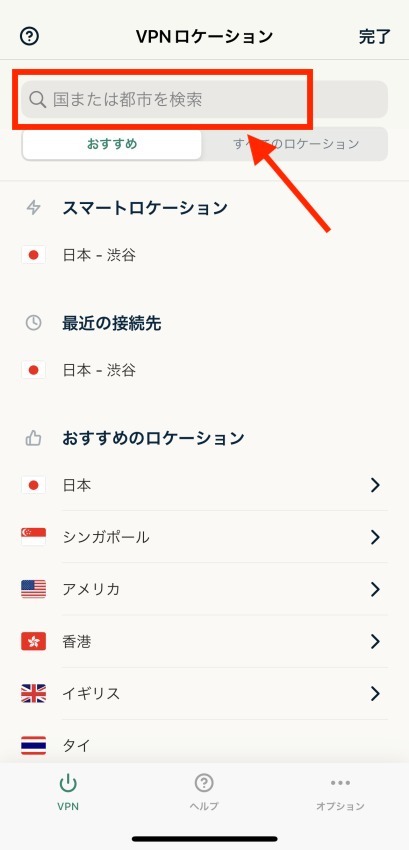
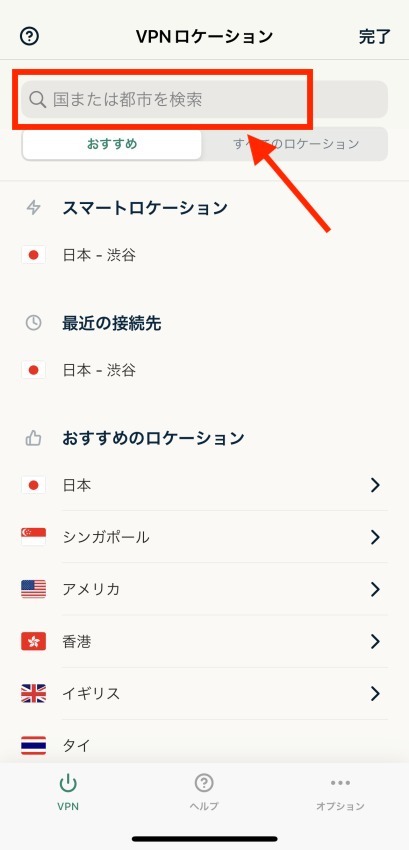
電源マークが赤色から緑色に変わります。
「接続完了」と表示が出れば完了です。
「スマートロケーション」で表示されている場所で十分な場合は、設定マークをタップせずに直接電源マークをタップしてください。
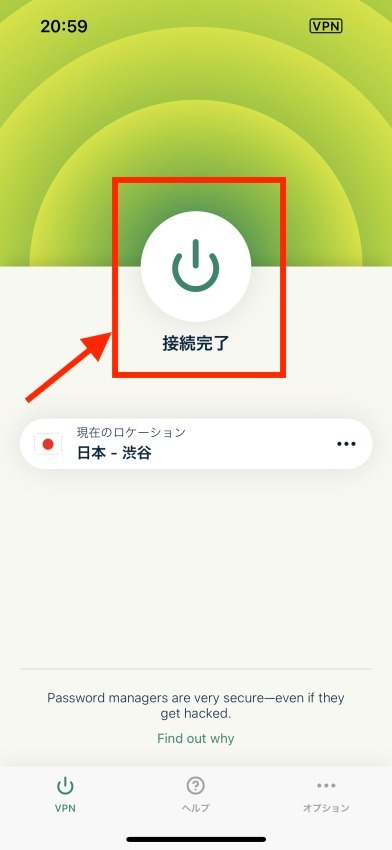
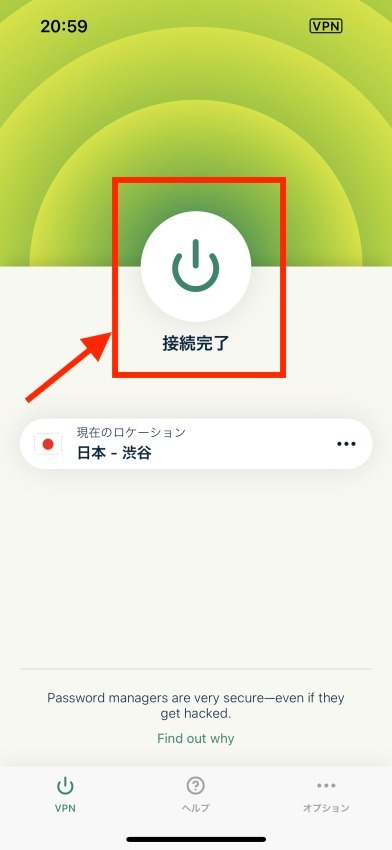
VPNの接続を解除するときは、電源マークをタップすればOKです。
ExpressVPNの設定方法


ExpressVPNの設定方法をご紹介していきます。
今回は5つの設定方法を解説するので、ご自身に必要な設定は実行してみてくださいね。
1つずつみていきましょう。
①自動接続の設定
パソコンやスマホを起動したときに、自動的にExpressVPNに接続してくれる設定です。
常にVPN環境をキープしたい方は設定しておきましょう。
まずExpressVPN のアプリを起動して、左上の設定マーク「三」をクリックします。
「環境設定」をクリックします。
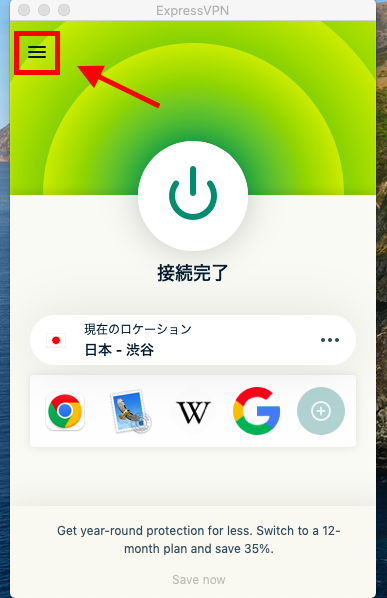
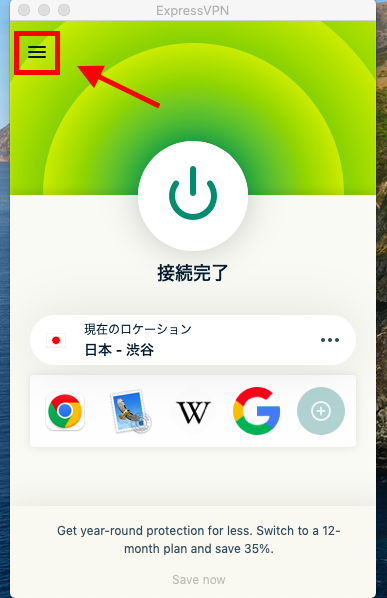
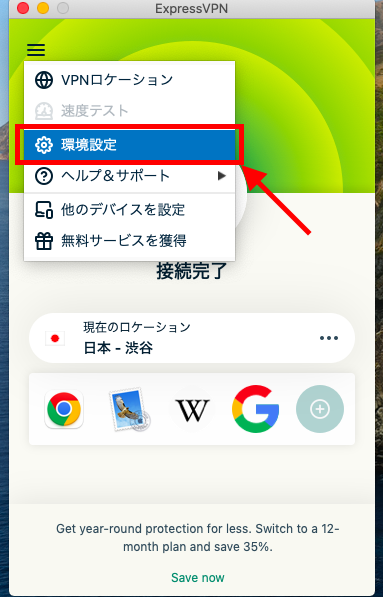
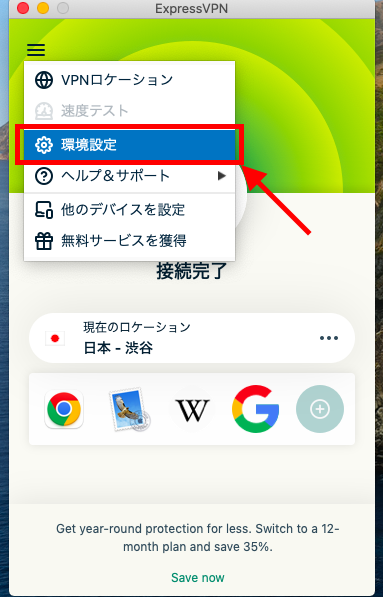
すると新しいウィンドウが開きます。
下記のように、「一般」を開いて、起動時の2つにチェックを入れましょう。
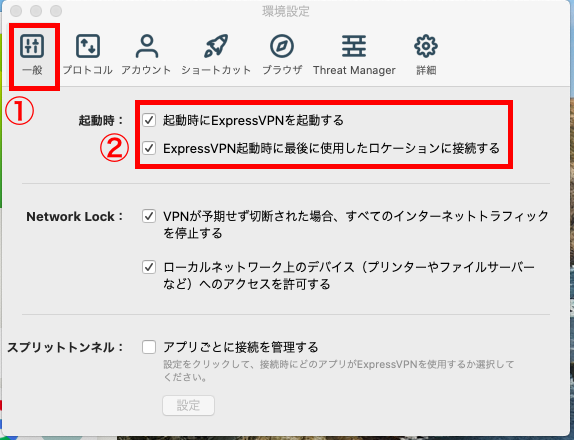
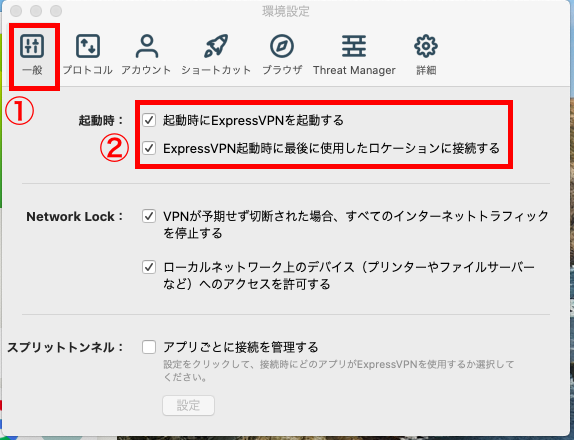
これで自動接続の設定が完了です。
②Network Lock(キルスイッチ)の設定
「Network Lock」とは、キルスイッチのことです。
キルスイッチとは、VPNが切れたらインターネットへの接続が自動的に切断される設定のことで、VPN が突然切断されても情報が漏洩するのを防いでくれます。
Network Lockの設定はデフォルトでオンになっているので、特別な理由がない限りはオンのままにしておきましょう。
セキュリティ対策には欠かせない設定です。
アプリを起動して左上の設定マーク「三」をクリックします。
「環境設定」をクリックします。
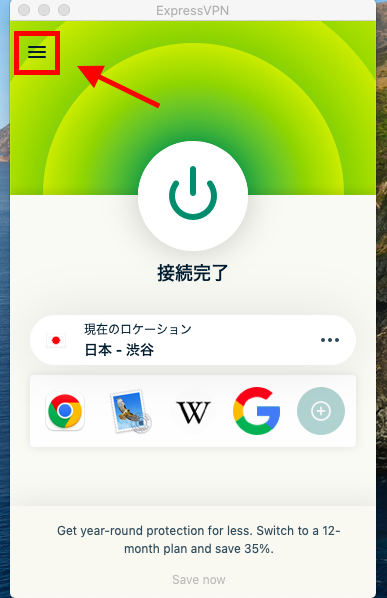
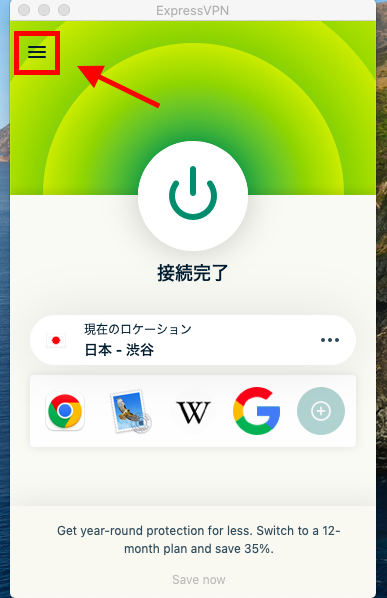
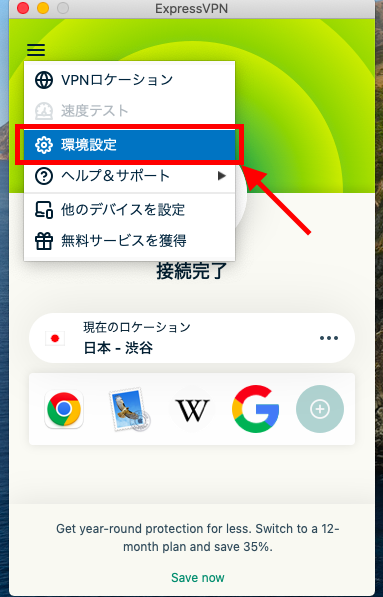
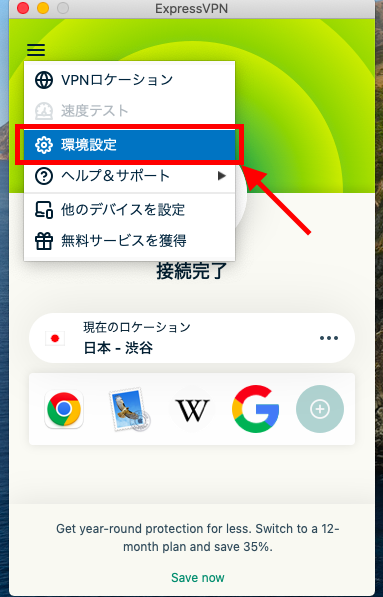
新しいウィンドウが開きます。
「Network Lock」の項目にチェックがあることを確認しましょう。
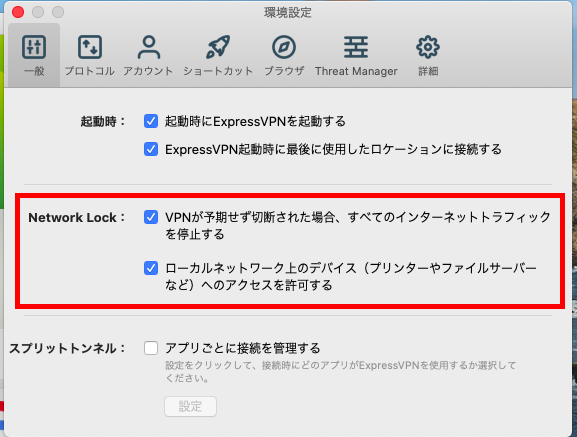
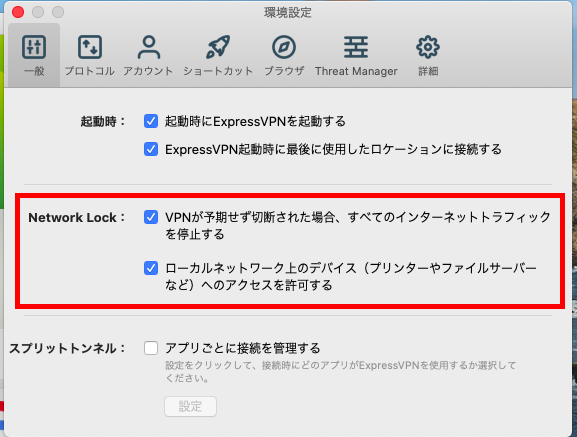
これでNetwork Lock(キルスイッチ)の設定が完了です。
③スプリットトンネルの設定
スプリットトンネルとは、VPN接続されているときに、VPNを使うアプリと使わないアプリを決められる機能です。
例えば、SafariやChromeなどのブラウザ利用時のみVPNを利用したい場合など、用途に合わせてVPNを接続/未接続を切り替えられるので便利ですよ。
・スプリットトンネル機能はmacOS 11以降では利用できません。
・スプリットトンネル設定を変更するには、VPNを切断する必要があります。
筆者はmacOS 11以降を使用していましたのでできませんでしたが、できる方は公式サイトから設定方法を確認してみてください。
④プロトコルの設定
プロトコル設定とは、データの送信形式のことです。
スピード重視のプロトコルもあれば、セキュリティ重視のプロトコルもあったりと、種類が豊富にあります。このプロトコルを変更できるのがプロトコル設定です。
ExpressVPNで設定できるプロトコルは大別すると3種類あります。
- Lightway(UDPまたはTCP):ExpressVPNの次世代プロトコルで、速度、セキュリティ、安定性が最適化されています
- OpenVPN(UDPまたはTCP):速度とセキュリティが両立されたプロトコル
- IKEv2:速度とセキュリティが両立されたプロトコル
特徴をあげるとそんなに差はありません。
ExpressVPNが採用しているのは、スピードとセキュリティが優れているプロトコルだからです。
基本、自動(おすすめ)を選択しておけば問題ありません。
ここからはプロトコルの設定について解説します。
まずExpressVPN のアプリを起動して左上の設定マーク「三」をクリックします。
「環境設定」をクリックします。
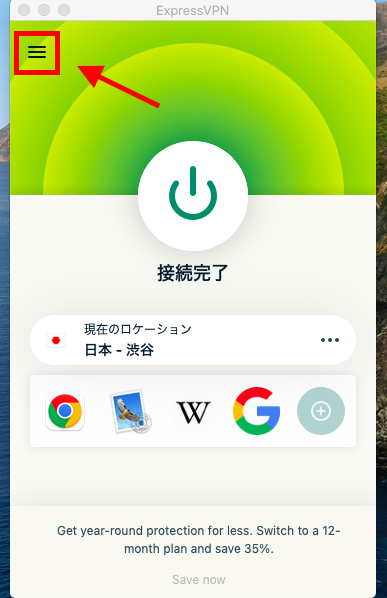
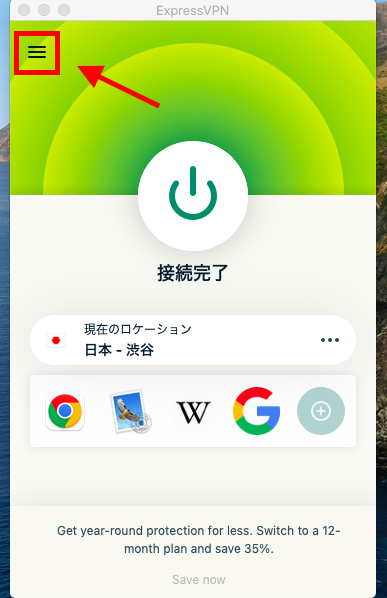
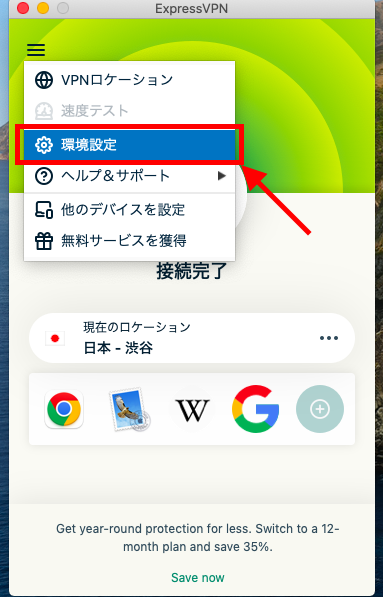
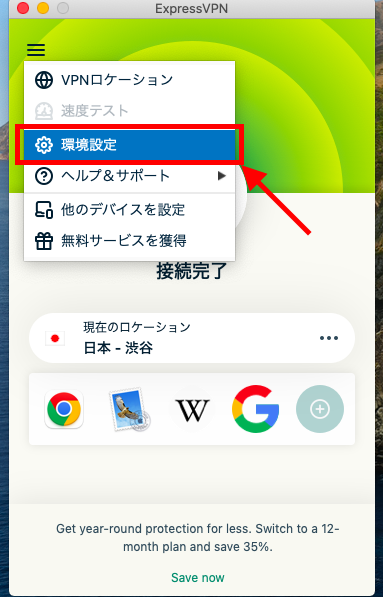
新しいウィンドウが開きます。
「プロトコル」をクリックしてプロトコルを選択します。
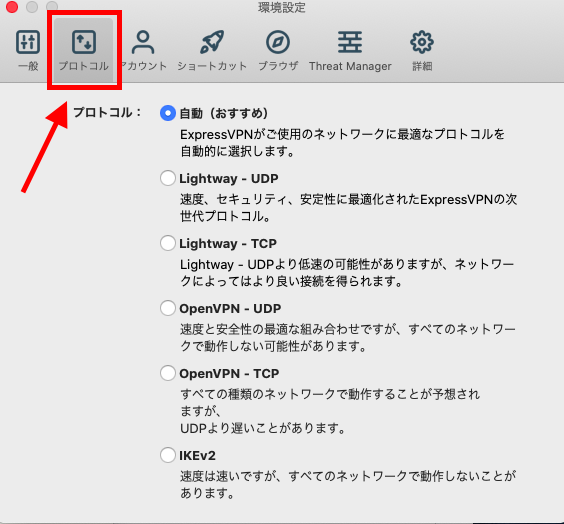
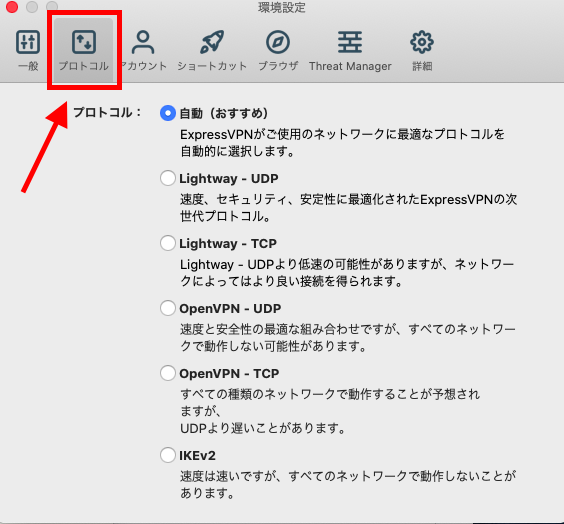
それぞれのプロトコルの詳細は公式サイトを見て比較してみてくださいね。
⑤悪質なサイトブロックの設定
ExpressVPNには「Threat Manager機能」という悪質なサイトやアプリをブロックする機能があります。
個人情報の流出を防ぐ大切な機能ですのできちんと設定しておきましょう。
それではThreat Manager機能の設定を解説していきます。
まずExpressVPN のアプリを起動してVPNを繋いだ状態で左上の設定マーク「三」をクリックします。
「環境設定」をクリックします。
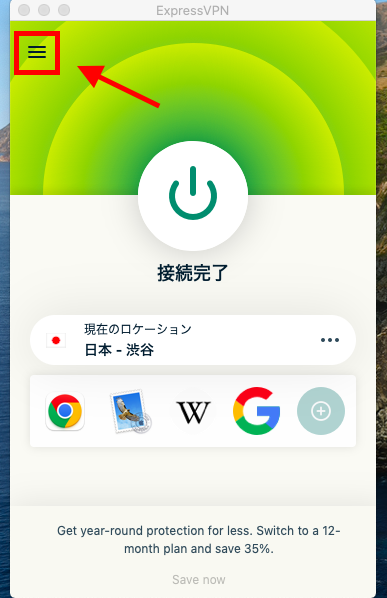
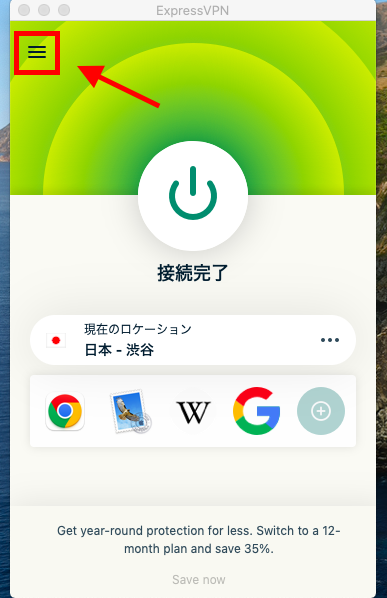
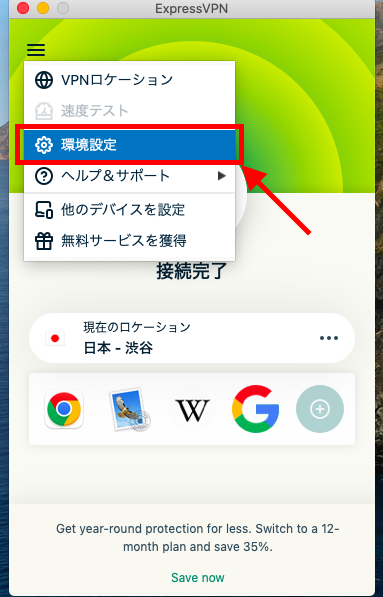
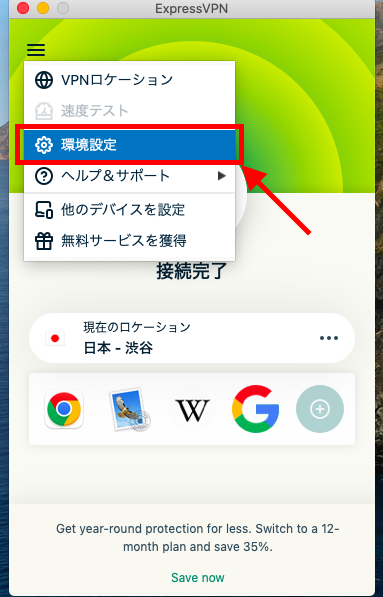
新しいウィンドウが開きます。
「プロトコル」をクリックして「自動」もしくは「Lightway」を選択してください。
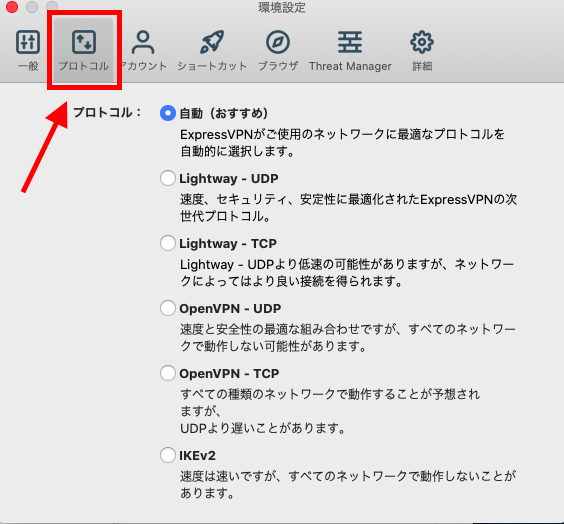
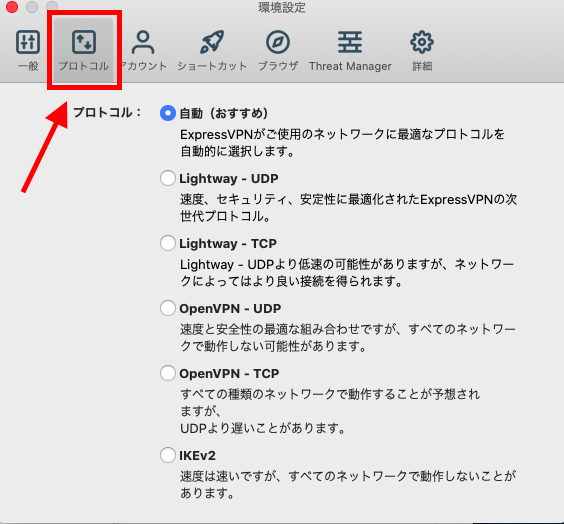
次に①「Threat Manager」をクリックして、②「トラッカーと悪質なサイトをブロック」にチェックを入れます。
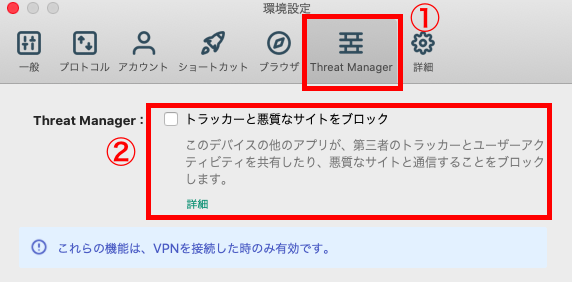
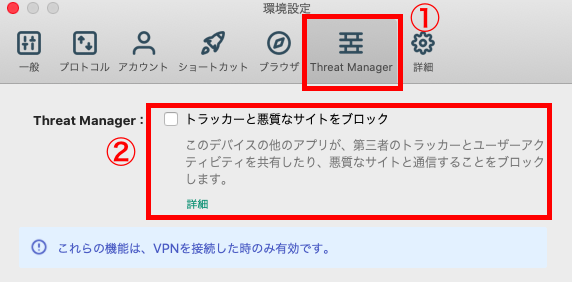
チェックを入れると「再接続」のボタンが出てくるのでクリックします。
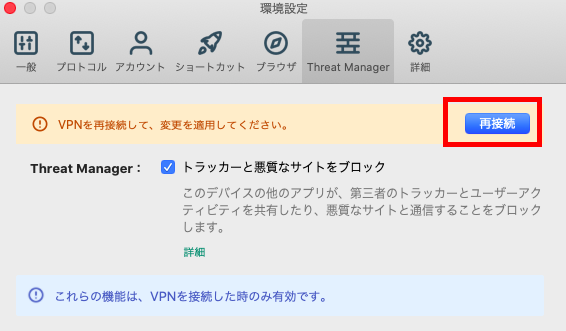
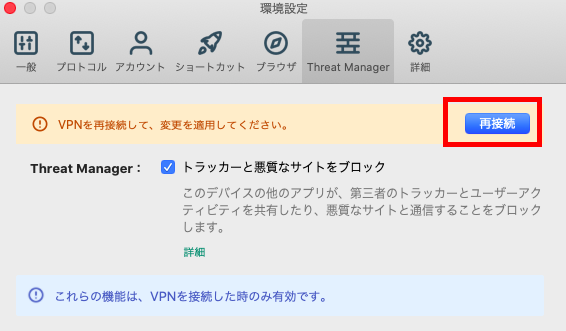
VPN が再接続されて設定完了です。
ExpressVPNの解約方法・返金方法
ExpressVPNの解約方法と返金保証を受ける方法については、下記記事で解説しています。


ExpressVPNの使い方についてよくある質問


ExpressVPNを使うときによくある疑問と、その解決方法をまとめました。
まとめ:ExpressVPNを使いこなそう!
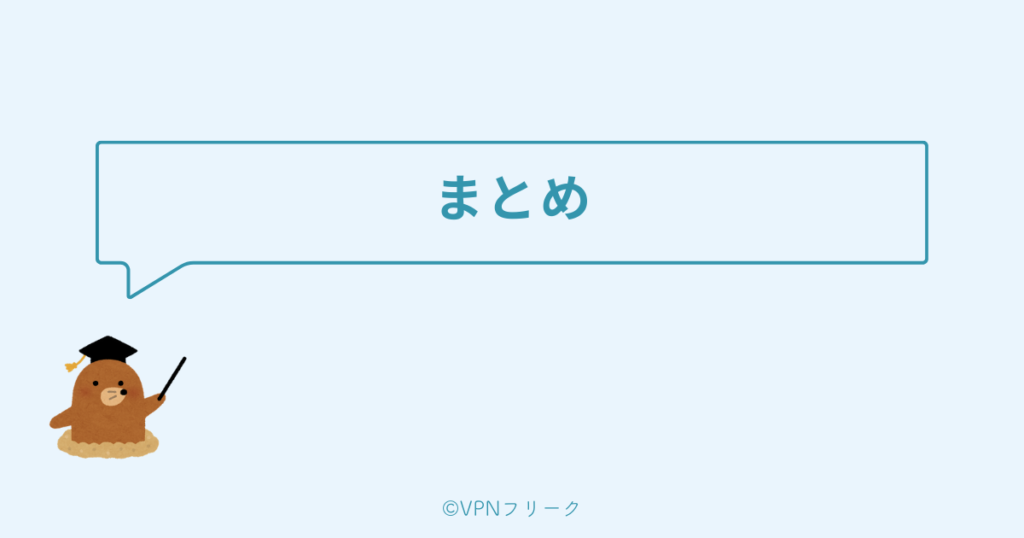
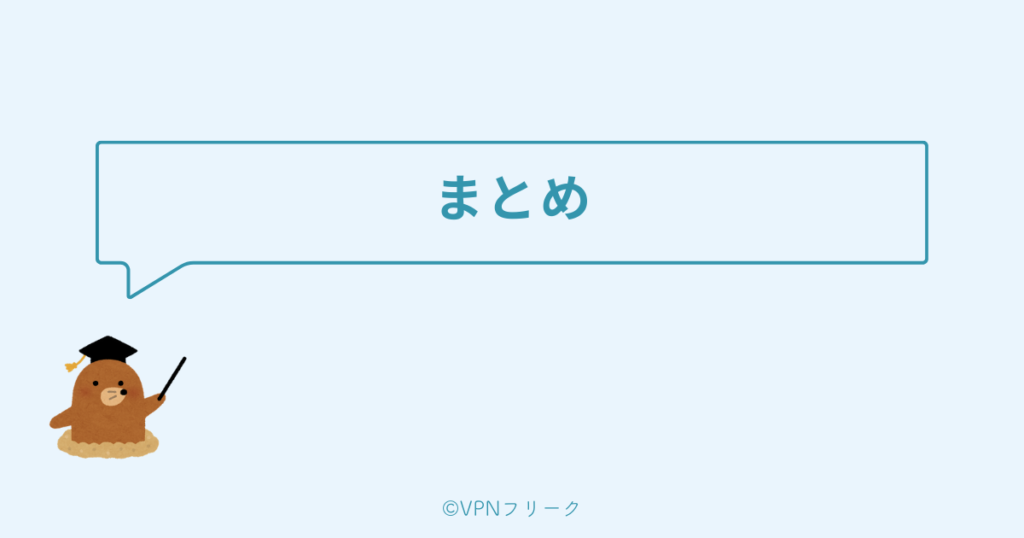
今回は、ExpressVPNの使い方と設定方法を解説しました。
パソコンとスマホそれぞれの使い方の手順をもう一度、下記に載せておきます。
上記のステップでExpressVPNを使うことができます。
また、スマホでの使い方も再掲します。
上記のような感じですね。
今なら12ヶ月プランに申し込むと、3ヶ月分が無料になるキャンペーン中です。
\料金61%OFF+4ヶ月無料キャンペーン中/
※通信スピードNo.1の最速VPN
※30日間の返金保証あり