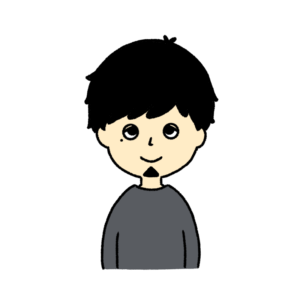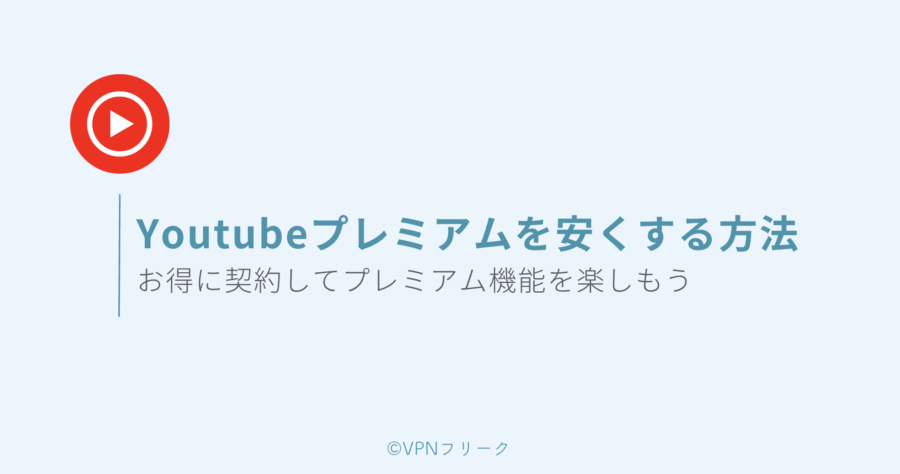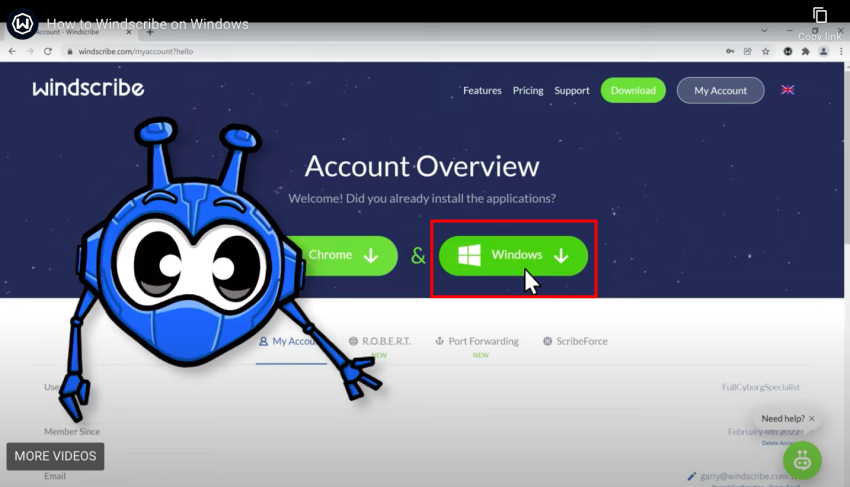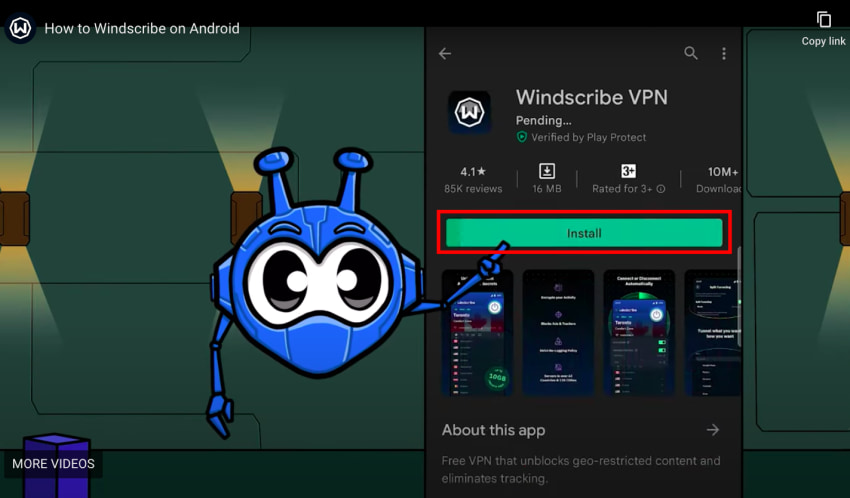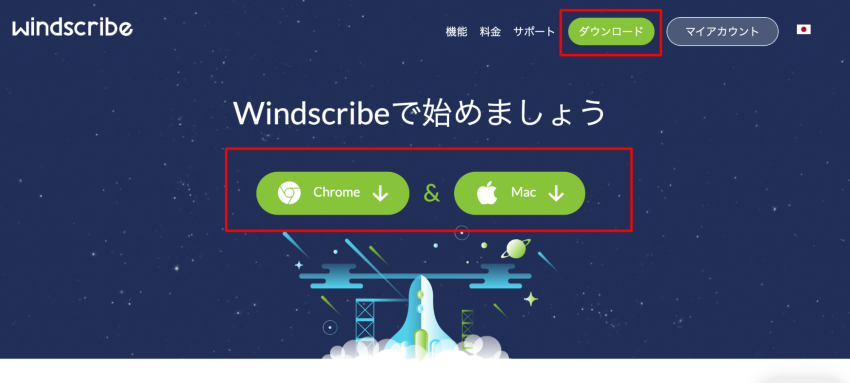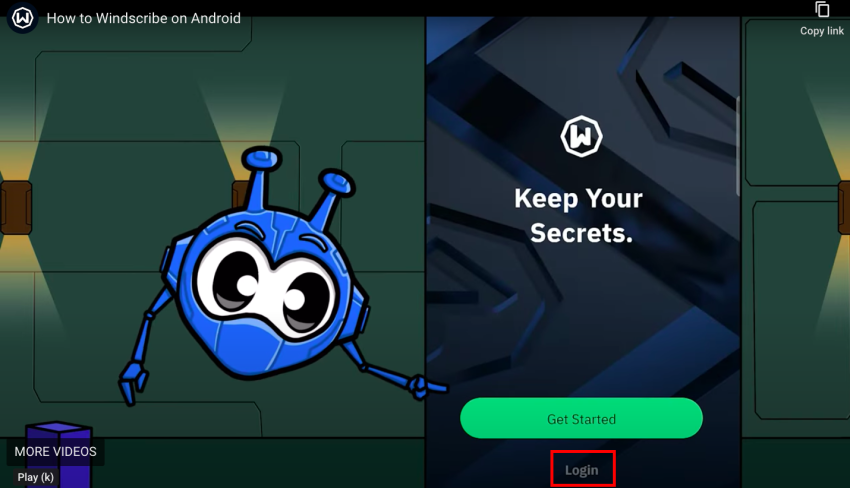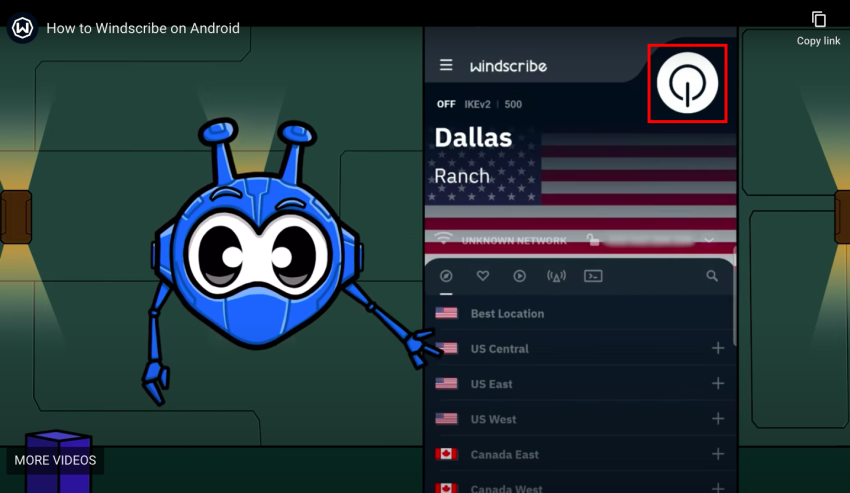疑問くん
疑問くんWindscribeを使おうと思っています。無料なので危険性はないですか?大丈夫なら使い方を知りたいです!
こんなお悩みを解決します!
Windscribeは、2016年4月にカナダのトロントで立ち上げられたVPNです。
下記のようなメリットがあるVPNになります。
・10GBまで無料で使える
・接続台数無制限
・軍事レベルのセキュリティで安心
安定して優れたセキュリティを求める人におすすめのVPNです。
Windscribeの基本情報は下記です。
| 運営会社 | Windscribe |
|---|---|
| 本拠地 | カナダ |
| VPNサーバー設置国 | 60ヵ国以上 |
| 暗号化アルゴリズム | AES-256 |
| ノーログポリシー | ○ |
| 対応デバイス | Windows, mac, Android, iOS, AndroidTV, Fire TV |
| 同時接続台数 | 無制限 |
| 日本語サポート | △(一部英語のみ) |
| 公式サイト | Windscribe公式サイト |



無料でVPNを使いたい、安定した速度とセキュリティ重視する方におすすめのVPN!
今回はWindscribeの使い方や特徴について解説するだよ!
※クリックすると公式サイトに飛びます
無料VPNのWindscribeとは?安全性や料金プランを解説


Windscribeはカナダのトロントに本拠地を置くVPNサービス会社です。
有料で使うこともできますが、データ制限付きで無料プランも提供しています。



無料だとクオリティが低いんじゃないの?



大丈夫!Windscribeのセキュリティは高く、通信は安定しているだよ。
Windscribeに繋いだ時の速度
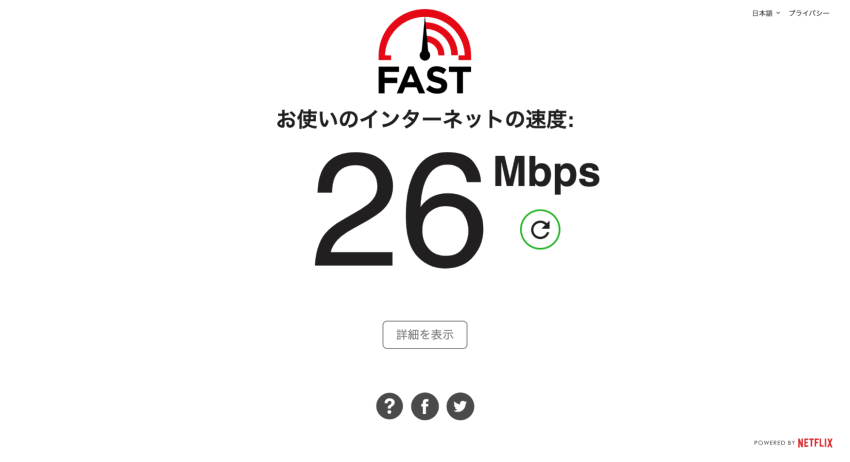
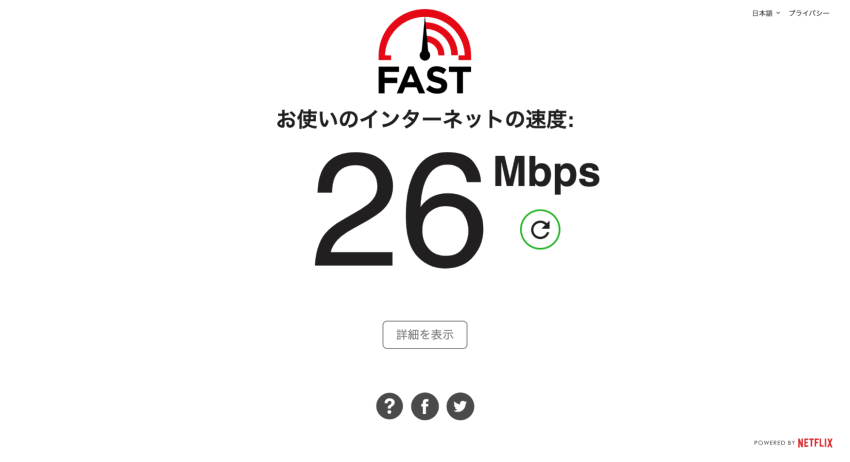
筆者がアメリカから通信速度を計測したところ、26Mbpsで安定していました。
オンラインゲームには30Mbpsは欲しいところですが、インターネットや動画などは問題なく楽しめるでしょう。



接続台数が無制限なのも嬉しいポイントだよ!
Windscribeは安全!危険性は少ない
Windscribeは日本ではまだあまり馴染みがありませんが、安全で危険性が少ないVPNサービスです。
理由は以下の通りです。
使用ログを保存していないので匿名性を保てます。
例えば、大切なデータにアクセスするときや、クレジットカード情報を入力してネットショッピングするときなど安心です。
最高レベルの暗号化でデータを保護し、個人情報を守ってくれます。



無料VPNは利用者の個人情報を売って収入源にしていることが多いけど、Windscribeは有料プランがあるから無料版の利用者の個人情報も守ってくれるだよ!
Windscribeの料金プラン
| 契約プラン | 月額料金 |
|---|---|
| Build A Plan(無料版10GBまで) | 無料(1ロケーション追加に付き1ドル請求) |
| Monthly Plan(1ヶ月) | 9USドル(約1,273円) /月 |
| Yearly Plan(1年) | 5.75USドル(約813円) /月 |
無料版についての具体的な内容は以下の通りです。
- 無料版はメールアドレスを登録して月10GBまで利用可能(30日ごとにリセット)
- メールアドレス登録をせずに利用することもできるがその場合は2GBまで
- 無料版が接続できるのは10ロケーションのみ



有料プランにするとデータ量が無制限で、60ヶ国すべてのロケーションにアクセスできるだよ!
Windscribeを使うデメリット・不安点
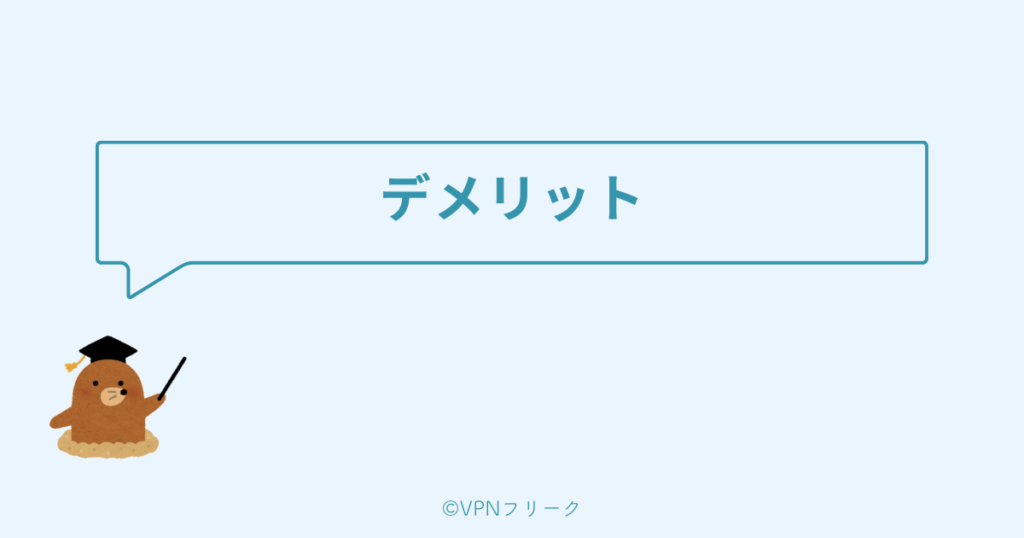
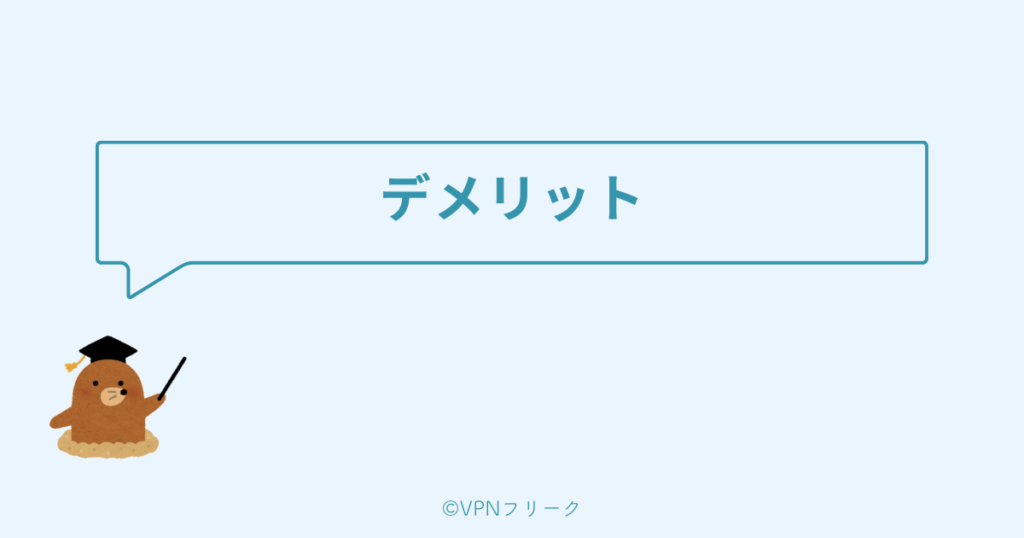
Windscribeは無料版でも安全性の高いVPN サービスですが、デメリット・不安点を以下に挙げてみました。
これからそれぞれについて解説していきます。
①中国から使えるが不安定
中国からは接続できたりできなかったりと接続・通信速度共に不安定な時が多いようです。
中国からVPNサービスを使いたい時は、ExpressVPNがおすすめです。
ExpressVPNなら、中国から使えて日本語でサポートを受けられます。
\最大73%OFF+4ヶ月延長分がもらえる🎁/
※通信スピードNo.1の超高速VPN
※30日間の返金保証あり
②返金保証は3日間
有料版のWindscribeに申し込みした場合の返金保証期間は3日間です。
多くのVPNサービスの返金保証期間が30日であることと比較するとかなり短くなっています。
その代わり、Windscribeには無料版があるので、購入前にしっかりと無料版でサービスのお試しをしておきましょう。
③サポートはメールのみ
Windscribeのサポートはメールで英語でのやりとりになります。
公式ページにチャット機能がついていますが、チャットbotとのやりとりのみなので注意しましょう。
筆者が試しにサポートセンターへメールを送りましたが、1日たった今も問い合わせ後の自動返信以外は連絡がありません。
急ぎの対応は期待できないでしょう。
Windscribeの登録手順


Windscribeの登録に必要なものは以下の2点です。
- メールアドレス(有料版、無料版10GB利用時のみ)
- クレジットカードなど支払い手段
それでは、Windscribeの登録手順を解説していきます。
プラン選択
Windscribeのトップページにアクセスし、「Get Windscribe」をクリックします。
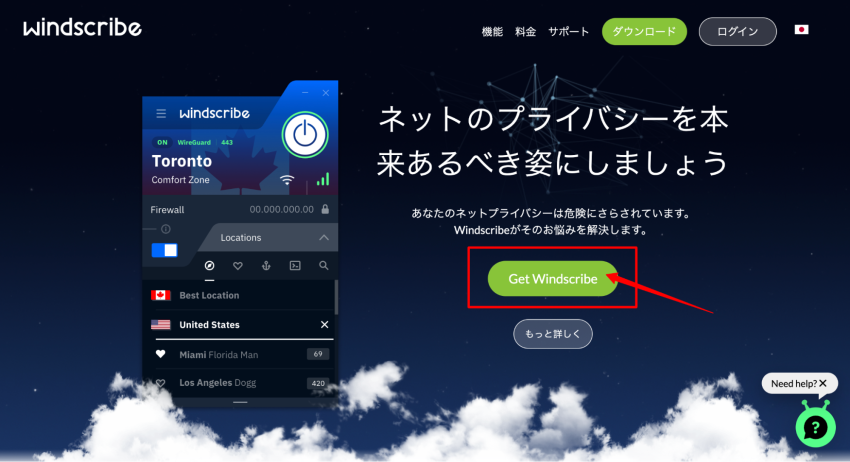
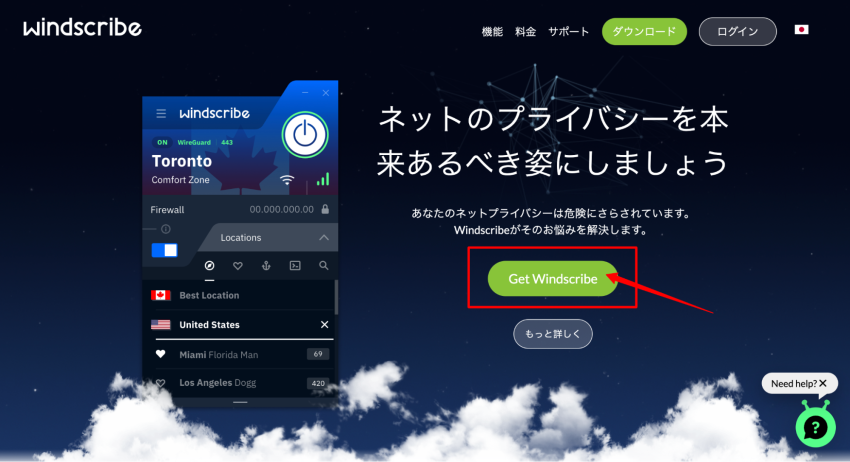
有料版の「Monthly Plan(1ヶ月)」、「Yearly Plan(1年)」、無料版の「Build A Plan」からプランを選択します。
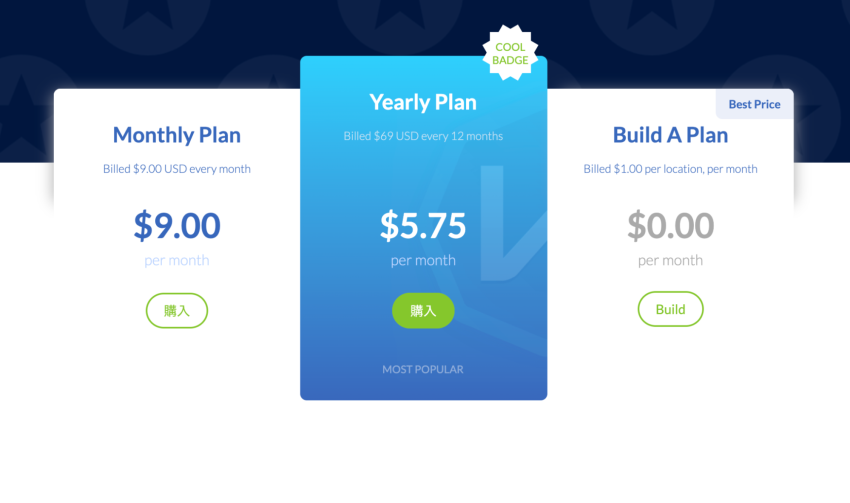
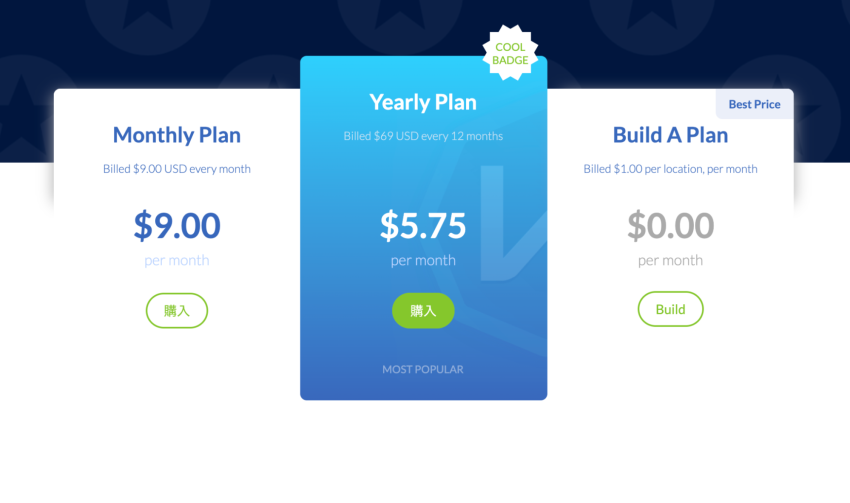
支払い(有料プランのみ)
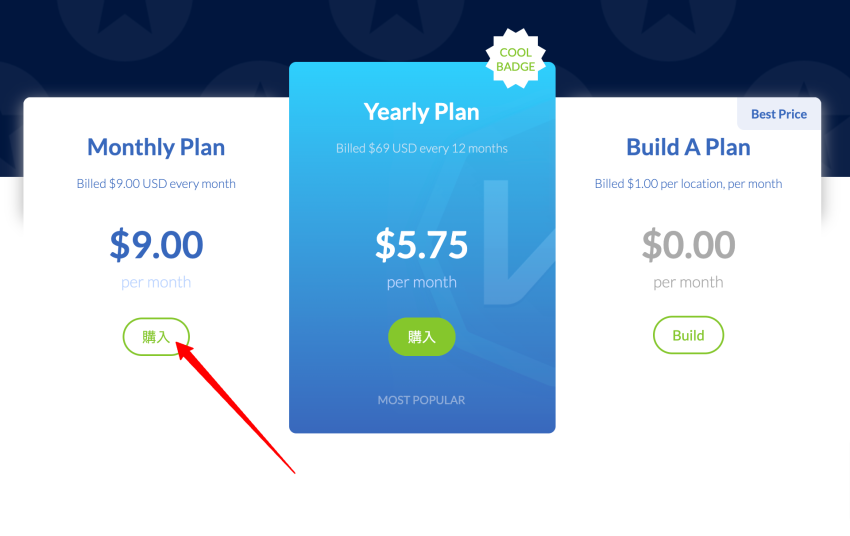
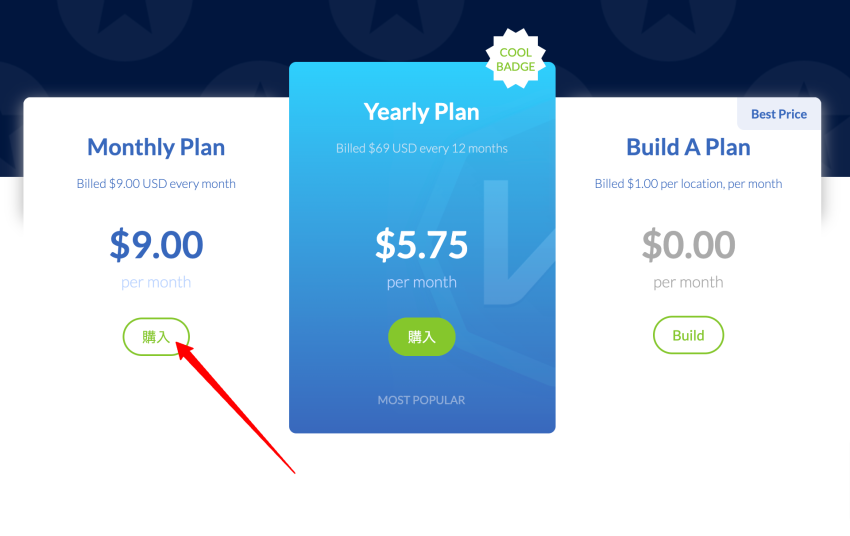
有料プランを申し込みした場合は、「購入」ボタンをクリックすると支払い方法が表示されます。
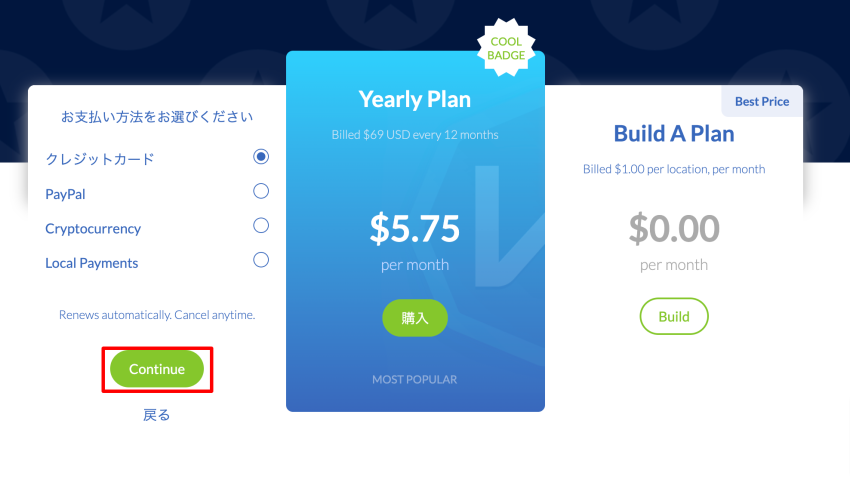
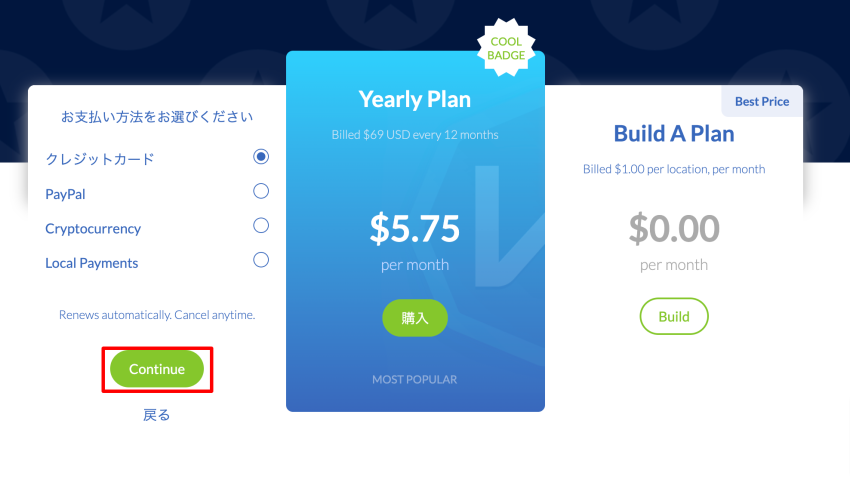
クレジットカード、ペイパル、仮想通貨などの方法で支払いができます。
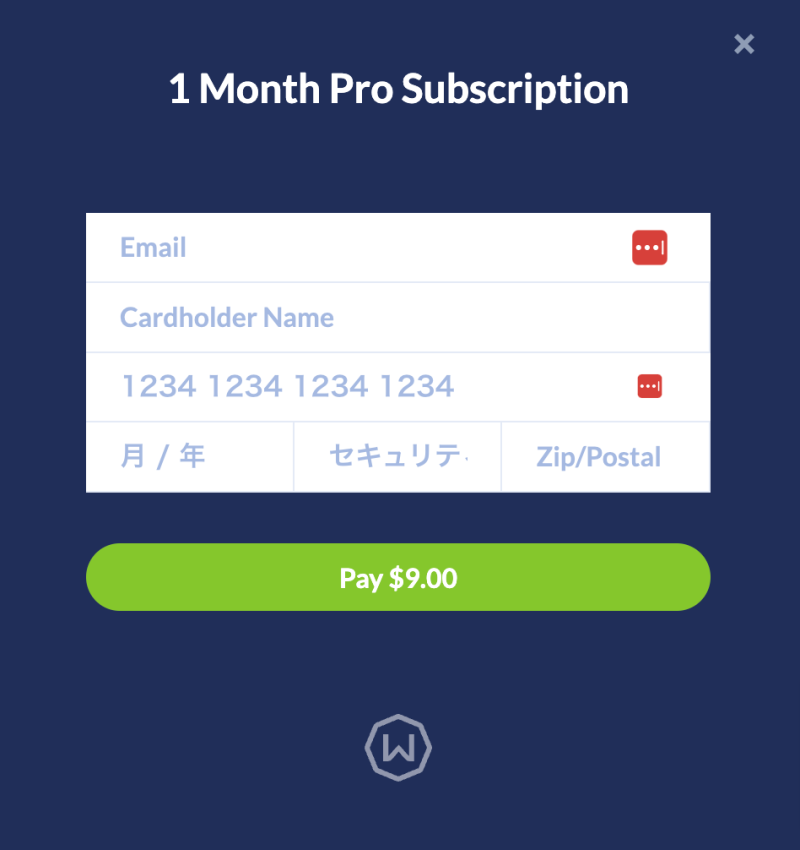
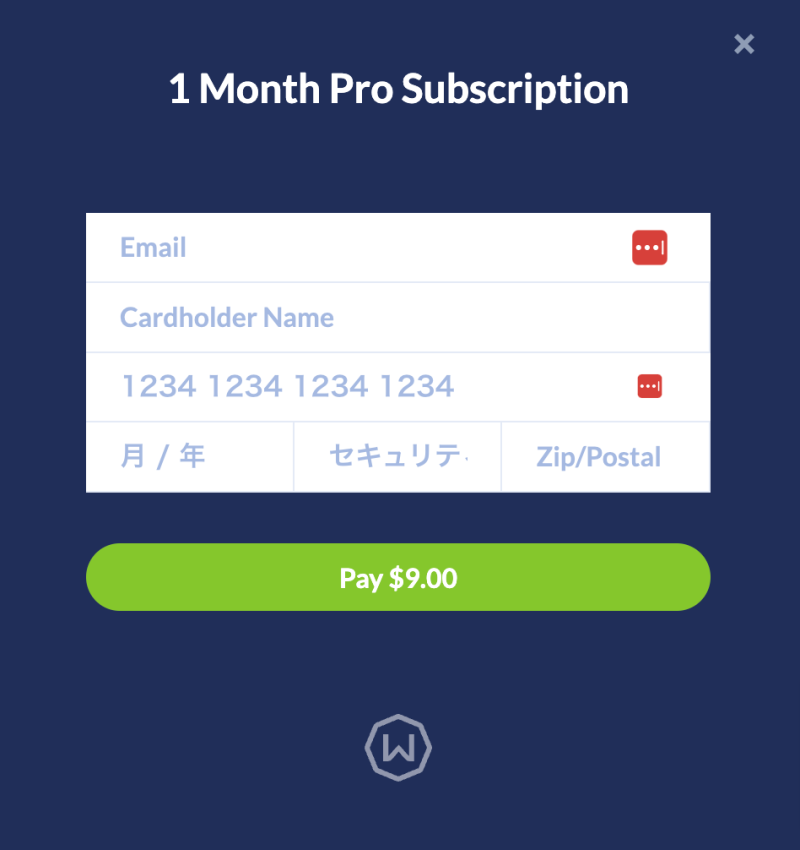
今回はクレジットカードを選択しました。個人情報を入力します。
アカウント登録
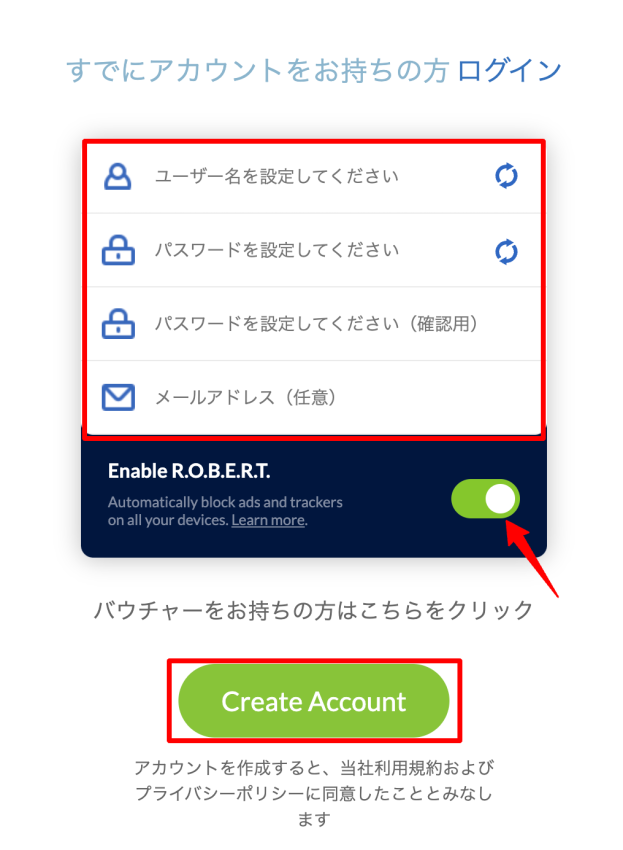
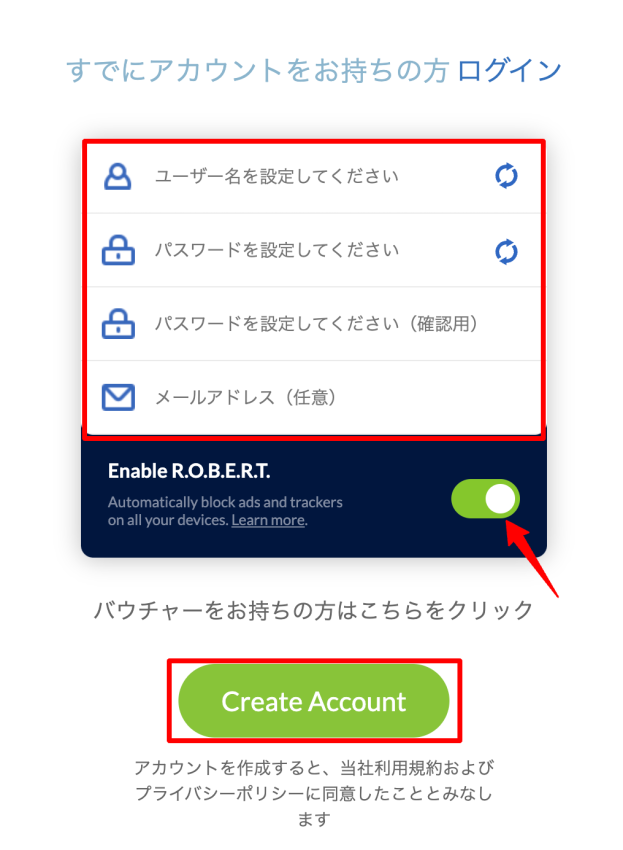
「ユーザー名」、「パスワード」、無料版の場合は任意で「メールアドレス」を入力します。
- メールアドレスを入力しなかった場合は2GBまでの通信となります。
- 無料で10GB、有料版を使う場合はメールアドレスの登録は必須です。
最後に「Enable R.O.B.E.R.T.(R.O.B.E.R.T.を可能にする)」をONにして、「Create Account」をクリックします。



R.O.B.E.R.T.は不要・悪意のある広告を自動的にブロックしてくれるセキュリティ機能だよ!
無料版のアラート画面
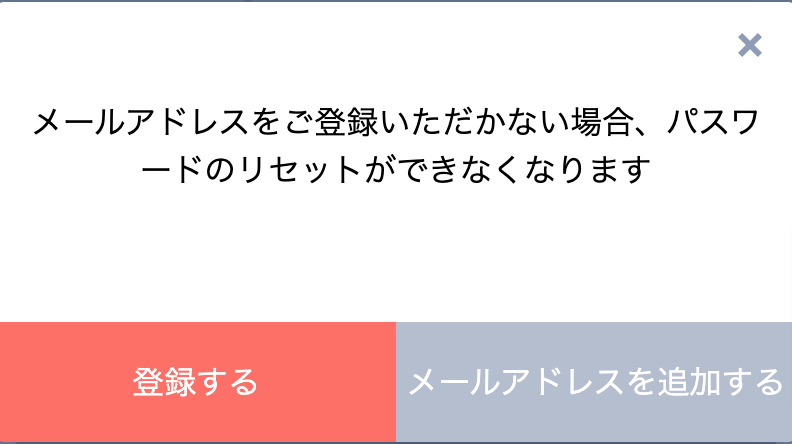
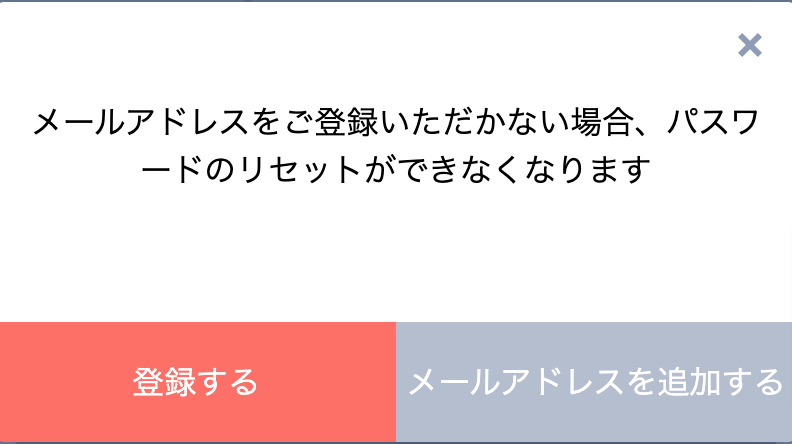
無料版の場合、アカウント登録時にメールアドレスを登録しないと上の画像のようなアラートが表示されます。
登録しない場合は、
- 2GBまでの通信しかできない
- パスワードのリセットができない
といったデメリットが出てくるので注意しましょう。
WindowsでのWindscribeの使い方


WindscribeをWindowsで使う方法です。
手順は以下の通りです。
- アプリのダウンロード
- アプリをパソコンにインストール
- アプリにサインイン
- サーバーロケーションを選んで接続
アプリにサインイン
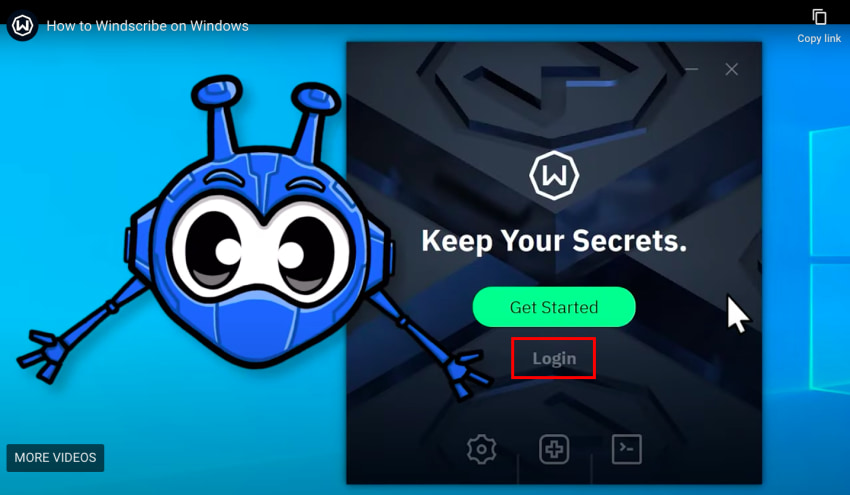
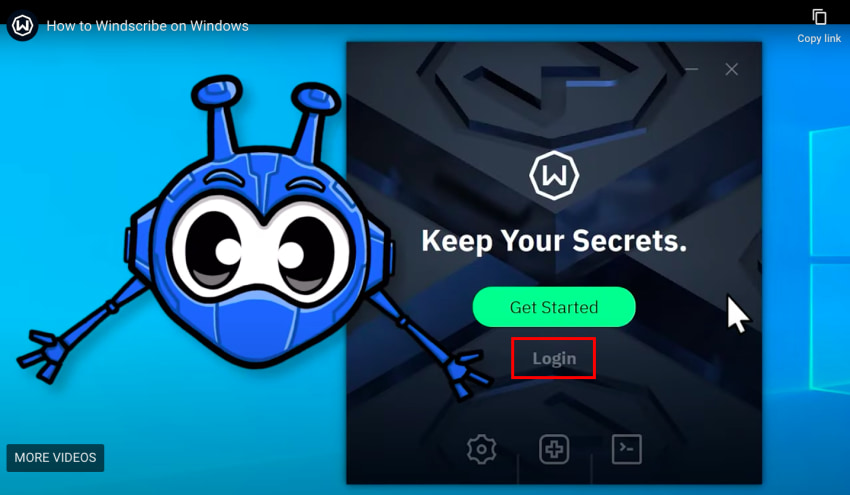
インストールが完了するとアプリのログイン画面が表示されます。「Login」をクリックします。
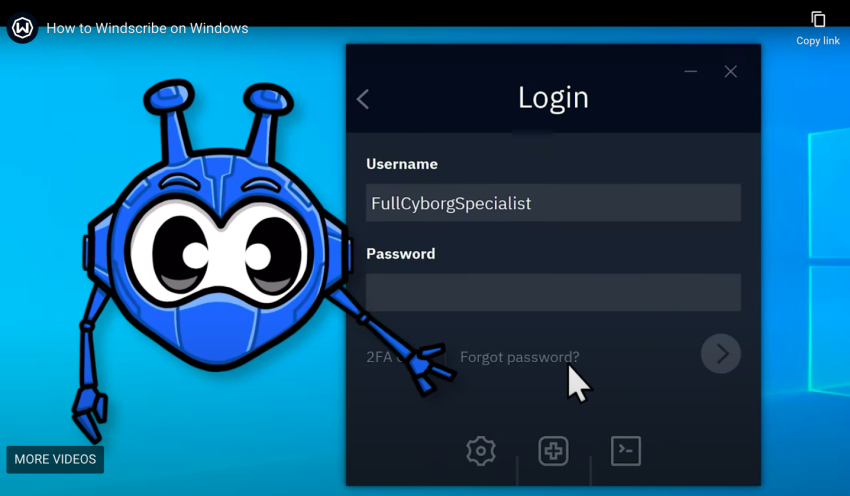
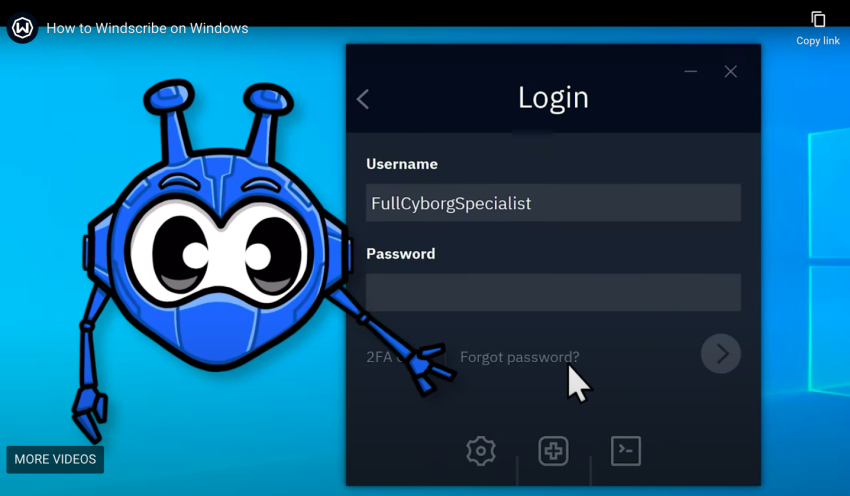
「Username」と「Password」を入力して右側の丸ボタンをクリックするとログイン完了です。
サーバーロケーションを選んで接続
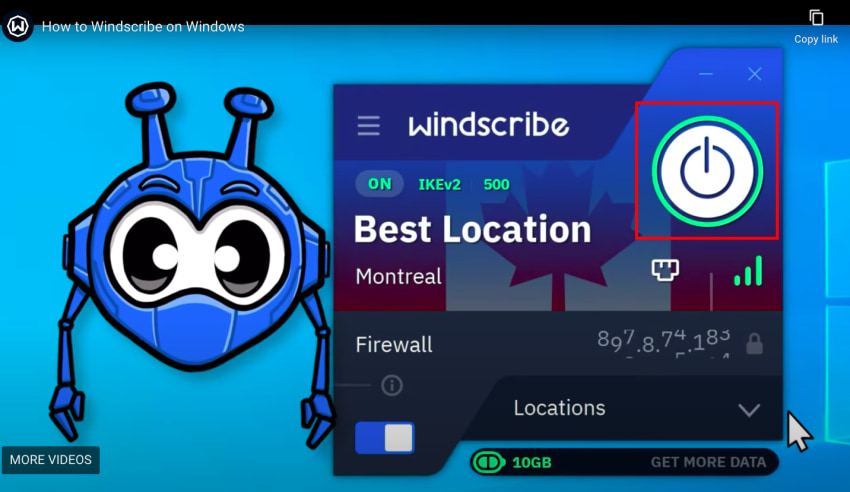
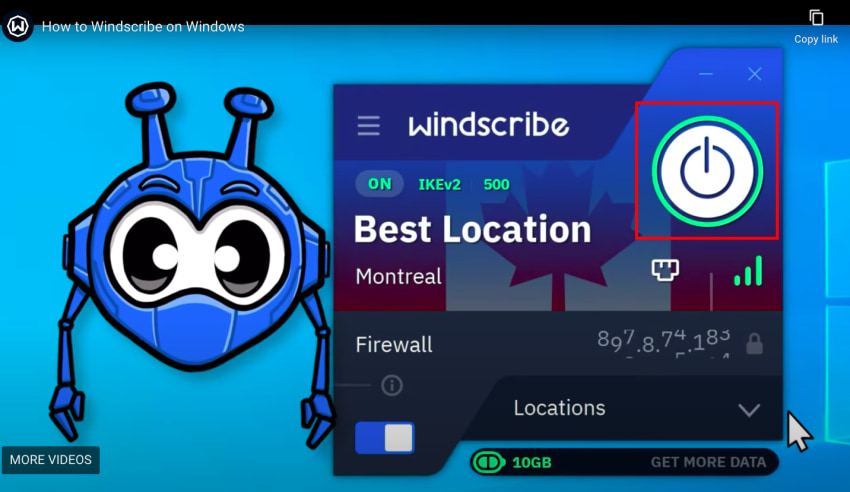
ログイン後の画面で、右上にある電源マークをクリックします。
右上の電源マークが緑色に変わったら接続完了です!こちらの画面ではベストロケーションでの接続になっています。
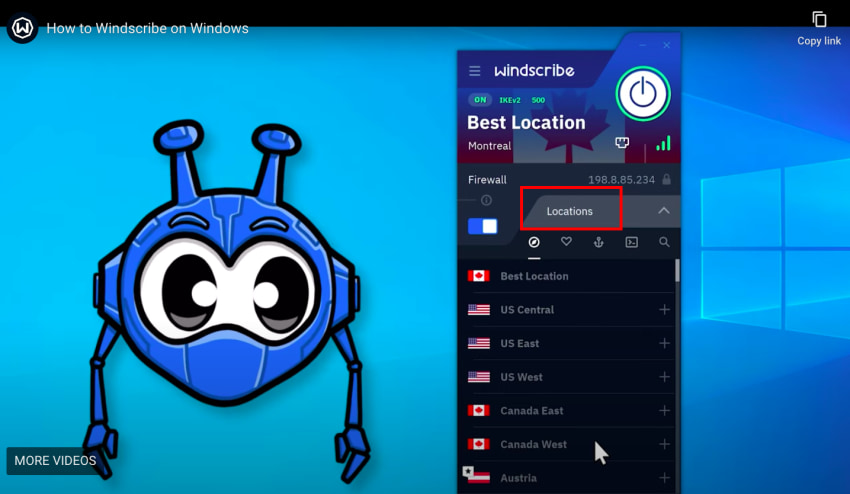
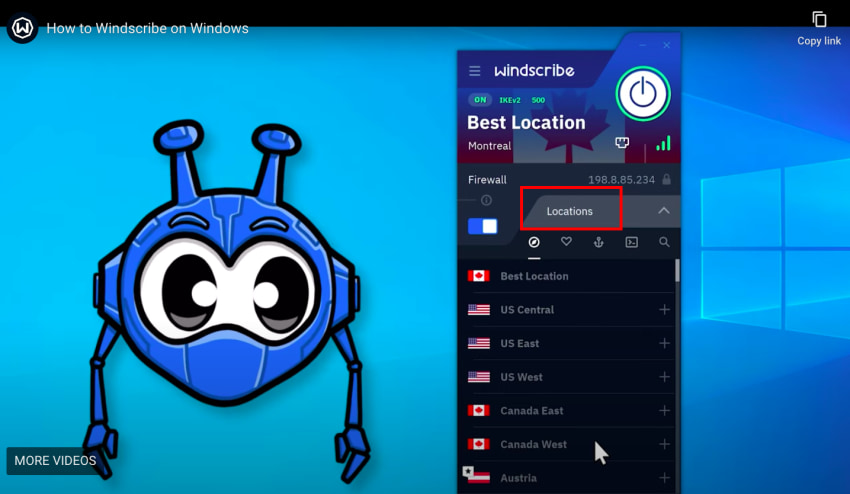
サーバーを変更したい時は「Locations」をクリックし、好きなサーバーを選択してから電源ボタンをクリックすると変更できます。
MacでのWindscribeの使い方


WindscribeをmacOSで使う方法です。
手順は以下の通りです。
- アプリのダウンロード
- アプリをパソコンにインストール
- アプリにサインイン
- サーバーロケーションを選んで接続
それでは解説していきます。
アプリをパソコンにインストール
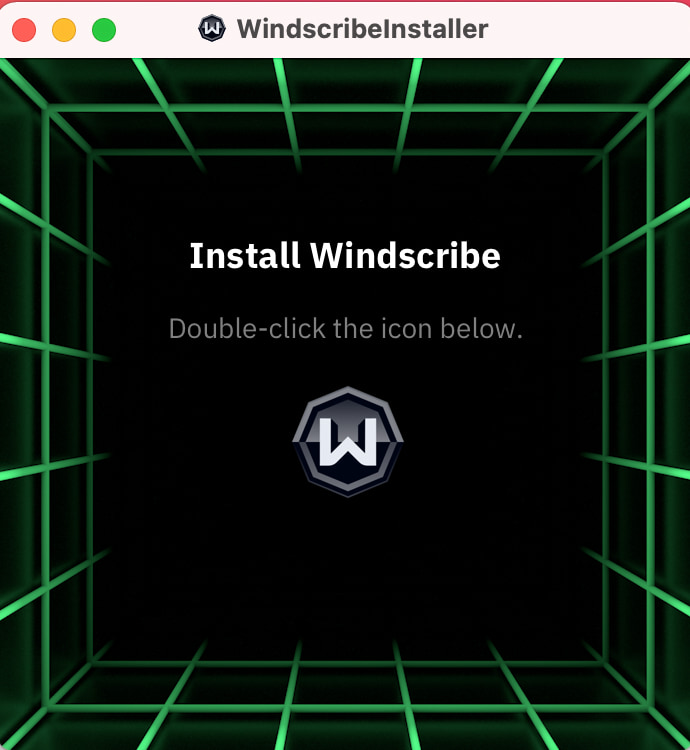
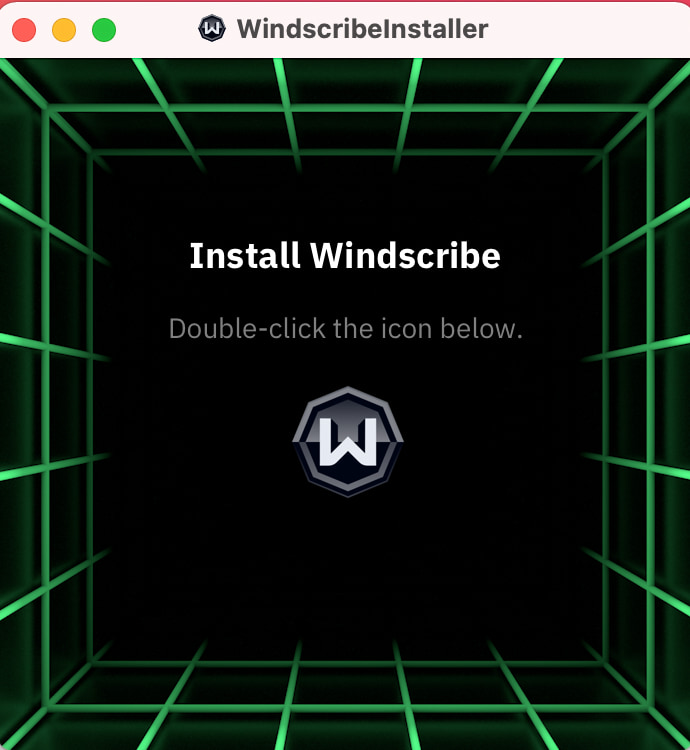
インストーラーが起動するので、WindscribeのWのアイコンをダブルクリックします。
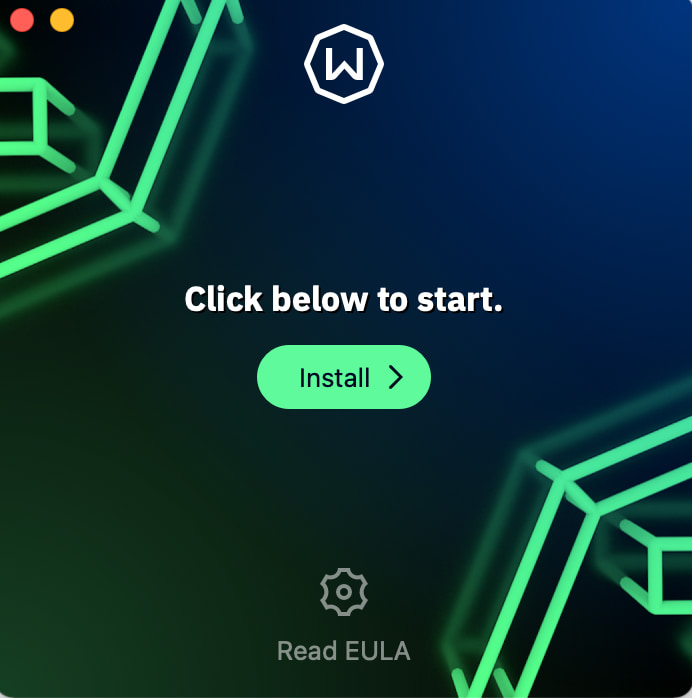
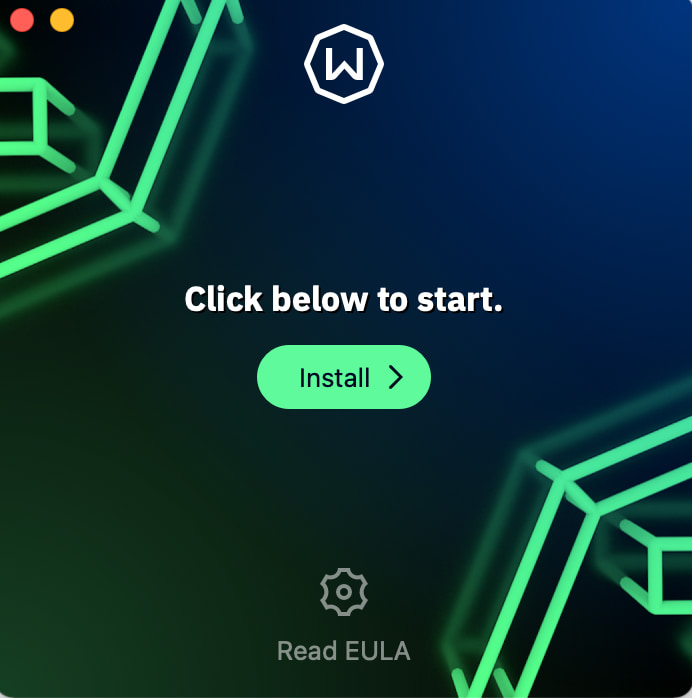
「Install」をクリックするとインストールが開始されます。
アプリにサインイン
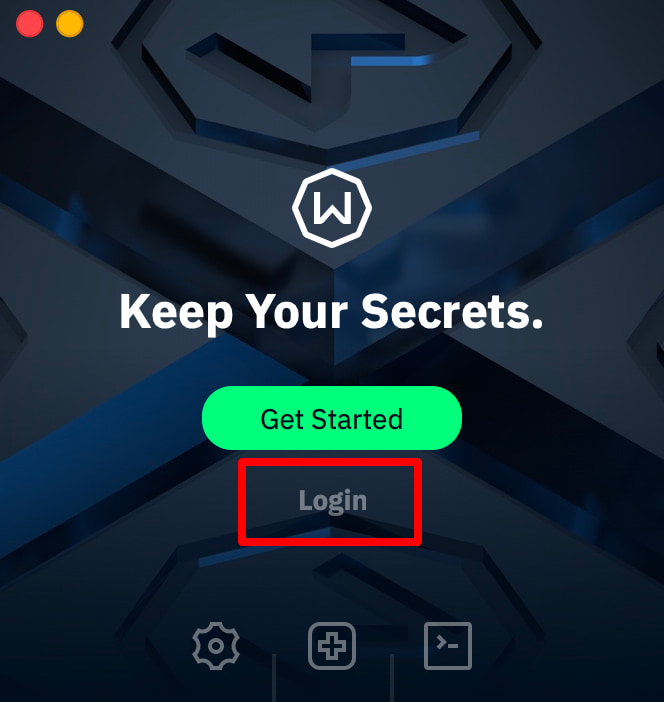
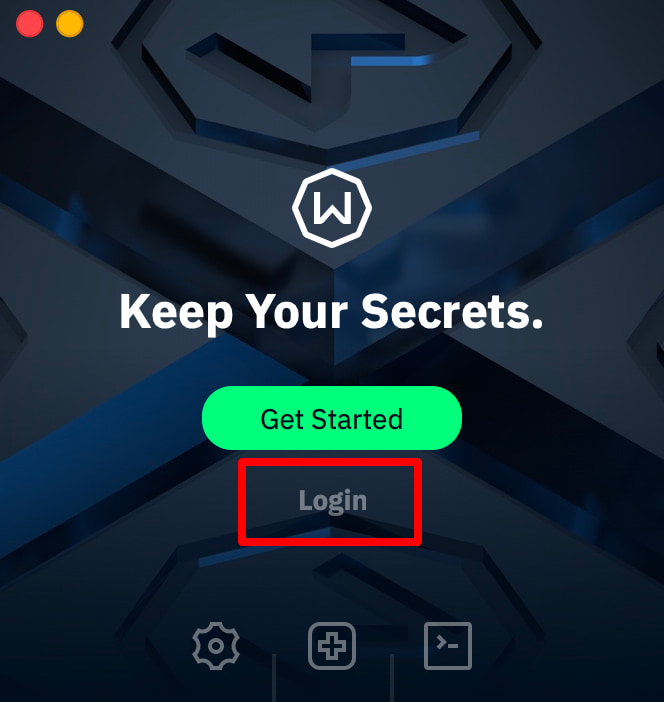
インストールが完了するとアプリのログイン画面が表示されます。「Login」をクリックします。
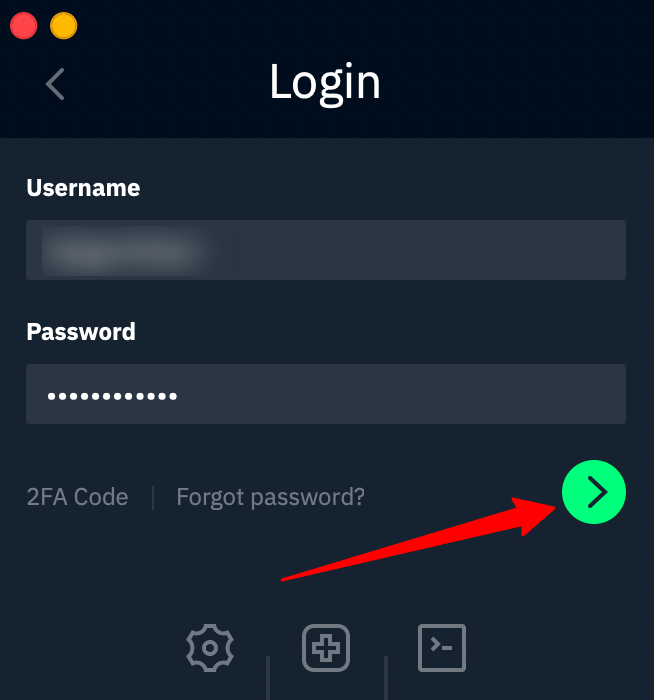
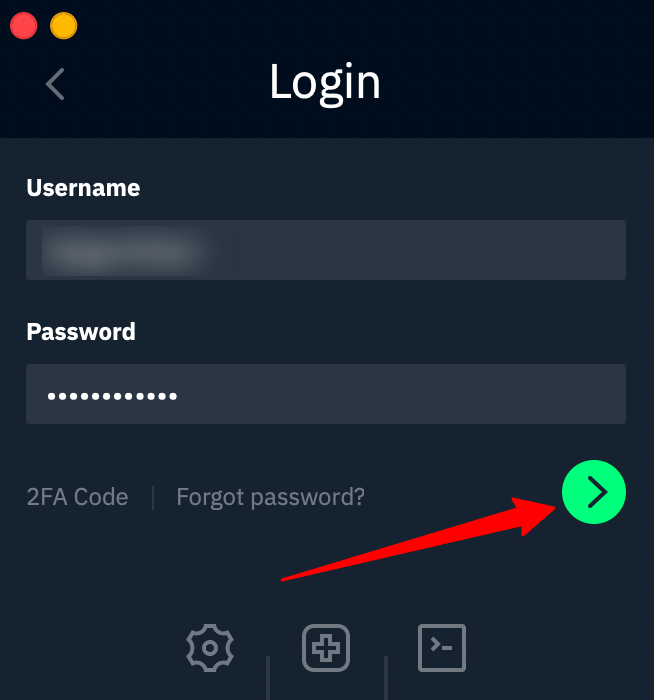
「Username」と「Password」を入力して右側の緑の丸ボタンをクリックするとログイン完了です。
サーバーロケーションを選んで接続
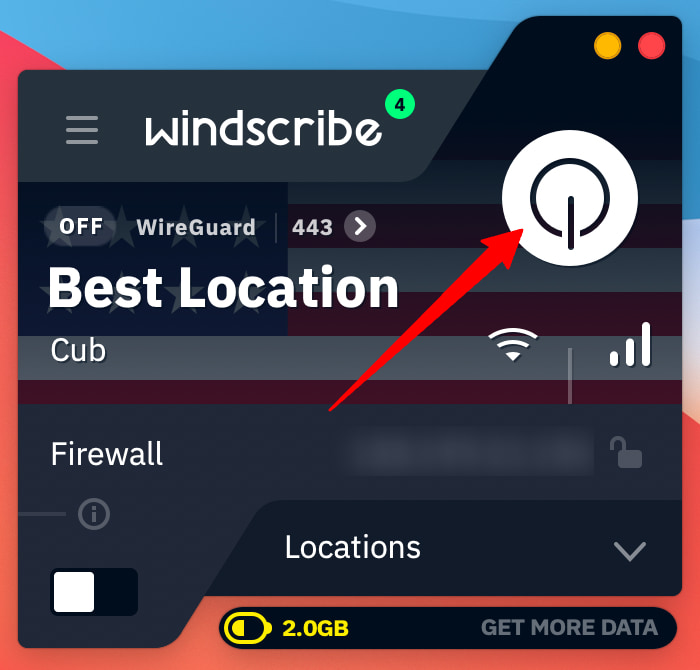
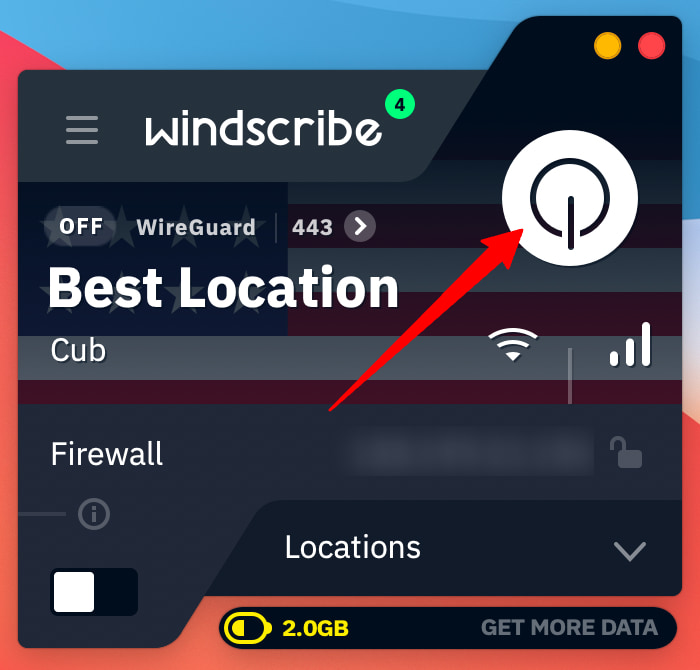
ログイン後の画面で、右上にある電源マークをクリックします。
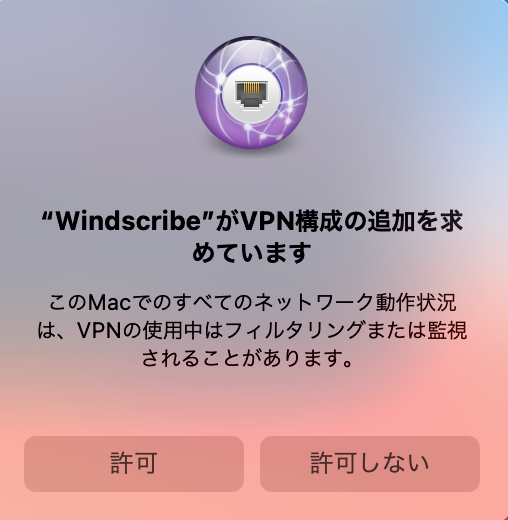
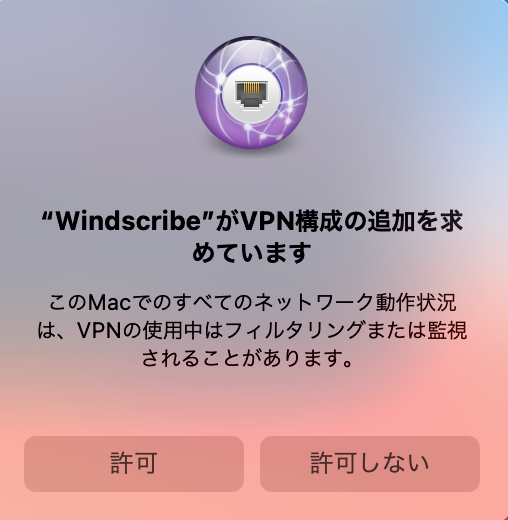
「”Windscribe”がVPN構成の追加を求めています」と表示が出るので「許可」を選択しましょう。
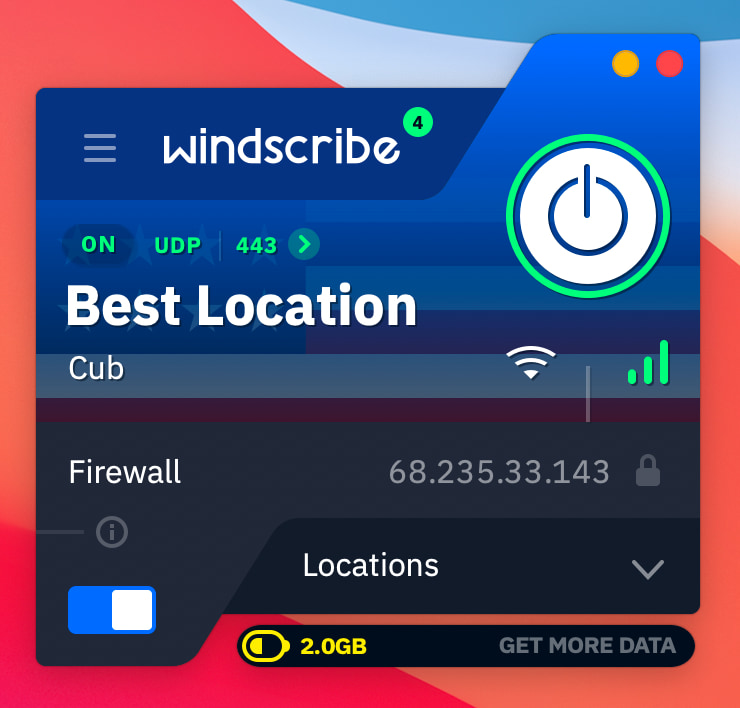
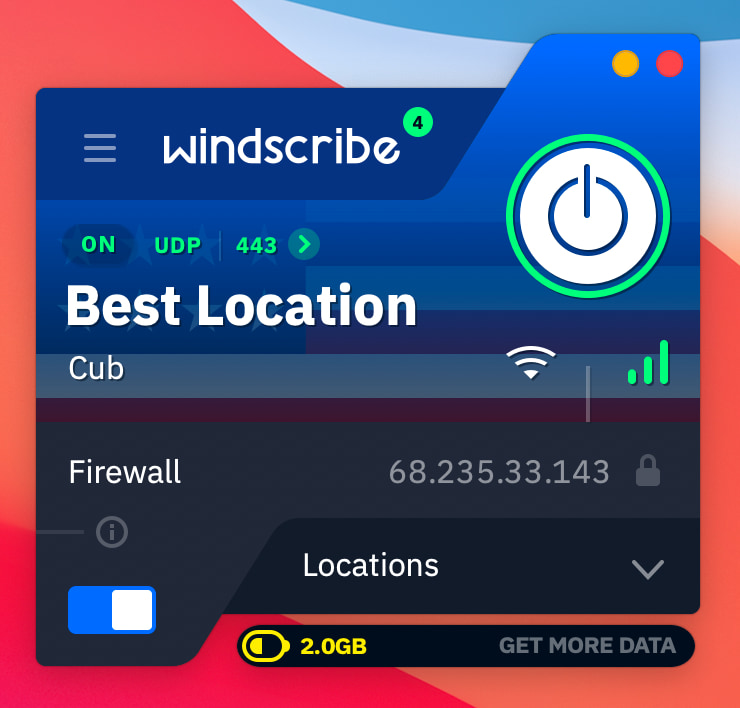
右上の電源マークが緑色に変わったら接続完了です!こちらの画面ではベストロケーションでの接続になっています。
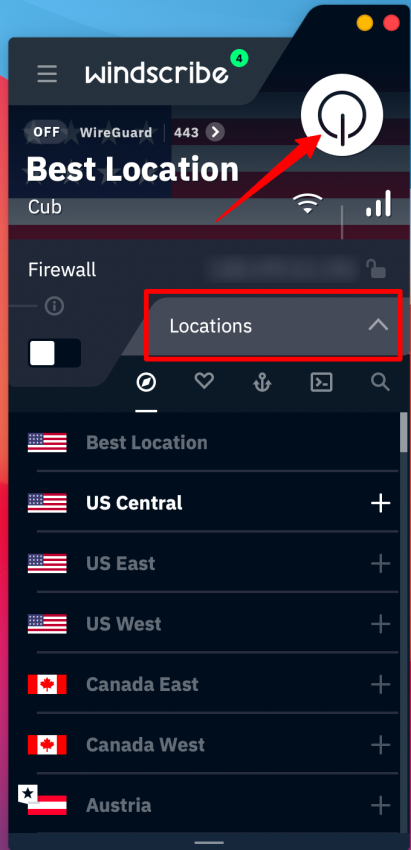
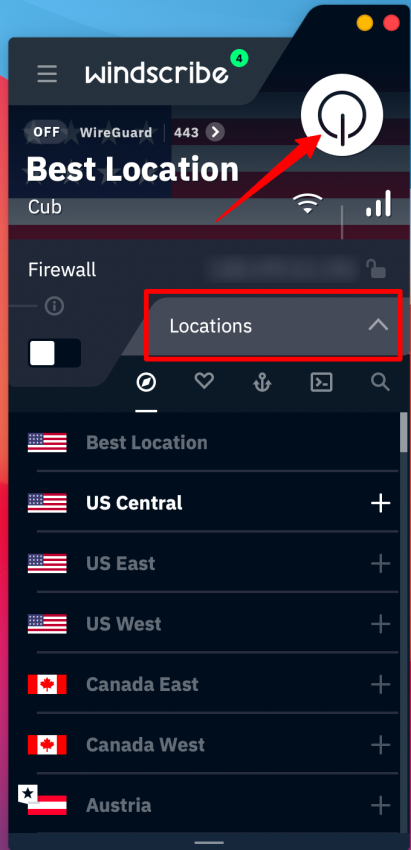
サーバーを変更したい時は「Locations」をクリックし、好きなサーバーを選択してから電源ボタンをクリックすると変更できます。
iPhone/iPadでのWindscribeの使い方


WindscribeをiPhone/iPadで使う方法です。
手順は以下の通りです。
- アプリのダウンロード
- アプリにサインイン
- サーバーロケーションを選んで接続
それでは解説していきます。
アプリのダウンロード
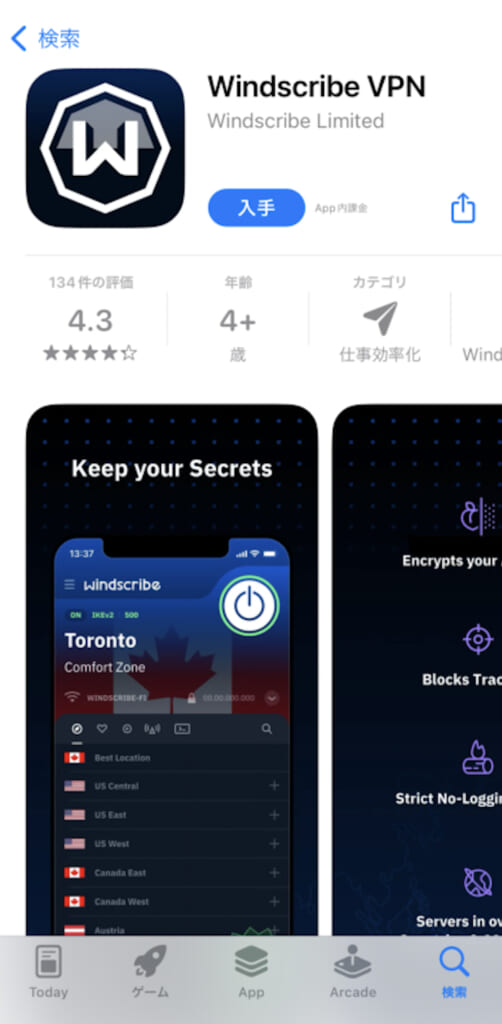
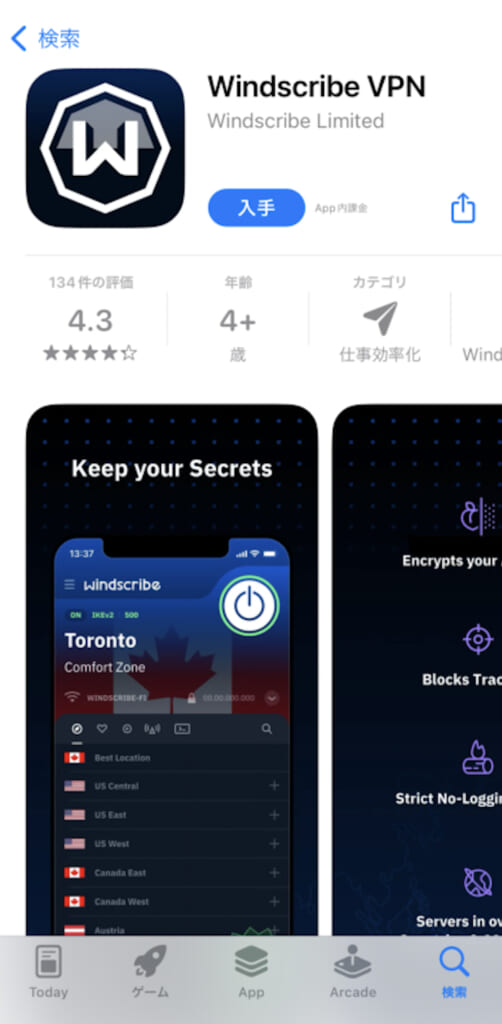
App Storeから「Windscribe VPN」のアプリをダウンロードします。
アプリにサインイン
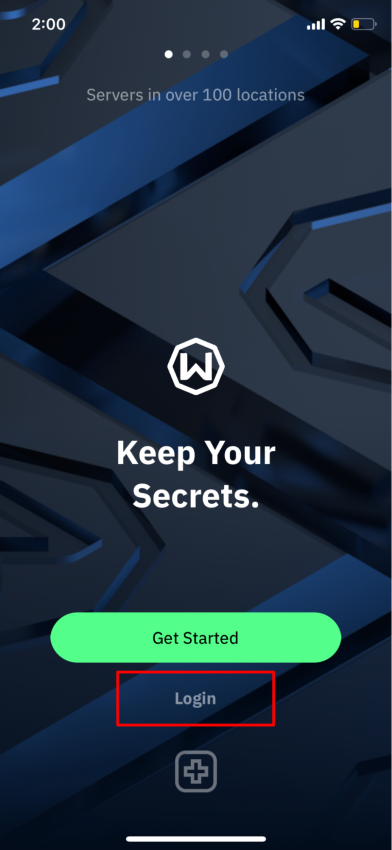
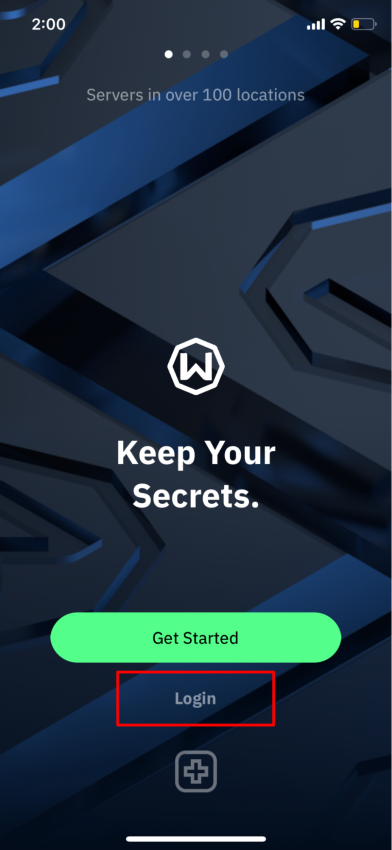
アプリを起動し、「Login」をタップします。
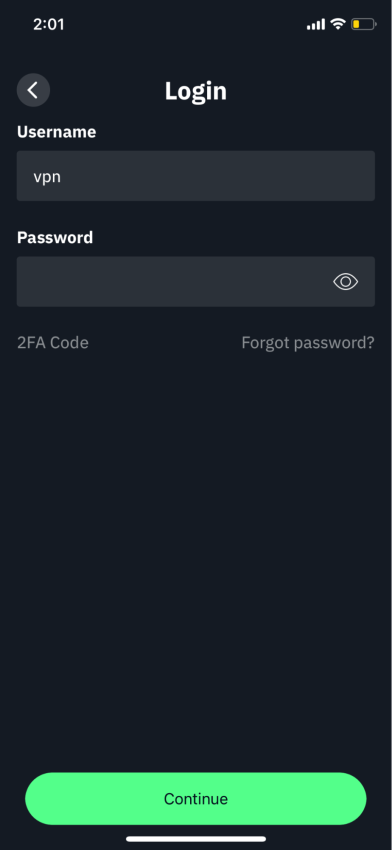
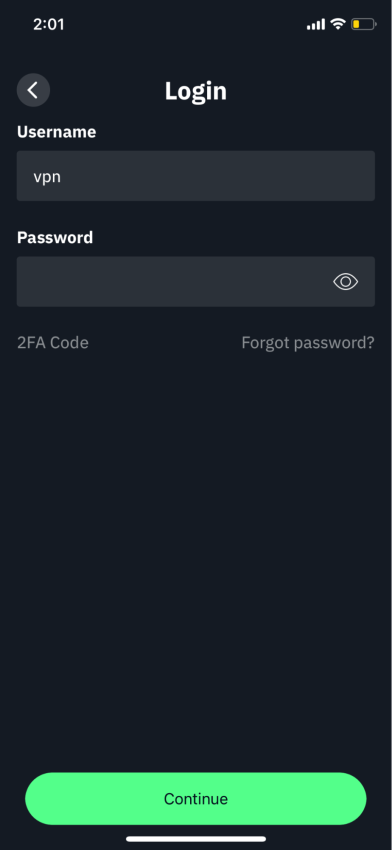
「Username」と「Password」を入力して「Continue」をタップするとログイン完了です。
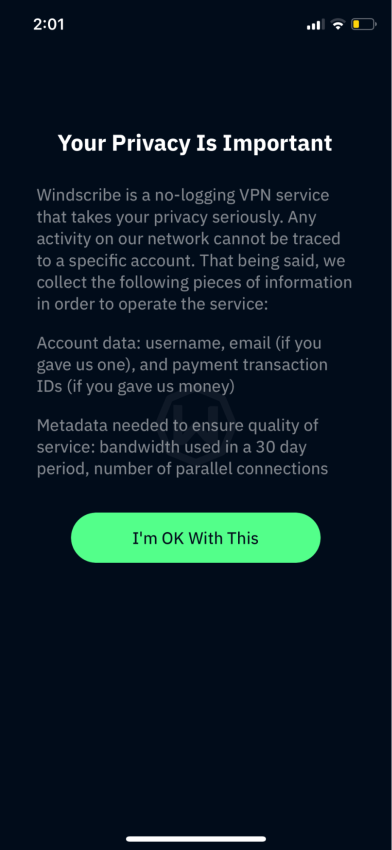
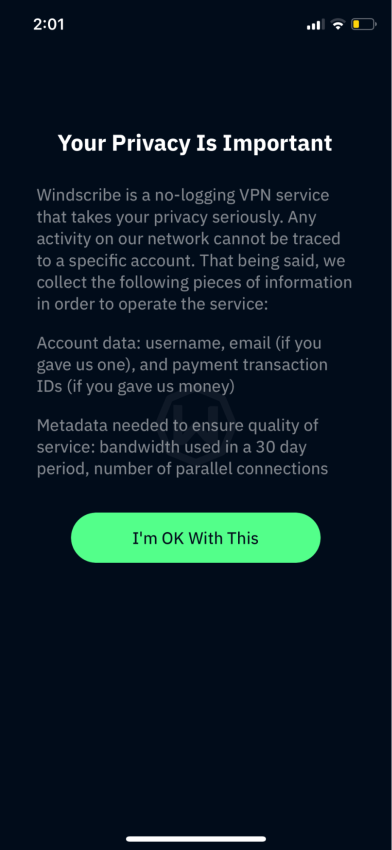
ログインするとプライバシーポリシーへの同意が求められます。
「I’m OK With This」をタップします。
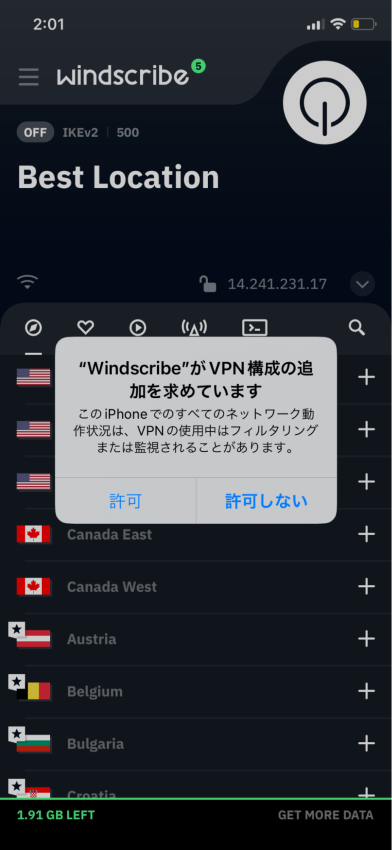
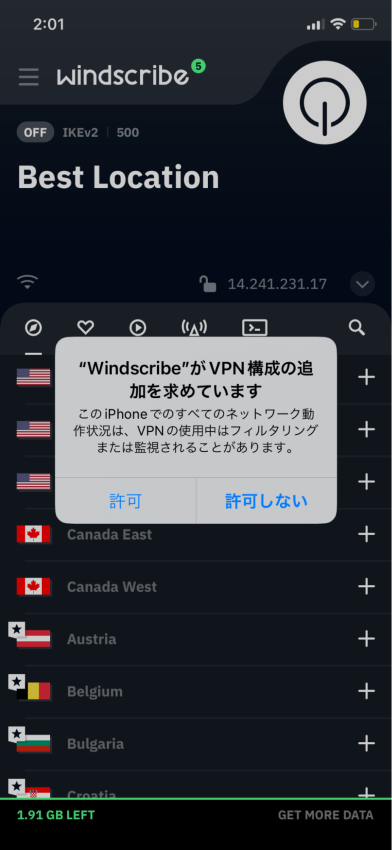
「”Windscribe”がVPN構成の追加を求めています」と表示が出るので「許可」を選択しましょう。
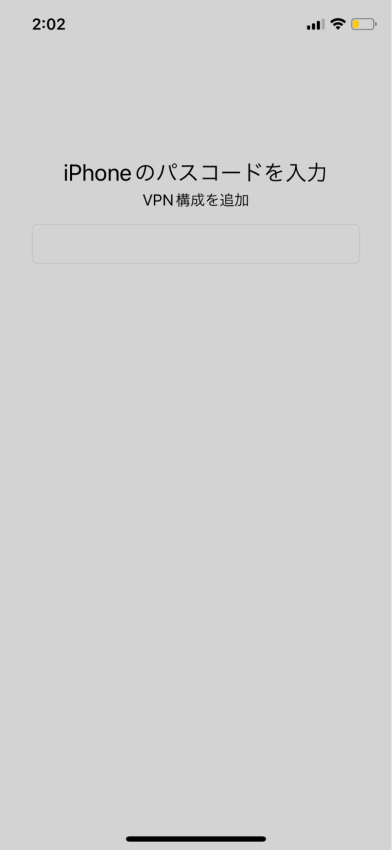
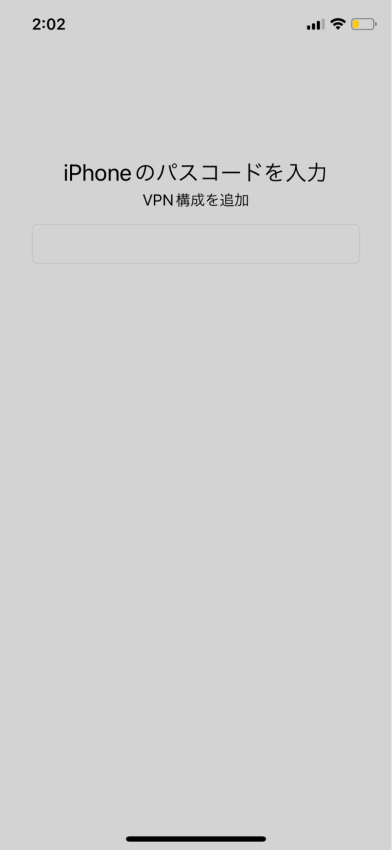
パスコードを入力し、VPN構成を追加します。
サーバーロケーションを選んで接続
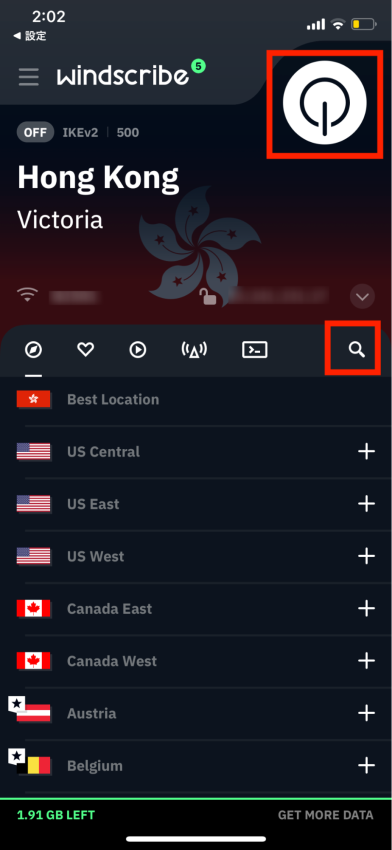
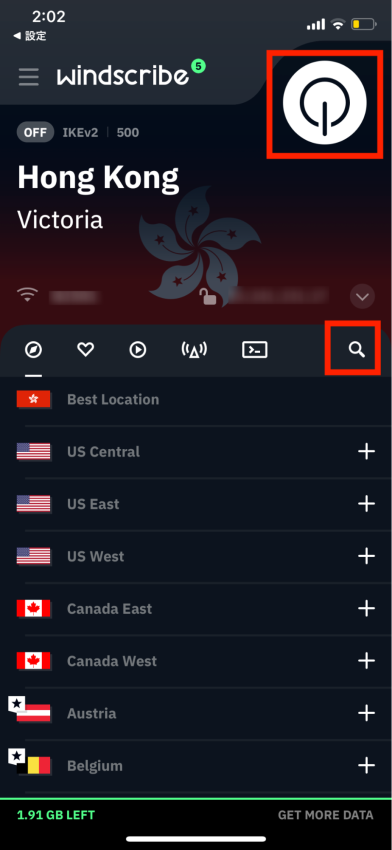
検索マークから接続したいサーバーを検索・選択し、右上の電源マークをタップします。
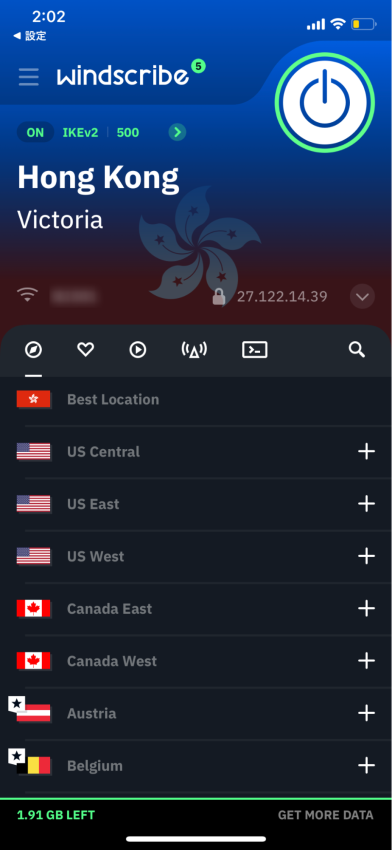
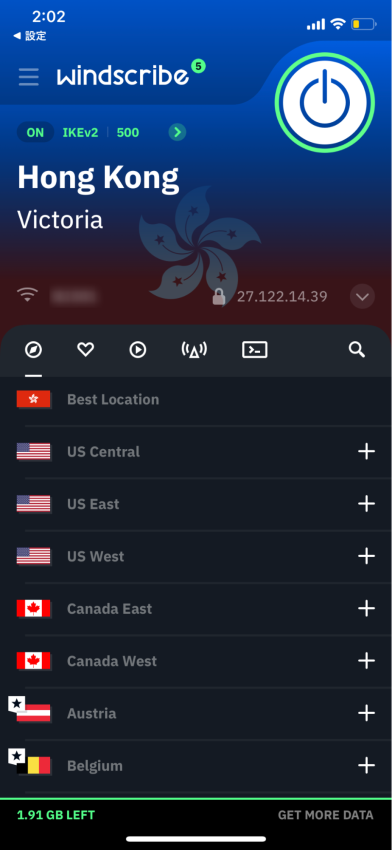
電源マークが緑色に変われば接続完了です!
AndroidでのWindscribeの使い方


WindscribeをAndroidで使う方法です。
手順は以下の通りです。
- アプリのダウンロード
- アプリにサインイン
- サーバーロケーションを選んで接続
それでは解説していきます。
アプリのダウンロード
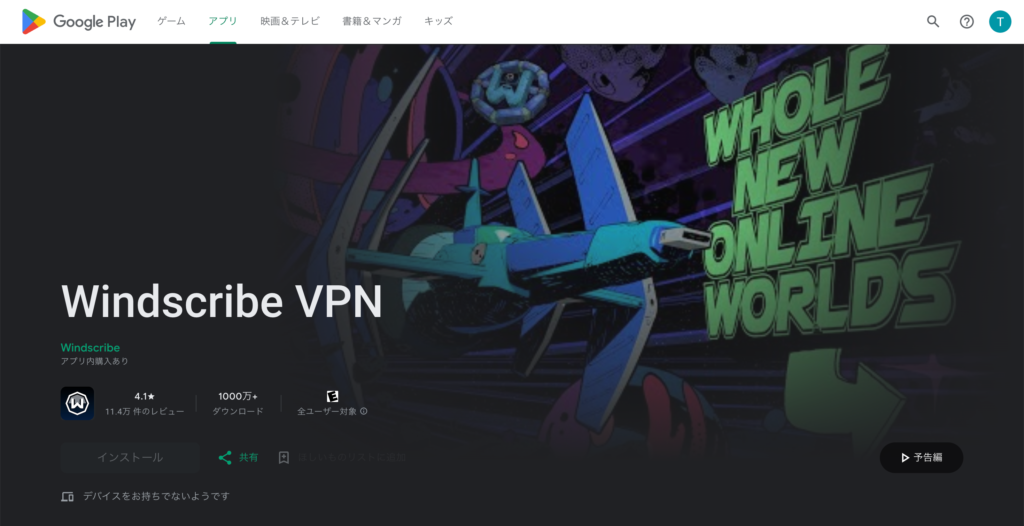
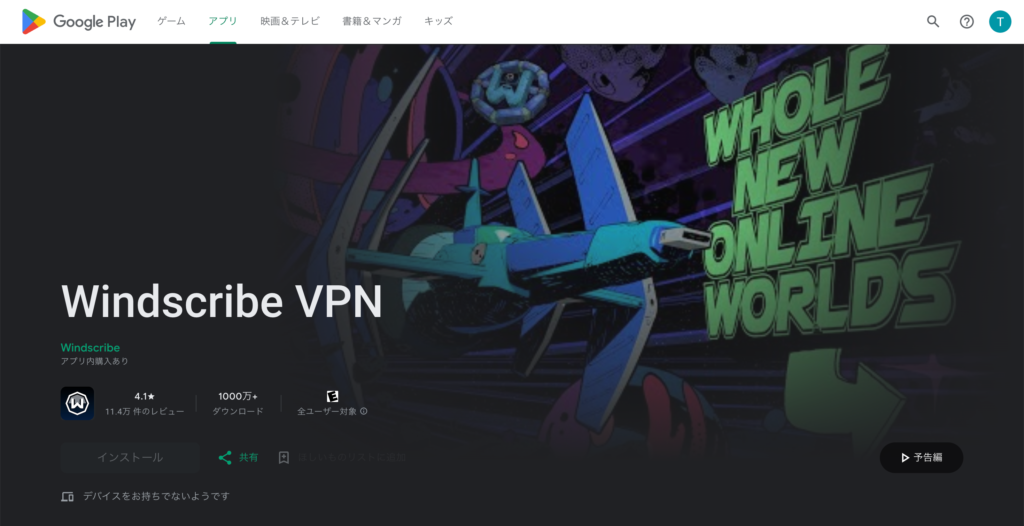
Google Play Storeから「Windscribe VPN」のアプリをダウンロードします。
サーバーロケーションを選んで接続
Windscribeの解約方法
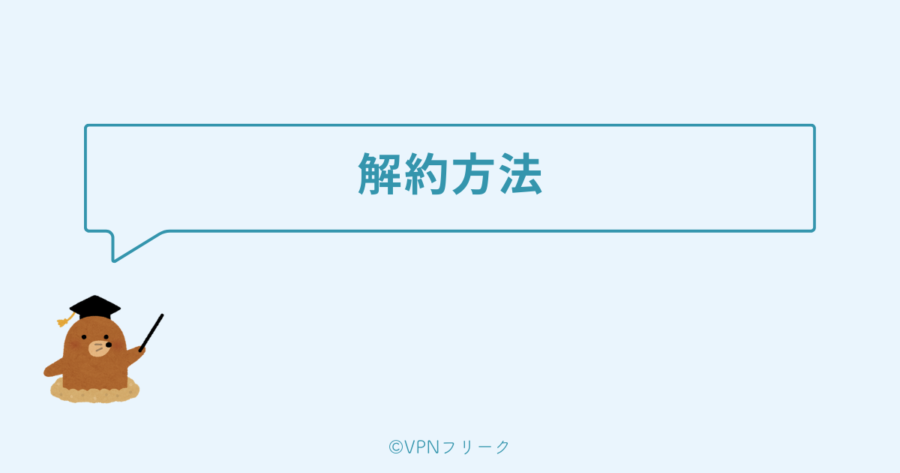
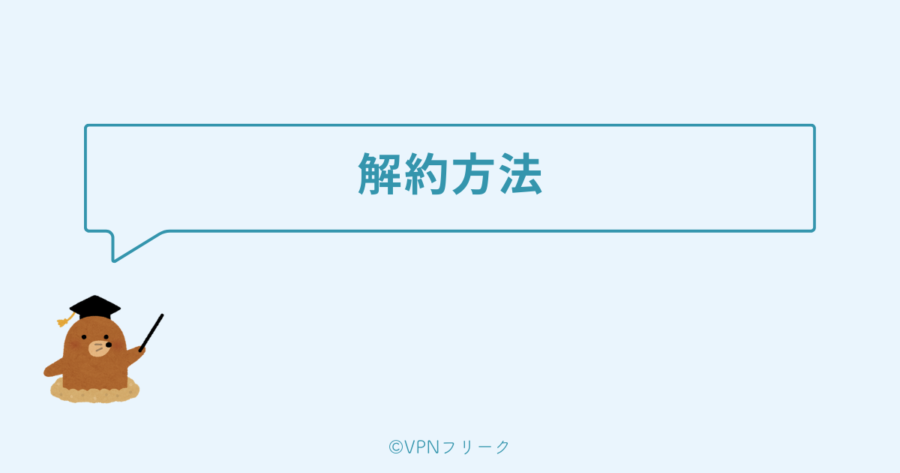
Windscribeの解約方法は以下の通りです。
- マイアカウントページにログイン
- ページ内にある「Claim Voucher」のボタンを見つける
- その下にある「Cancel Subscription」をクリックして解約完了
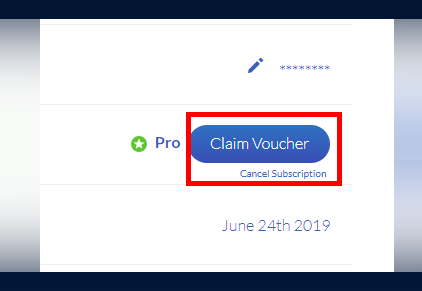
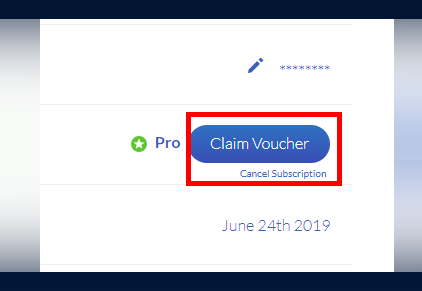



返金保証は3日と短いだよ!返金を受けたい人は、支払い後3日以内にカスタマーサポートに忘れずにメールをするだよ。
Windscribeについてよくある質問


Windscribeについてよくある質問をまとめてみました。
まとめ:Windscribeは無料VPNの中では優秀!
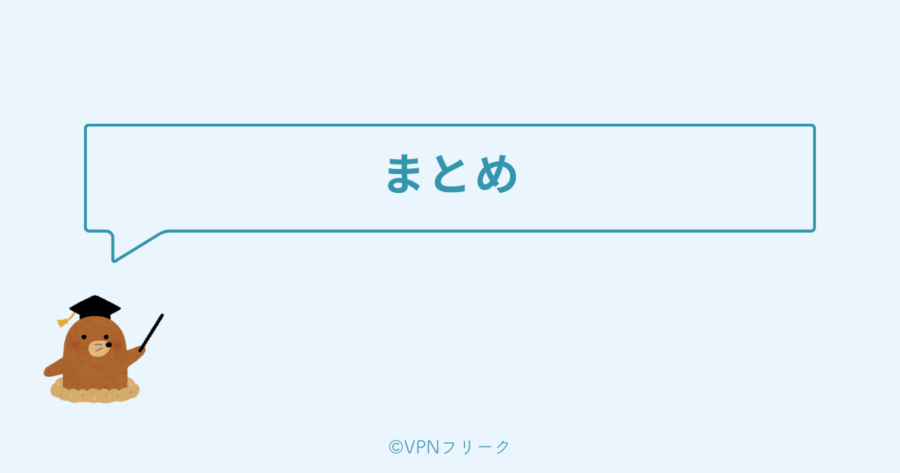
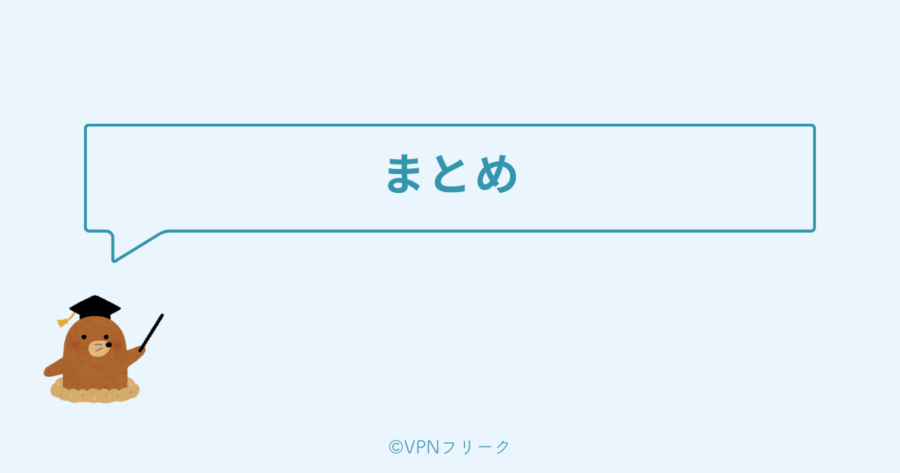
今回はWindscribeについて解説していきました。
粗悪な無料VPNが多い中、Windscribeの無料版はかなり優秀だと言えます。
最後にもう一度メリットとデメリットをまとめてみました。
| メリット | デメリット |
|---|---|
| 通信速度が安定している 安全性が高い 接続台数無制限 | 中国で使えるが通信が不安定 返金保証は3日間 サポートが英語のメールのみ |
無料版Windscribeは、最低限のセキュリティが欲しい人や有料版のお試しをしたい人にはピッタリのVPNサービスです。ぜひ試しに使ってみてくださいね!
※クリックすると公式サイトに飛びます