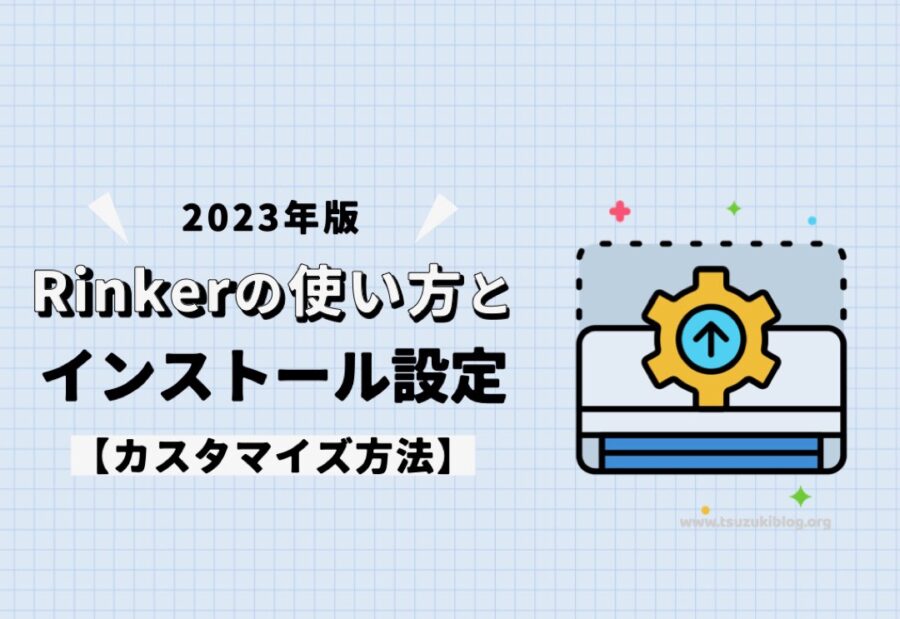ブログで物販するなら「Rinker」というプラグインがおすすめだと聞きました!
Rinkerのインストール方法と使い方、カスタマイズ方法を教えてください!
こんな疑問を解決します。
・Rinkerとは?
・Rinkerのダウンロード方法
・Rinkerの使い方
・Rinkerのカスタマイズ方法
・Rinkerに関するよくある質問
今回は、物販用プラグイン「Rinker(リンカー)」の使い方をご紹介します。
Rinkerは、Amazon、楽天市場、Yahoo!ショッピングなどの物販リンクを作成したい方におすすめのプラグインです。
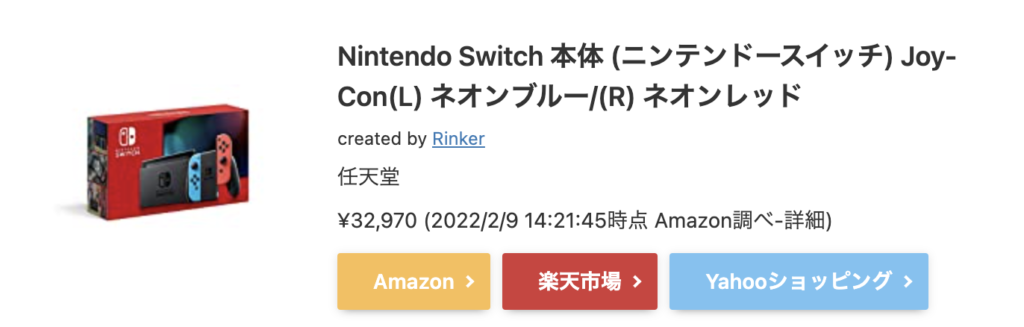
Rinkerを使えば、上記のような商品リンクを10秒で作成できますよ。
前置きはこの辺にして、そろそろ本編へ入っていきます。
ちなみに、RinkerはWordPressでのみ使えるプラグインです。
Rinkerを使って物販アフィリエイトをしたい方は、下記の記事を読みつつWordPressサイトを作成しておきましょう。
>> 10分でできるWordPressブログの始め方【初心者向けの開設方法】
Rinkerとは?
Rinkerとは、商品リンクを簡単に作成できるWordPress用プラグインです。
Amazon、楽天市場、Yahoo!ショッピングの商品リンクを10秒ほどでサクッと作成できます。
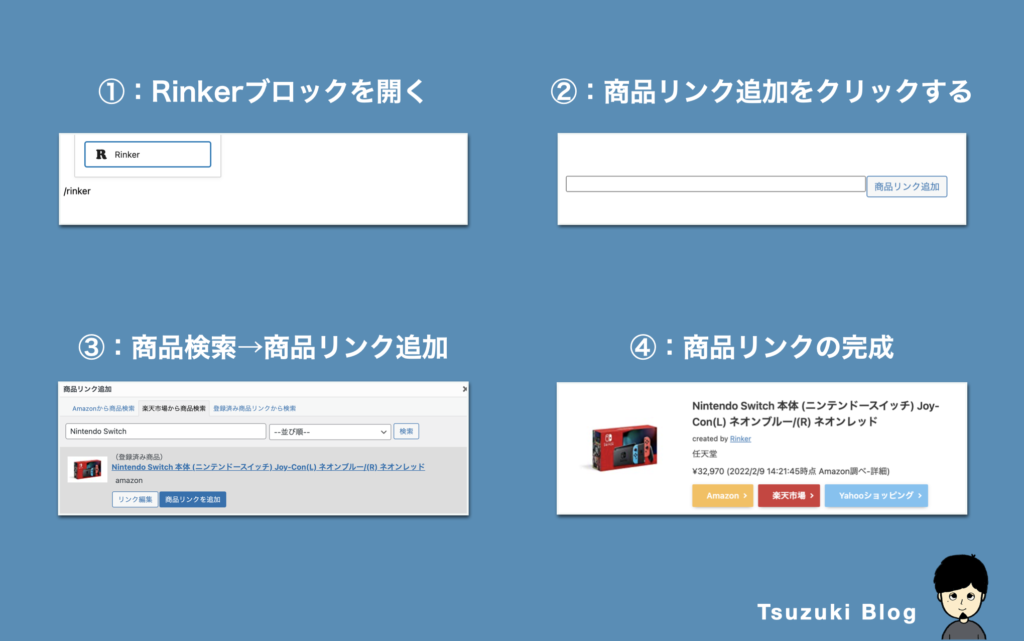
上記の4ステップで、簡単に商品リンクを作れるんですね。
それでは、Rinkerのダウンロード方法について解説していきますね。
Rinkerをダウンロードして使えるようにする手順

Rinkerをダウンロードして、使えるようにする手順を解説します。
Rinkerのダウンロードには、Pixiv(ピクシブ)のアカウントが必要です。
Pixiv公式サイトから、無料アカウントを作成しておきましょう。
手順①:Rinkerをダウンロードする
BOOTH(ブース)というプラットフォームから、Rinkerをダウンロードします。
※クリックするとBOOTH公式サイトに飛びます。
下記の「無料ダウンロード」をクリックして下さい。
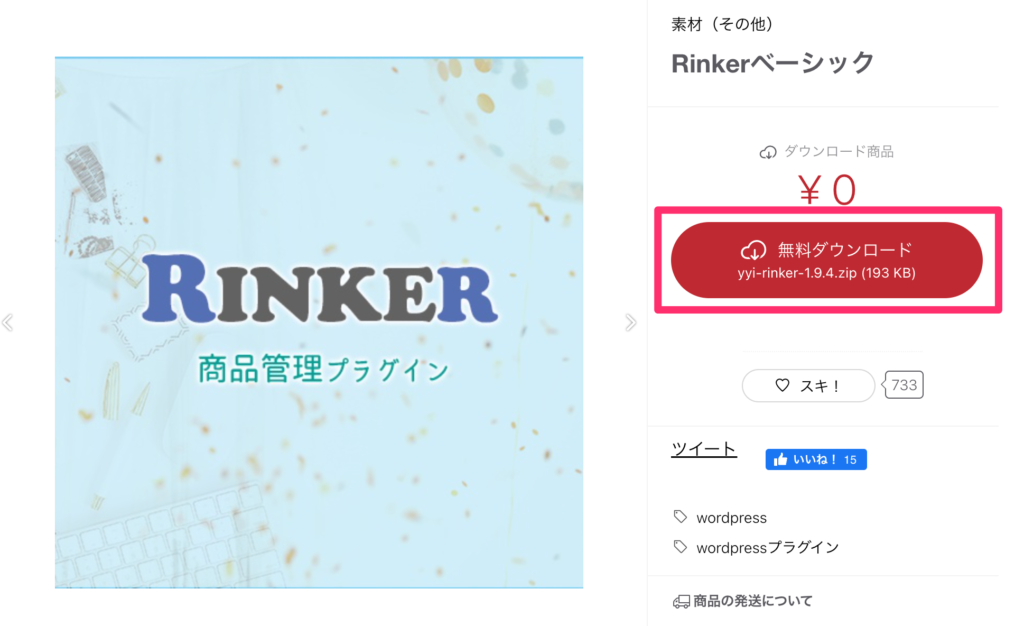
「Pixiv IDでログイン」をクリックして、Pixivアカウントにログインをしましょう。
まだPixivアカウントを作っていない人は、「Pixiv IDを作ってログイン」をクリックして、アカウント作成をすればOKです。
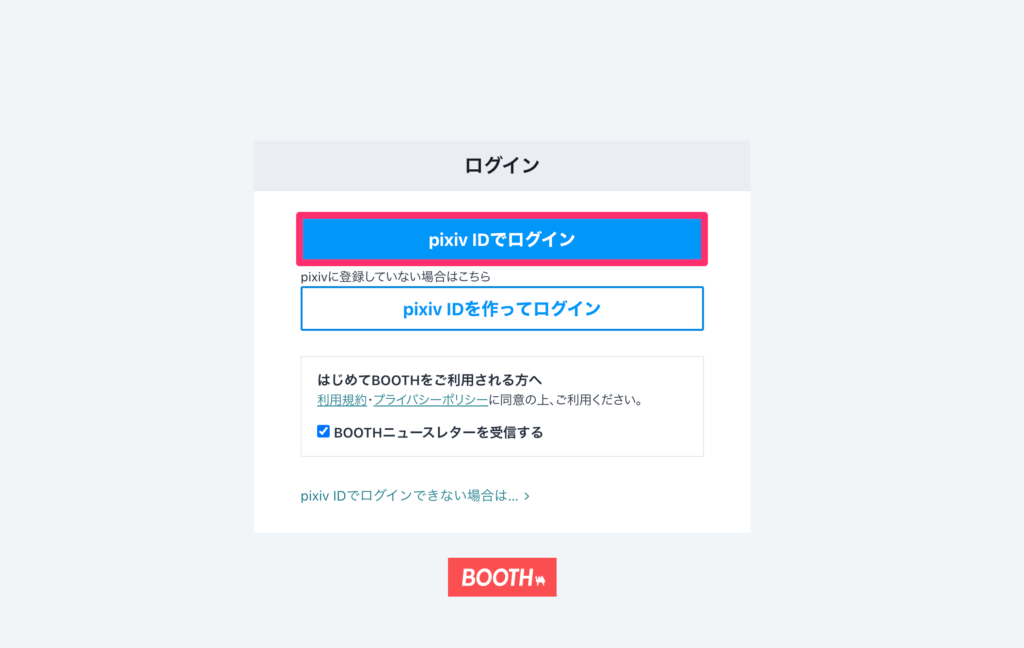
ログインした後に、「無料ダウンロード」をもう一度クリックすると、Rinkerをダウンロードできます。
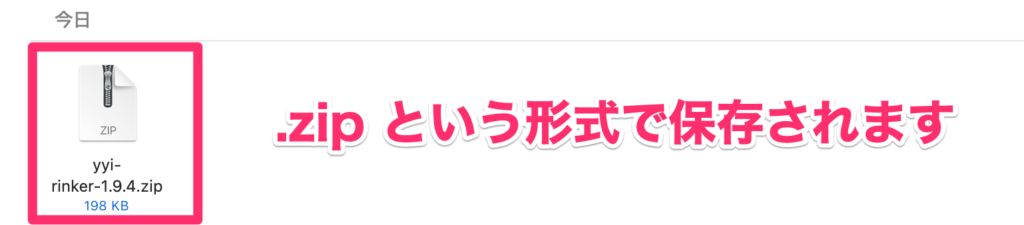
Rinkerは、「.zip」というファイル形式で保存されます。
このままWordPressにアップロードするので、ダブルクリックやファイル解凍はしないでください。
※Safariでダウンロードすると、自動で解凍されてしまうことがあるみたいです。Google Chromeなど他のブラウザを使うか、右クリックから「圧縮」で.zipファイルに戻して下さい。
手順②:RinkerをWordPressにアップロードして有効化する
続いて、RinkerをWordPressにアップロードします。
「WordPressの管理画面」→「プラグイン」→「新規追加」→「プラグインのアップロード」をクリックしましょう。
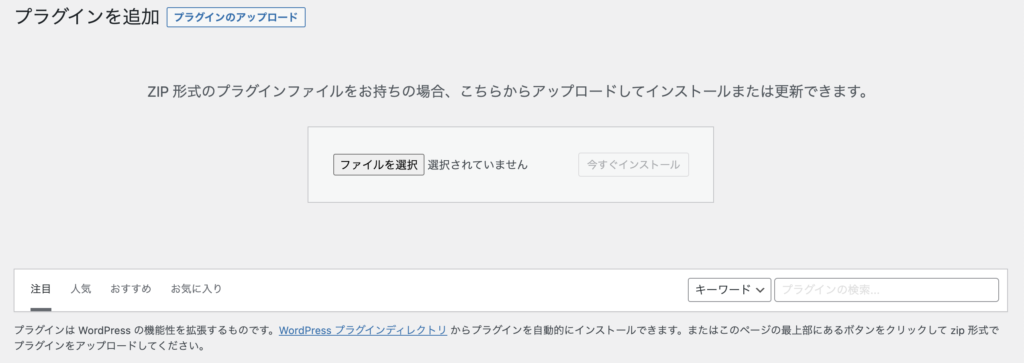
そのあとは、「ファイルを選択」をクリックして、先ほどダウンロードしたRinkerのファイル(.zip形式)を選択してアップロードしてください。
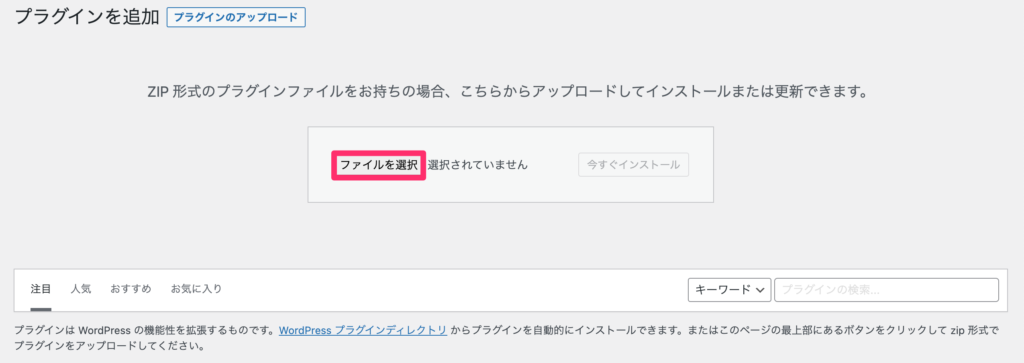
下記のような画面になったら、右側の「今すぐインストール」をクリックしましょう。
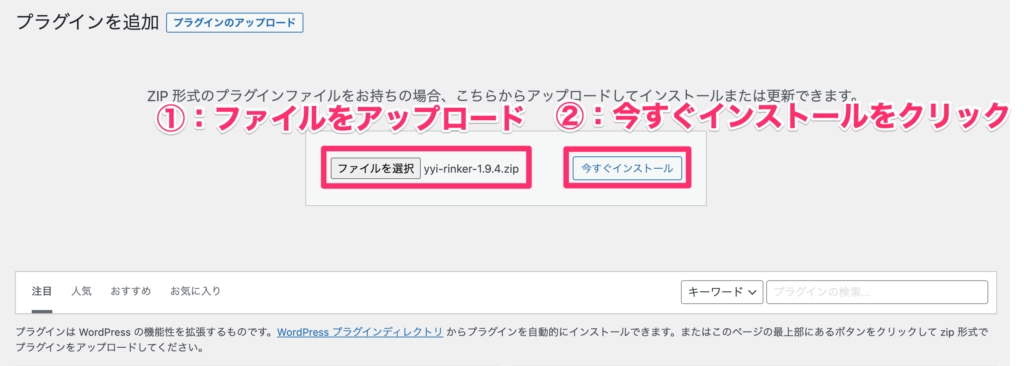
インストール後は、「プラグインを有効化」をクリックしましょう。
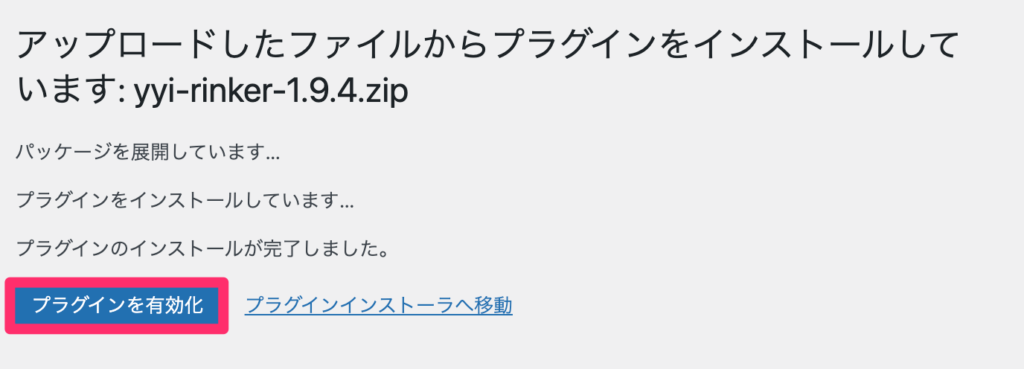
プラグインの一覧画面で、下記のように表示されていれば、有効化完了です。

次は、Rinkerを使えるようにするために、Amazonや楽天など各種ASPのID設定について解説していきます。
手順③:RinkerのID設定について全体把握する
RinkerのID設定には、「もしもアフィリエイトのID」と「楽天アプリID」の2種類を使います。
「もしもアフィリエイトのID」と「楽天アプリID」を使う目的は、下記です。
- もしもアフィリエイトのID(必須):Amazon、楽天市場、Yahoo!ショッピングのアフィリエイトをするために利用する
- 楽天アプリID(必須):Rinker内で楽天の商品検索機能を使うために利用する
要約すると、「アフィリエイト用」と「商品検索用」の2つですね。
ちなみに、もしもアフィリエイトIDがあれば3つともアフィリエイトができるのに、どうして楽天アプリIDを取得するのでしょうか。
Rinkerでは、APIと呼ばれる「ソフトウェア同士をつなげる機能」を使って、Rinker内で楽天市場の商品検索ができるようになっているんですね。
(APIについては、技術的な内容なので詳しく理解する必要はありません。)
そこで、楽天アプリIDを取得してAPIを使わせてもらうわけです。
具体的にいえば、Amazonで30日間売上が発生しないとAPIが使えなくなる致命的な制約ができました。詳しくは、API 利用ポリシーの変更についてをご覧ください。
気を取り直して、「もしもアフィリエイトのID」と「楽天アプリID」を取得する方法についてご紹介していきます。
手順④:もしもIDを取得してRinkerに登録する
もしもアフィリエイトで各種IDを取得していきます。
登録していない人は、「もしもアフィリエイトの公式サイト」から無料登録しておきましょう。
もしもアフィリエイトで取得するのは、「Amazon」「楽天市場」「Yahoo!ショッピング」の3種類のIDです。

もしもアフィリエイトの検索画面から、「Amazon」「楽天市場」「Yahoo!ショッピング」をそれぞれ検索して提携しましょう。
下記のようになっていればOKです。
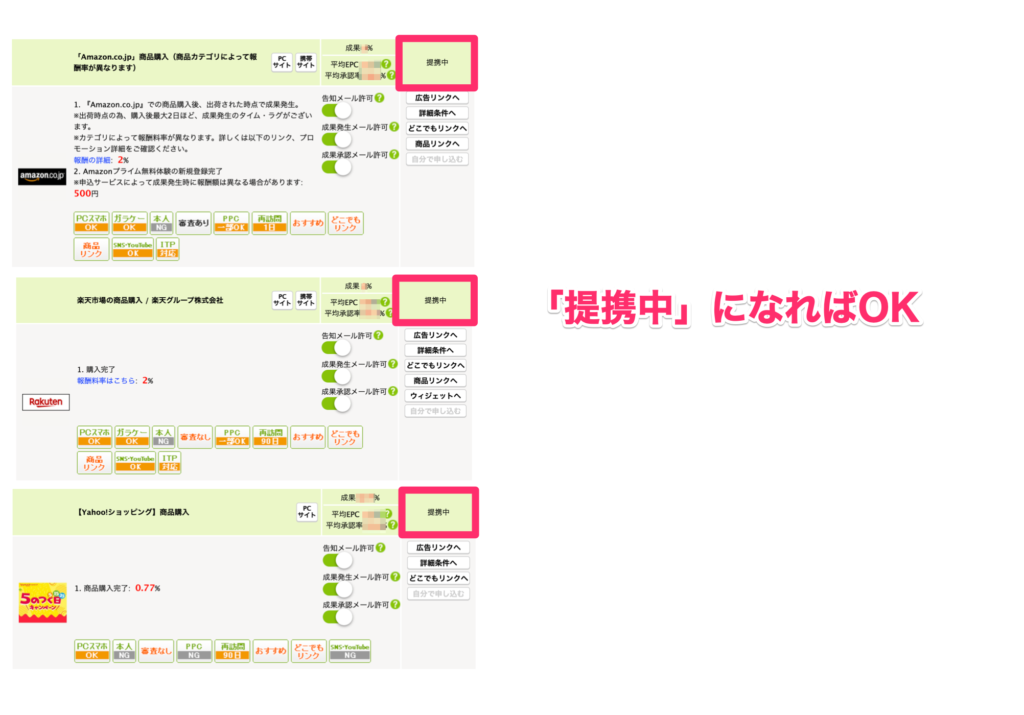
提携ができたら、広告IDを取得していきます。
下記のように、プロモーションページの「広告リンクへ」をクリックしましょう。
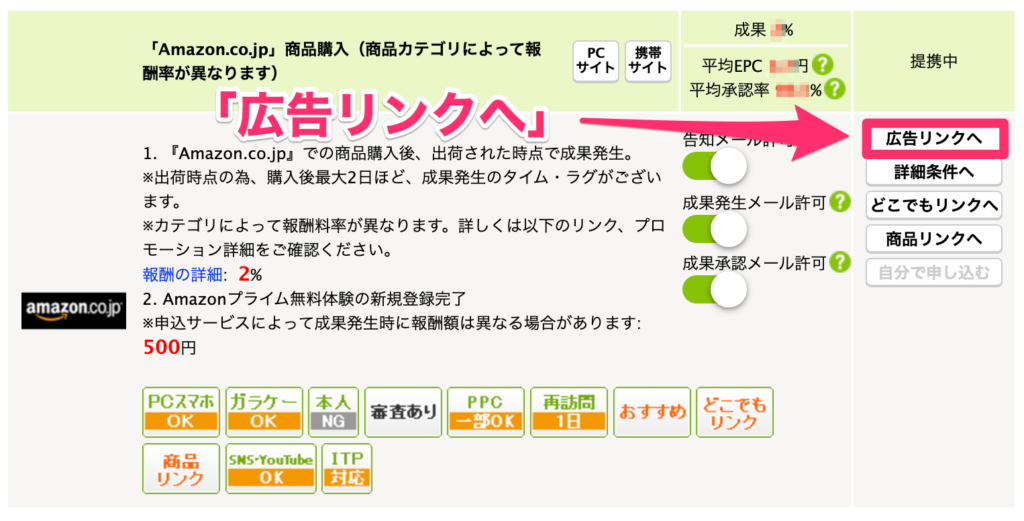
下記のようなページになるので、ソースの欄にある、「a_id=の後ろの数字」をコピーしてください。
これが、広告IDです。(下記はAmazonの例)
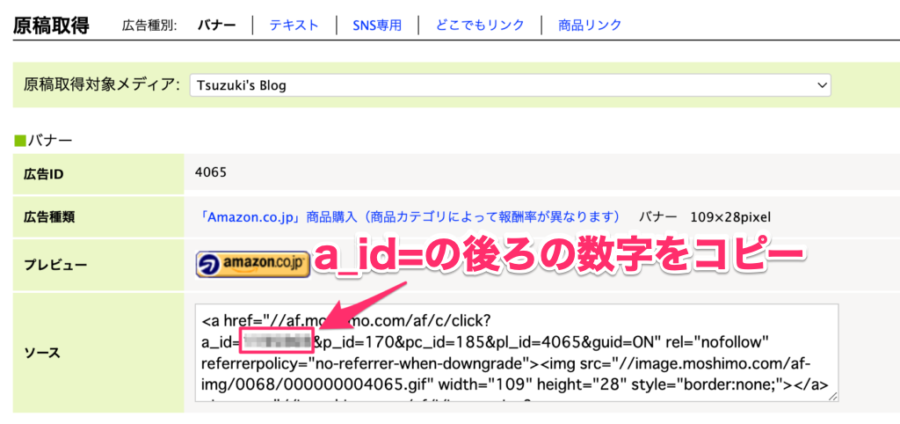
広告IDをコピーした後は、Rinkerへ貼り付けていきます。
WordPressの管理画面で操作していきます。
「WordPressの管理画面」→「設定」→「Rinker設定」をクリックしましょう。
Rinker設定の画面になったら、「もしもアフィリエイト設定」のところまでスクロールします。
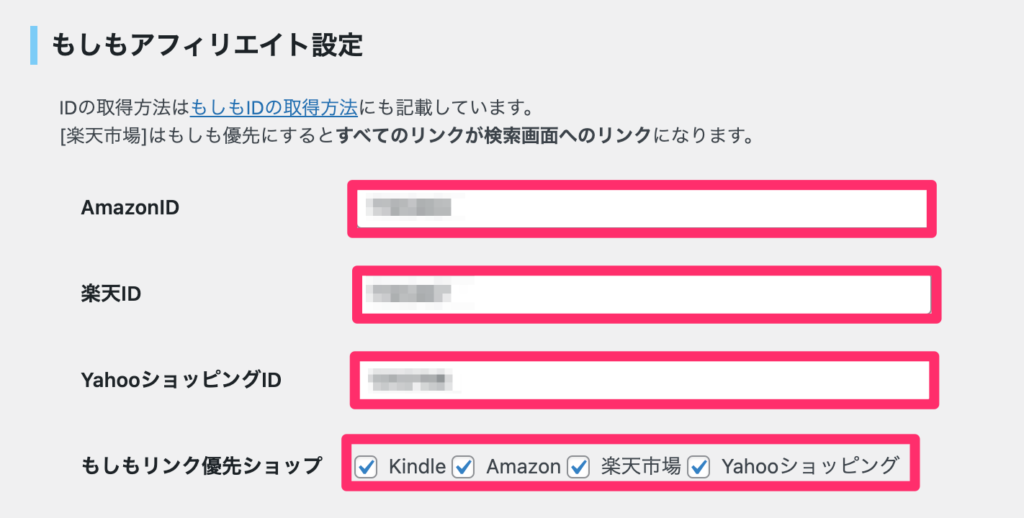
上記のように、「AmazonID」「楽天ID」「YahooショッピングID」に、もしもアフィリエイトからコピーした広告IDをそれぞれ貼っていきましょう。
また、「もしもリンク優先ショップ」は全てにチェックを入れます。
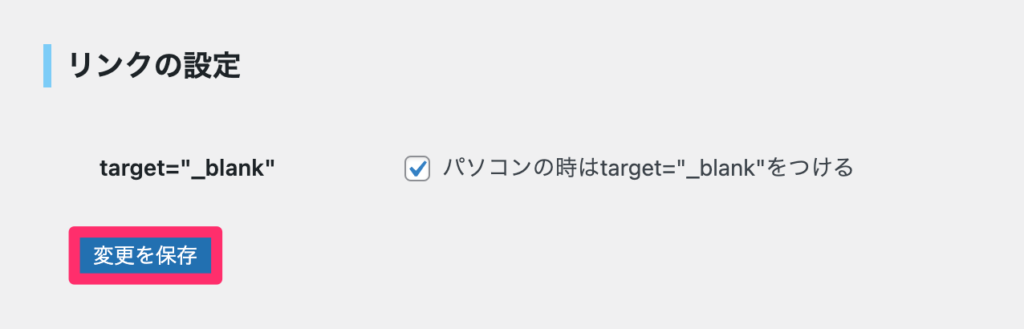
その後、下までスクロールして、「変更を保存」をクリックしましょう。
これで、もしもIDの設定は完了です。
続いて、楽天アプリIDの設定をしていきます。
手順⑤:楽天アプリIDを取得してRinkerに登録する
Rinkerで商品検索できるようにするために、楽天アプリIDを取得していきましょう。
まずは、楽天ウェブサービスへアクセスします。
右上の、「+アプリID発行」をクリックしましょう。(サイトが英語表記になっている場合もあります。)
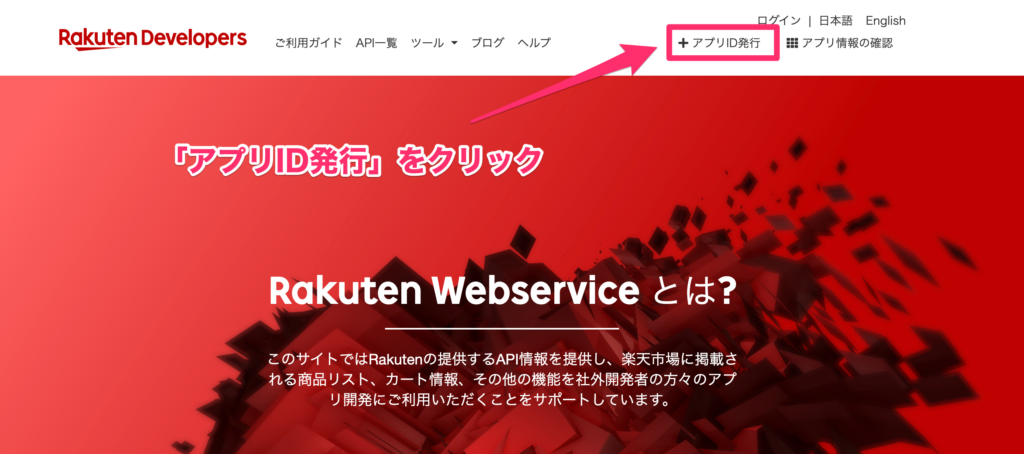
楽天アカウントのある方は、メールアドレスを入力してログインしていきましょう。(楽天市場などで使っているもので構いません)
楽天アカウントのない方は、下の「新規楽天会員登録はこちら」から登録します。
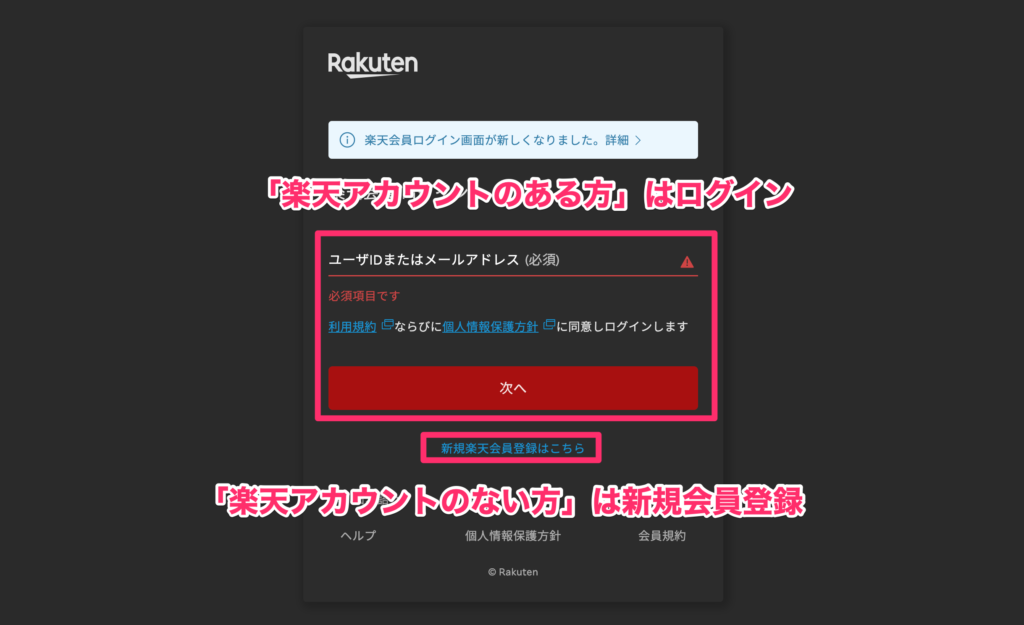
ログインした後は、個人情報および規約等に関するご確認に「同意する」をクリックします。
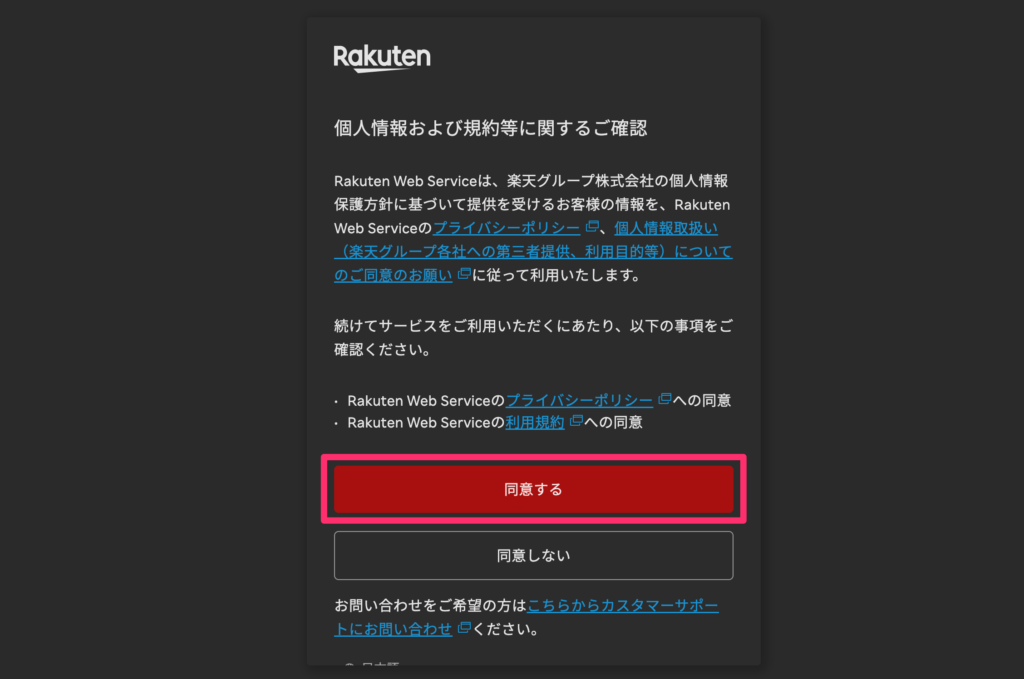
そうすると、アプリ新規作成フォームが出てきますので、「①任意のアプリ名(例:rinker-devなど)」と「サイトURL」を入力して「新規アプリを作成」をクリックします。
※サイトURLは、Rinkerを使いたいサイトやブログのURL
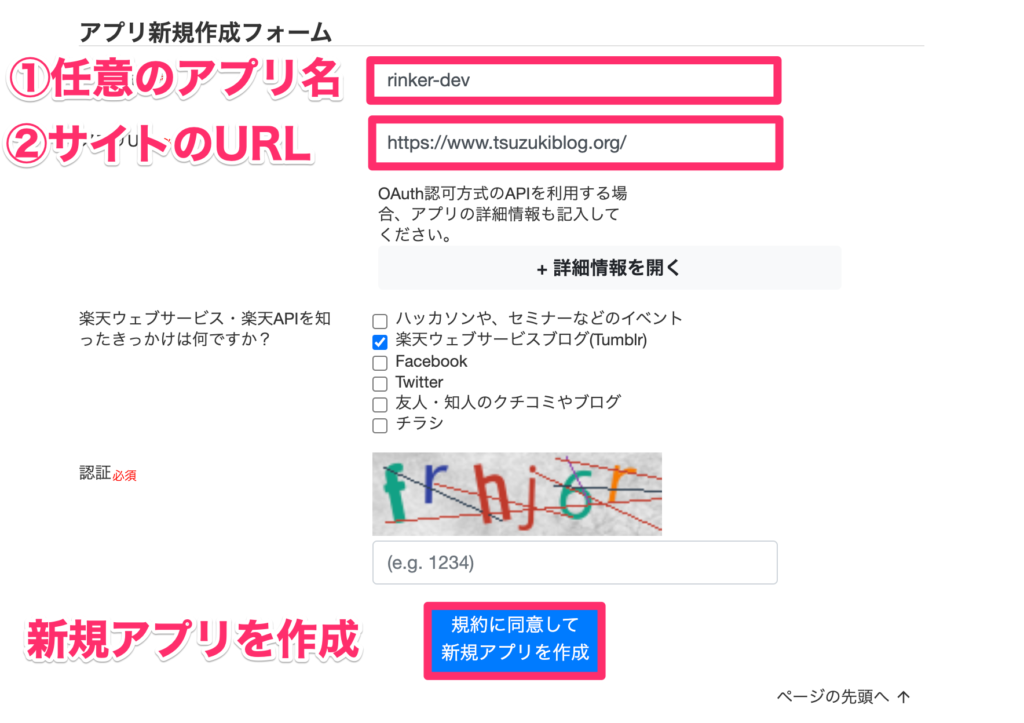
うまくいくと、下記のような画面になります。
「アプリID/デベロッパーID」が発行されるので、この数字をコピーしましょう。
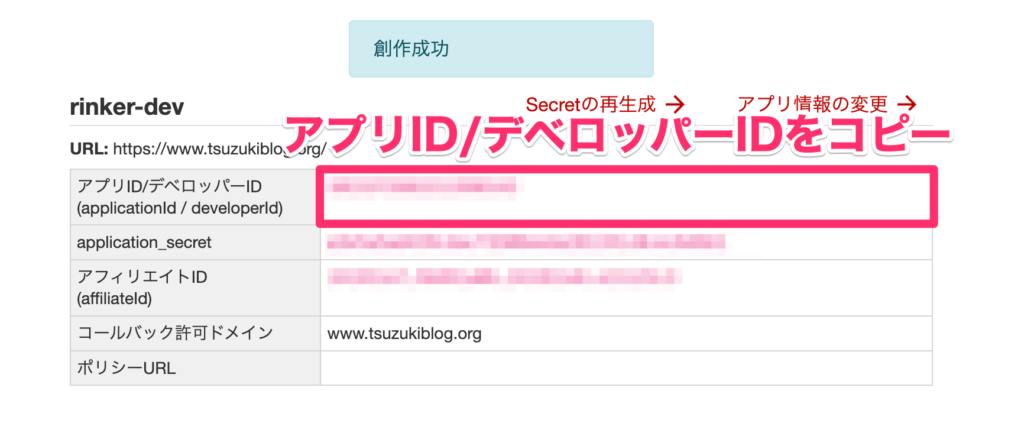
「WordPressの管理画面」→「設定」→「Rinker設定」をクリックして、「楽天」の「アプリID/デベロッパーID」に、先ほどコピーしたアプリID/デベロッパーIDを貼り付けましょう。
ちなみに、「リンク先」の「楽天市場ボタン」は、「リンク先を商品の詳細画面にする」を選択するのがおすすめですよ。
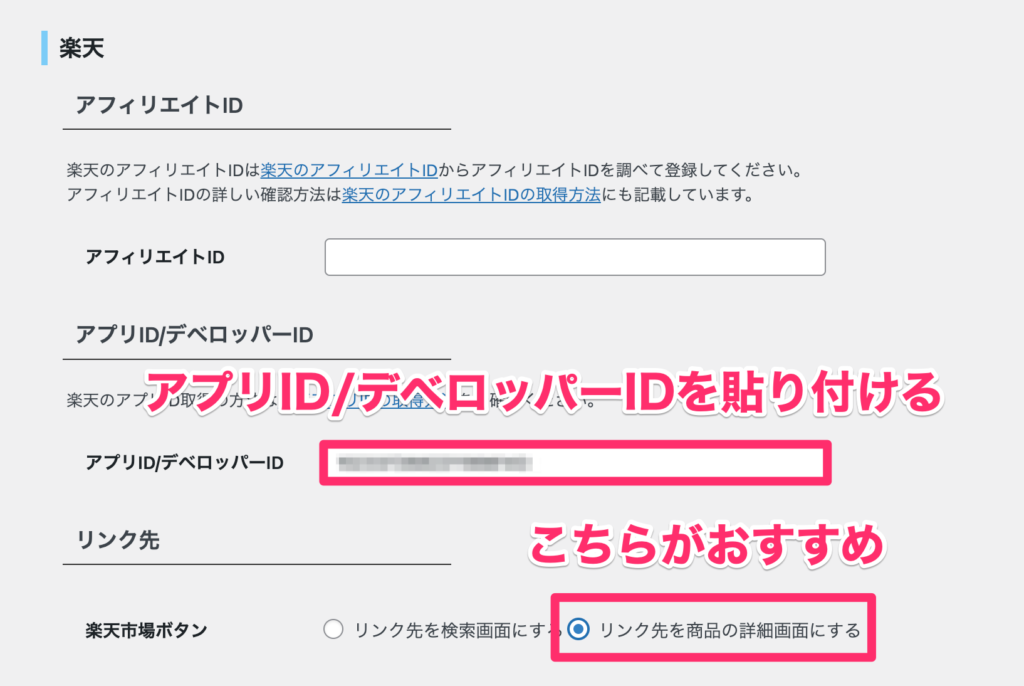
その後、下までスクロールして、「変更を保存」をクリックしましょう。
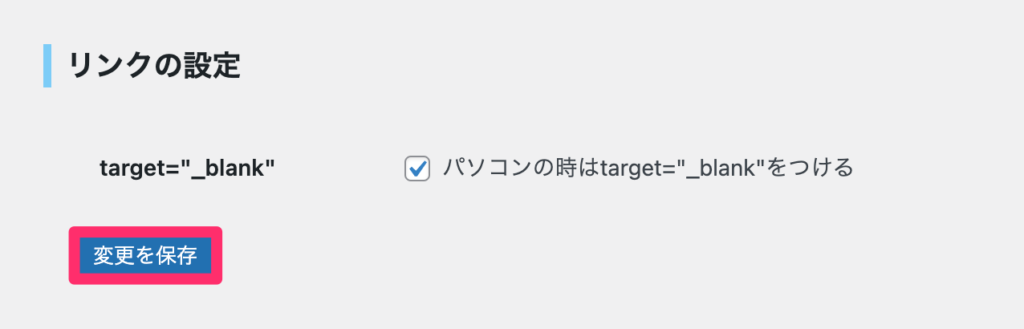
楽天アプリIDの設定が完了です。
おつかれさまでした!これでRinkerの基本的な設定が完了したので、次はRinkerで商品リンクを作る方法についてご紹介していきます!
Rinkerの使い方【商品リンクの作り方】

Rinkerで商品リンクを作る方法をご紹介します。
Rinkerで商品リンクを作る方法
まずは、編集画面から「Rinker」のブロックをクリックしましょう。
半角スラッシュ「/」を入力して、rinkerと打つとブロックが出てきます。
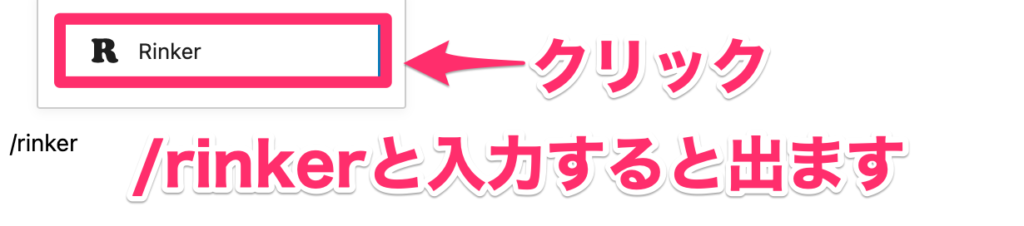
Rinkerのブロックをクリック
続いて、「商品リンク追加」をクリックします。
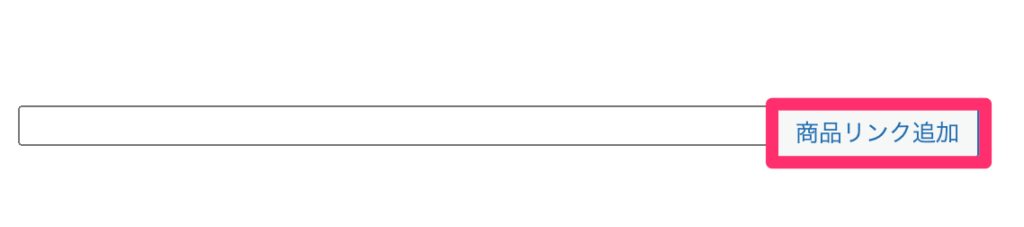
商品リンク追加の画面になるので、「楽天市場から商品検索」をクリックしましょう。
リンクを作りたい商品名を打ち込んで、「検索」をクリックすると商品が表示されるので、「商品リンクを追加」をクリックします。
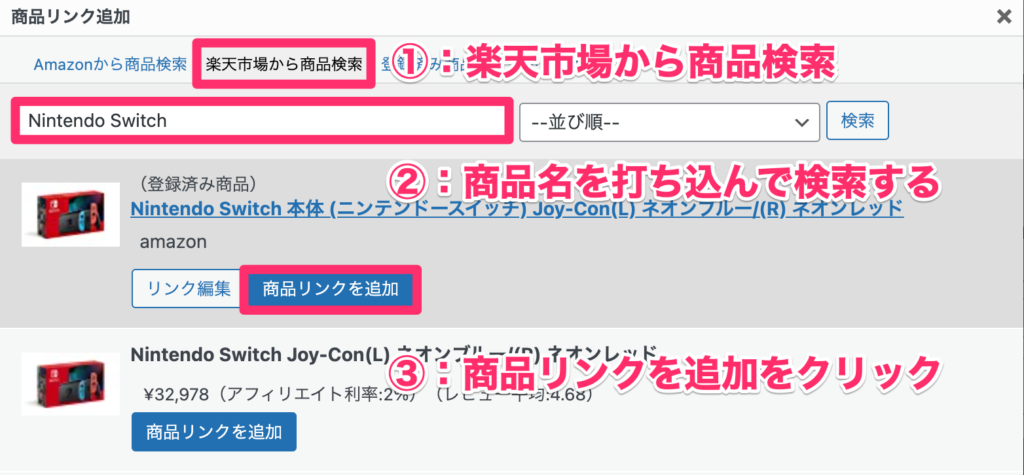
作成した商品リンクはこんな感じ。(下記は画像です)
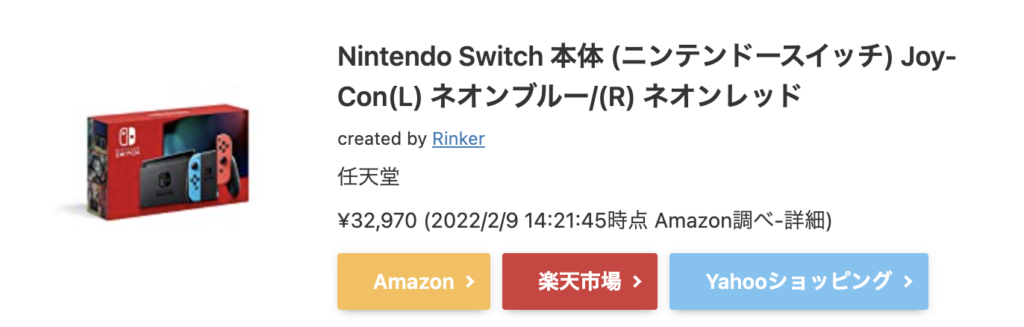
ちなみに、「登録済み商品」というのは、すでに一度、商品リンクの追加をしたことがある商品です。
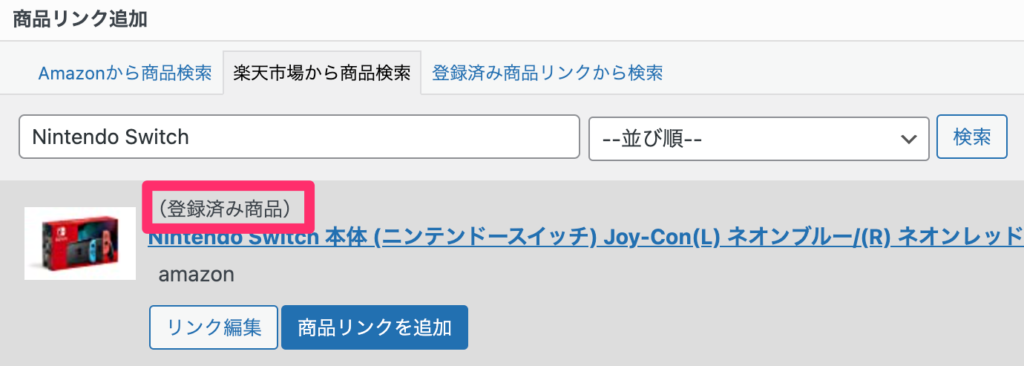
「登録済み商品」は、「登録済み商品リンクから検索」の中に登録されているので、こちらから商品リンクを追加すると商品名を検索する手間が省けます。
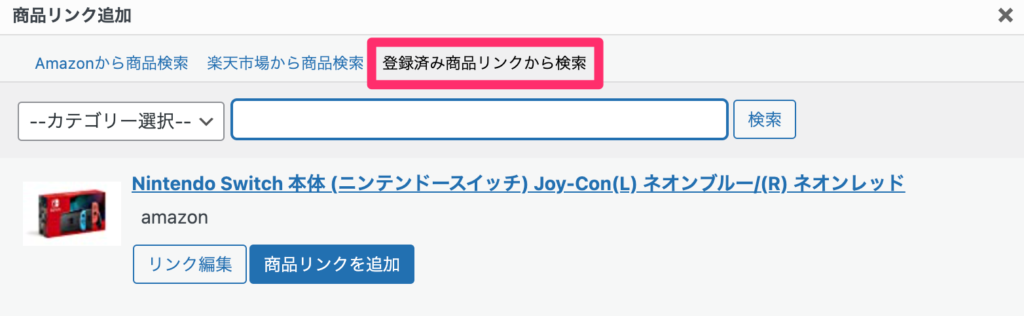
以上が、Rinkerで商品リンクを作成する方法です。
次は、商品名を変更したり、商品の値段を非表示にしたり、商品リンクの上にマイクロコピーを入れる方法をご紹介していきます。
Rinkerのカスタマイズ方法5つ

Rinkerのカスタマイズ方法をご紹介していきます。
その①:Rinkerにマイクロコピーを設置する
次は、商品リンクの上にマイクロコピーを入れる方法をご紹介します。
「WordPress管理画面」→「商品リンク」→「変更したい商品」をクリックしましょう。
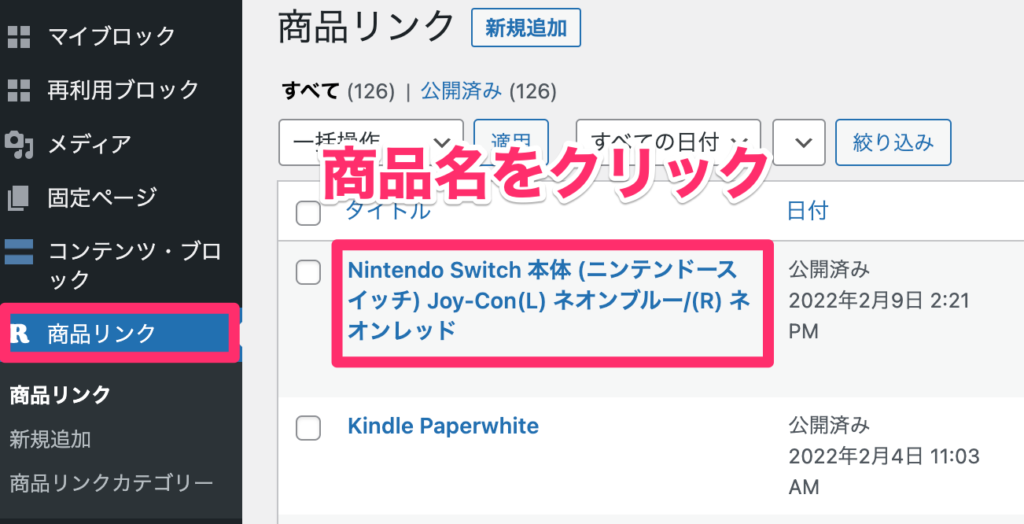
下にスクロールして、「フリーHTML」にマイクロコピーを記入します。
HTMLなので、コーディングができる人は好きな装飾などを加えてもいいですね。
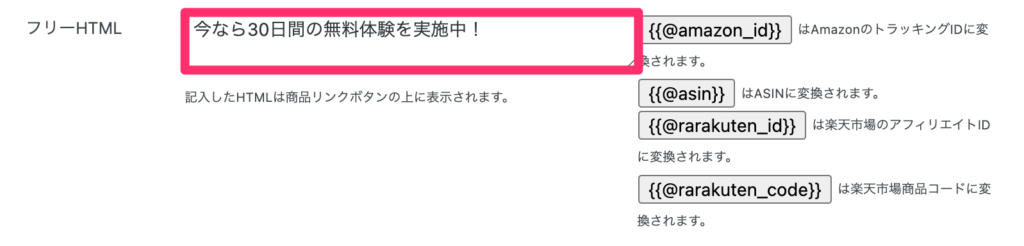
「フリーHTML」にマイクロコピーを記入したら、「更新」をクリックしましょう。
こんな感じで表示されます。(Nintendo Switchには合わないマイクロコピーですが...)
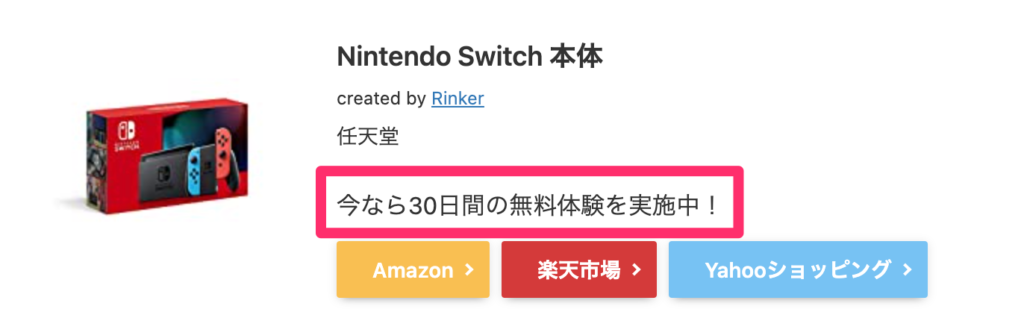
ちなみに、「商品1つ1つにマイクロコピーを入れたり、セール情報ごとに変えるのが面倒」という方は、有料プラグインの「COPIA(コピア)」をチェックしてください。
>> Amazon楽天Yahooのセール中に マイクロコピー自動表示 キャンペーン配信プラグイン「COPIA(コピア)」について
その②:Rinkerの商品名を変更する
商品リンクの「商品名」を変更する方法をご紹介します。
「WordPress管理画面」→「商品リンク」→「変更したい商品」をクリックしましょう。
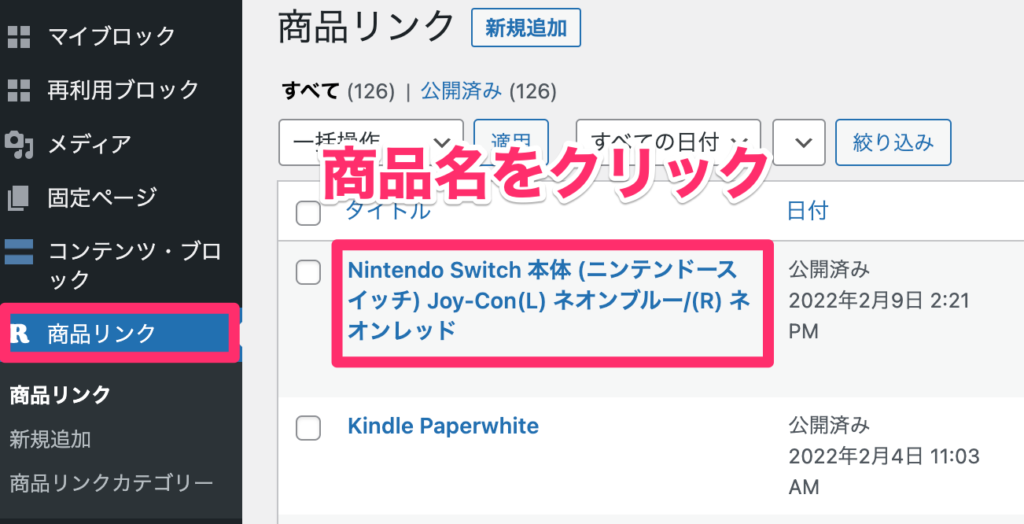
編集画面になったら、商品名を好きな長さに変更します。
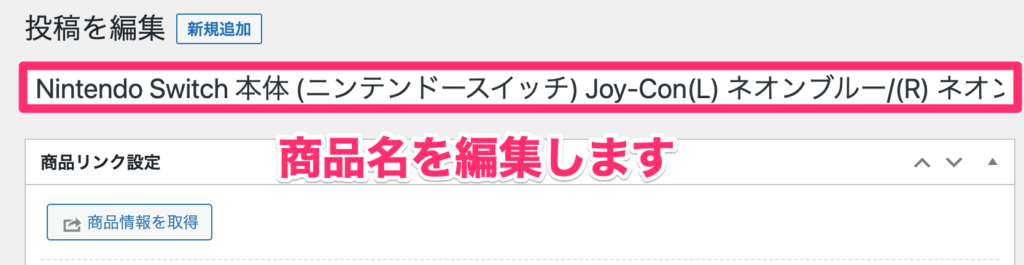
商品名を変更したら、「更新」をクリックしましょう。
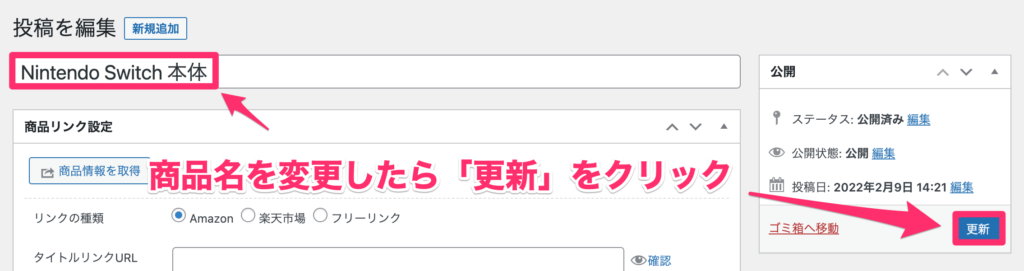
これで、下記のように反映されます。
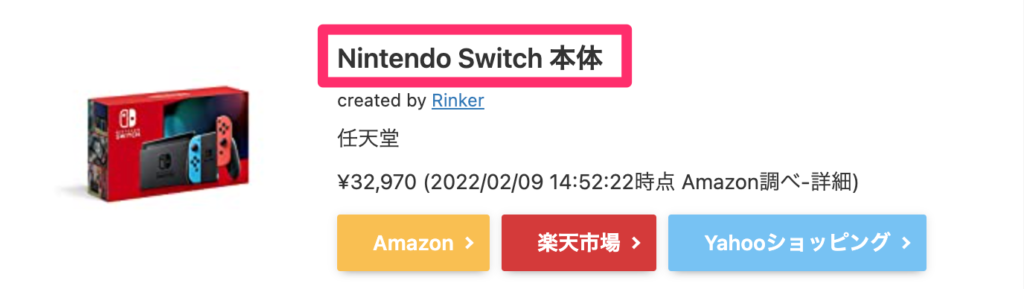
その③:Rinkerのボタンデザインを変更する
Rinkerには、「スタイルアップ」「ノーマル」「デザインなし」の3種類のボタンデザインがあります。
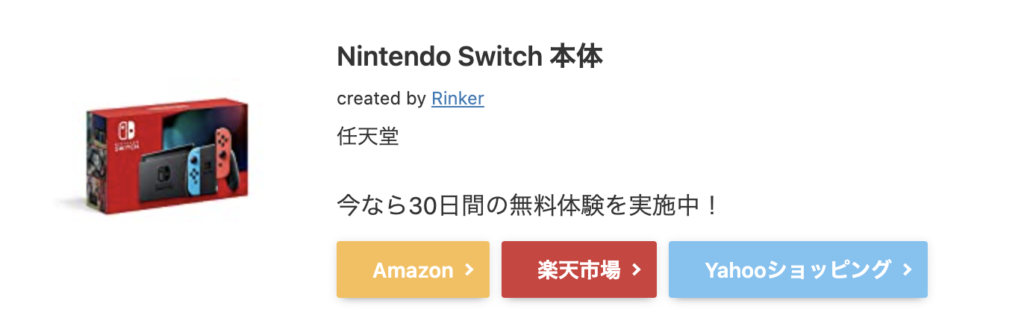
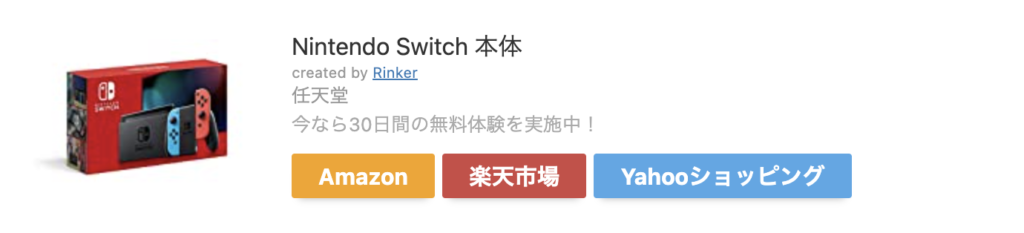
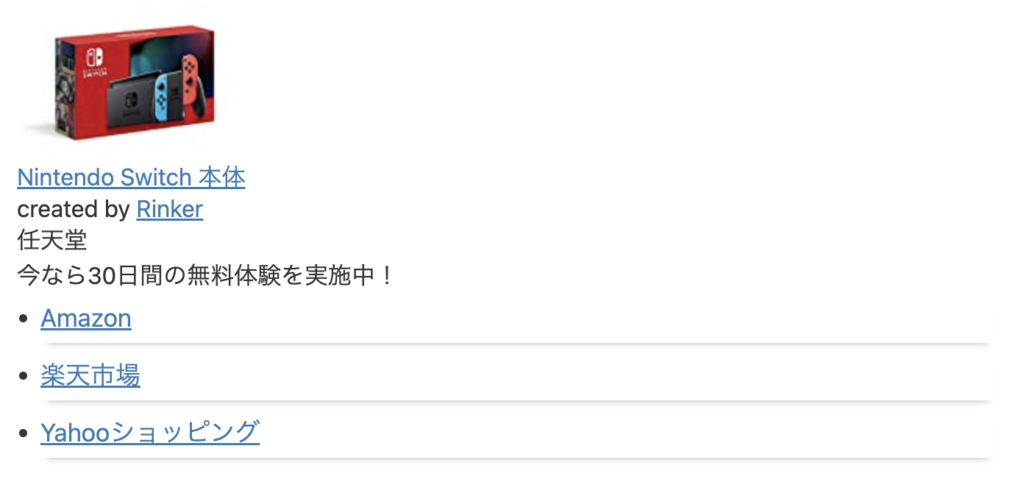
当ブログでは、スタイルアップの形式を採用しています。
デザイン変更の方法をご紹介しますね。
「WordPress管理画面」→「設定」→「Rinker設定」→「デザイン設定」にいき、「デザイン」の中から好きなものを選んで「変更を保存」をクリックしましょう。
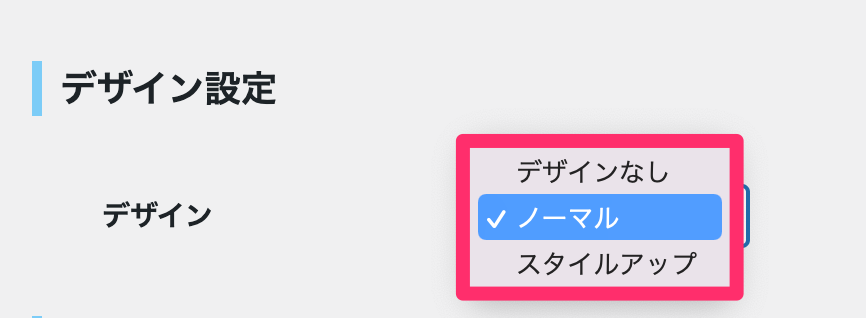
上記のような感じですね。
その④:Rinkerにボタンリンクを追加する
次は、Rinkerにボタンリンクを追加する方法をご紹介します。
「WordPress管理画面」→「商品リンク」→「変更したい商品」をクリックしましょう。
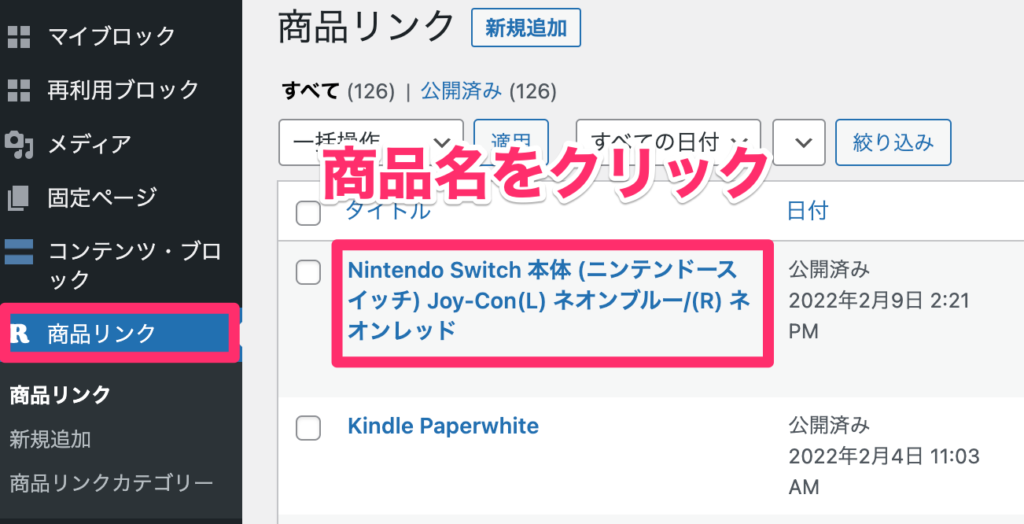
「自由URLボタン名1」にボタンリンクに書く言葉を、「自由URL1」にはリンク先を記入しましょう。
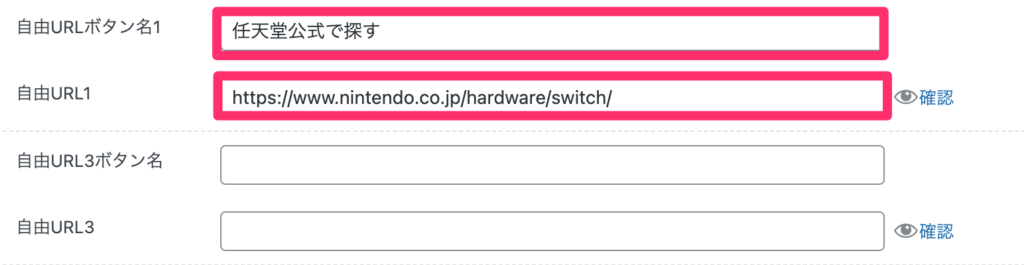
「自由URL1」にはリンク先
「更新」をクリックすると、下記のように新しいボタンが追加されます。
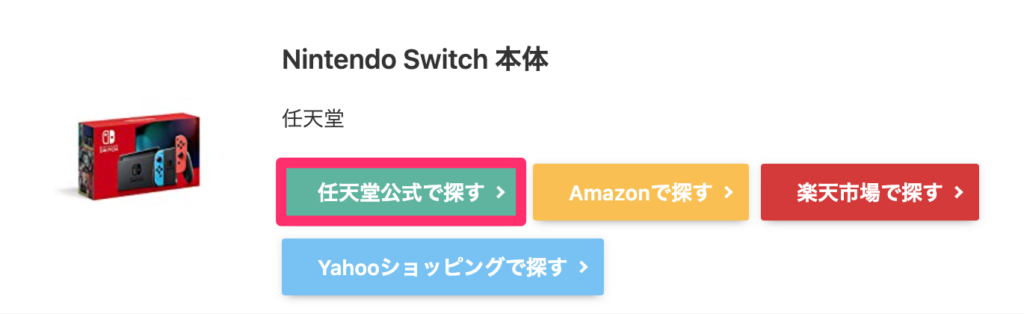
上記のようになれば完了です。最大で4つまで追加できます。
その⑤:Rinkerの商品料金を非表示にする
次に、商品の値段を非表示にする方法をご紹介します。
「WordPress管理画面」→「設定」→「Rinker設定」にいき、「価格を非表示にする」にチェックを入れましょう。
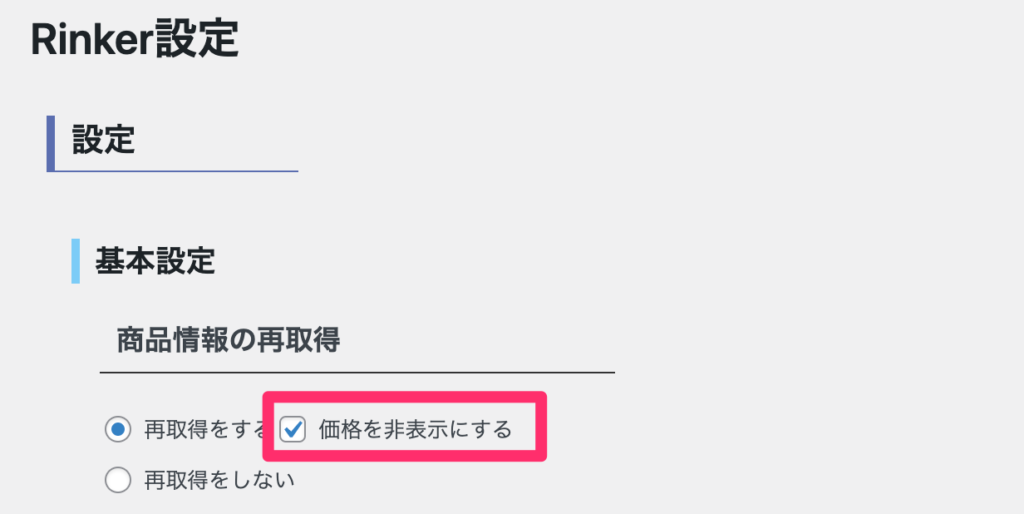
その後、下までスクロールして、「変更を保存」をクリックしましょう。
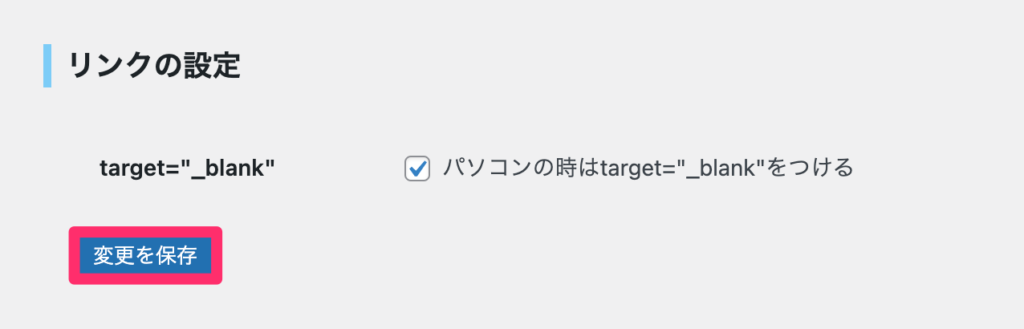
下記のように、値段が非表示になります。
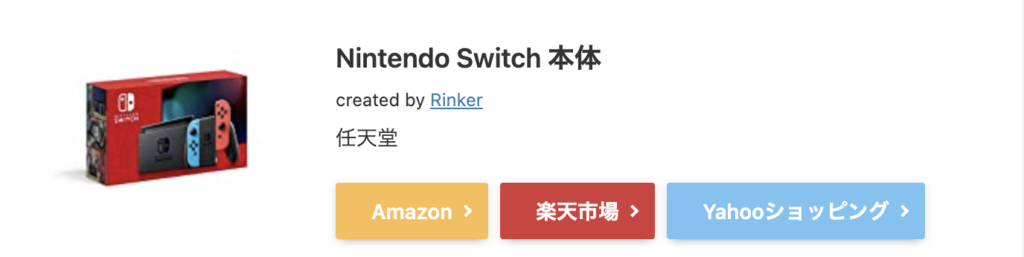
上記のような感じですね。
最後に、Rinkerに関するよくある質問やお悩みに回答していきます!
Rinkerに関するよくある質問やお悩みに回答

Rinkerに関するよくある質問を解消します。
その①:Rinkerは無料で使えますか?
はい、基本的に無料で使うことができます。
Fanboxを経由してRinkerの開発支援をすると、専用のプラグインをダウンロードできるようになるのでおすすめですよ。
- 画像リンク作成機能
- 文字リンク作成機能
- ボタンテキストの一括変更
- Rinkerのボタンデザインの追加
- PCでtarhet=”_blank”を付与
- クレジット削除(Created by Rinkerが消えます)
上記のような感じですね。
月額199円で支援できるので、上記の機能を使いたい方はチェックしてみて下さい。
上記の機能を使っている当ブログの商品リンクはこんな感じです。
その②:RinkerはWordPressブログ以外では使えませんか?
はい、RinkerはWordPress専用のプラグインですので、WordPress以外では利用できません。
その③:セール情報をマイクロコピーに自動反映させる方法はありますか?
有料プラグイン「COPIA」を使えば、セール情報をマイクロコピーに自動反映させられます。
詳しくは、下記のページをご覧ください。
>> Amazon楽天Yahooのセール中に マイクロコピー自動表示 キャンペーン配信プラグイン「COPIA(コピア)」について
まとめ:Rinkerを使って物販アフィリエイトを始めよう

今回は、Rinkerのダウンロード方法と使い方について解説しました。
Rinkerを使えば、物販アフィリエイトの商品リンクを美しく作ることができるので、ブログアフィリエイトに活用してみましょう。
その他、WordPressのおすすめプラグインについては下記でも解説していますので、気になる方はチェックしてみてください。
他のおすすめWordPressプラグインは、【保存版】WordPressおすすめプラグイン11選【導入手順あり】にて解説しています。気になる方は、記事をチェックしてみてください。