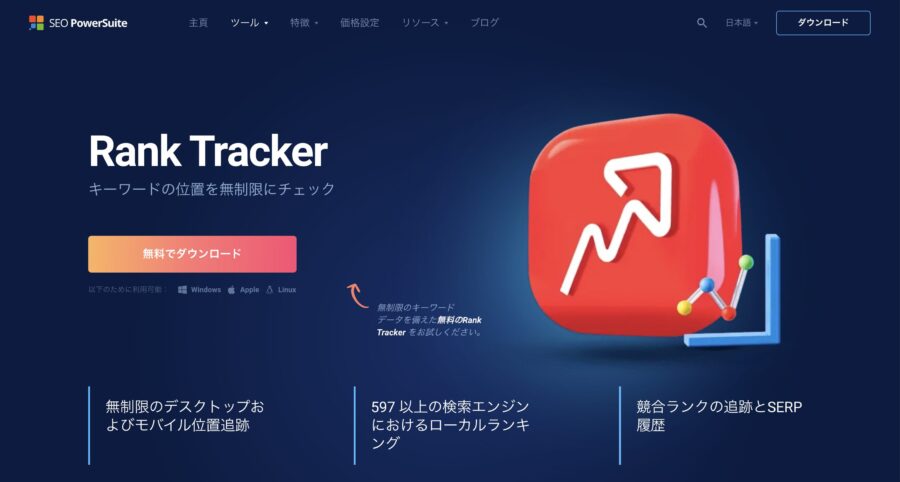Rank Trackerの導入を検討してます!おすすめ機能や料金プランってどんな感じなの?できれば安く導入したいのですが...
こんなお悩みを解消します。
※割引価格でダウンロードできるリンクもご用意していますので、ご活用ください。
・RankTrackerのメリット
・RankTrackerの機能、料金
・ダウンロード手順【割引あり】
・RankTrackerをSEOに活かす方法
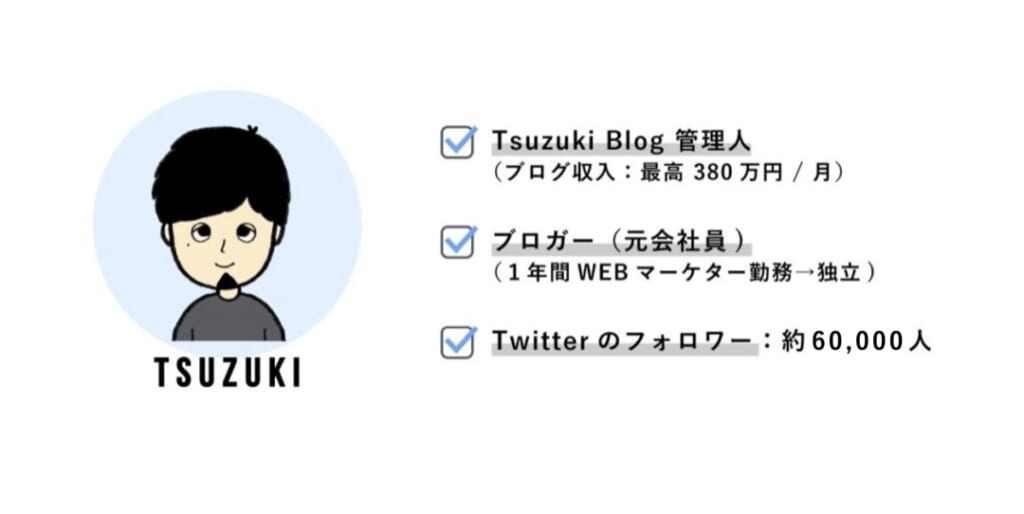
この記事を書いている僕は、現在ブログ歴6年です。Rank Trackerを使いながらブログで月300万円を稼げるようになりました。
SEO集客でサイト収益化を目指す人にとって、Rank Trackerは必須ツールです。
実際、Rank Trackerを使ってブログ運営してきた結果、SEO1位を量産できました。
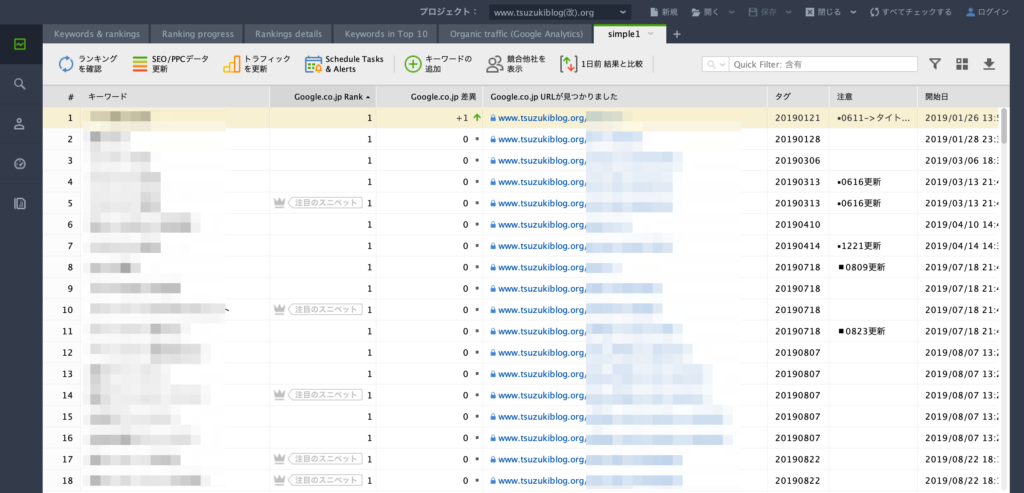
ブログ運営を始めてから約1年で、月160万円の収益を達成でき、その後、月300万円以上の収入を稼ぐことができました。
この記事では、Rank Trackerの機能やメリット、SEOに活かす使い方も解説します。
割引価格でダウンロードする方法もご紹介しているので、活用してみてくださいね。
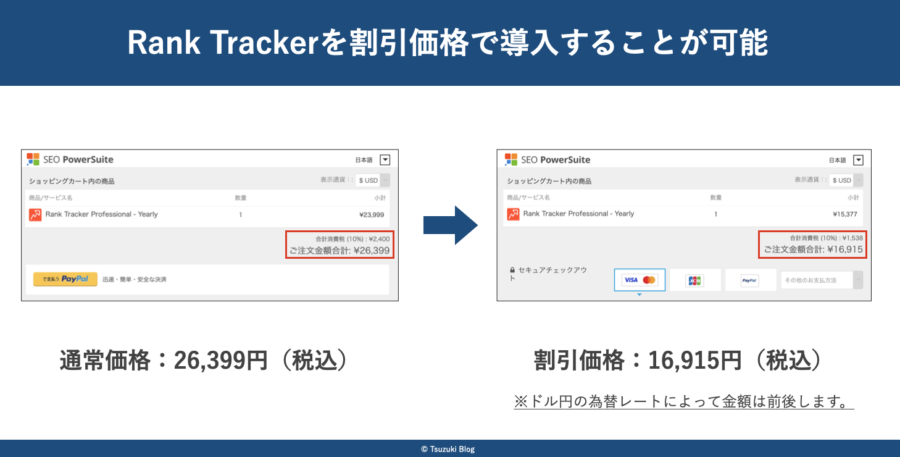
通常価格26,399円(税込)のところ、割引料金16,915円(税込)でRank Trackerを契約することができます。
※ドル円の為替レートによって金額は前後します。
割引価格で導入する手順を知りたい人は、下記ボタンをクリックすると説明箇所までスキップします。
それでは、前置きはこの辺にして解説していきますね。
Rank Tracker(ランクトラッカー)とは?
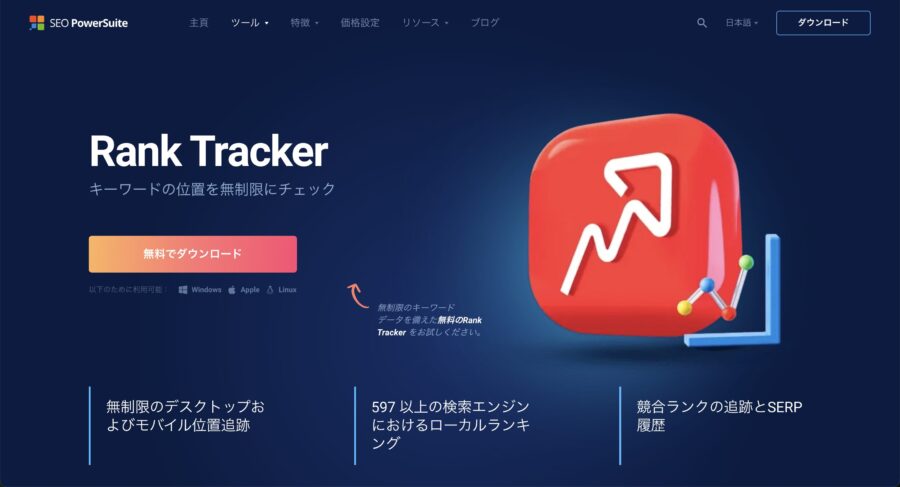
Rank Trackerとは、登録したキーワードの検索順位を自動でチェックしてくれたり、競合サイトを分析してくれたりするSEOツールです。
Rank Trackerを使うメリット

Rank Trackerを使うメリットは、下記の4点です。
①:SEO対策のPDCAを回せる
②:記事作成に時間を使える
③:競合サイトの動向も確認できる
④:リライトすべき記事が一発でわかる
①:SEO対策のPDCAを回せる
Rank Trackerを使えば、SEO対策のキモである「PDCAサイクル」が効率化されます。
PDCAとは、Plan(計画)Do(実行)Check(評価)Act(改善)のことで、SEOに当てはめると「キーワード選定→記事作成→順位チェック→リライト」のことです。
Rank Trackerを使うことで、「順位チェック」を自動化でき、どの記事をリライトすればいいか把握できるので、PDCAサイクルを効率的に回すことができます。
リライトがうまくハマれば、下記のように順位を大きく伸ばすことができます。
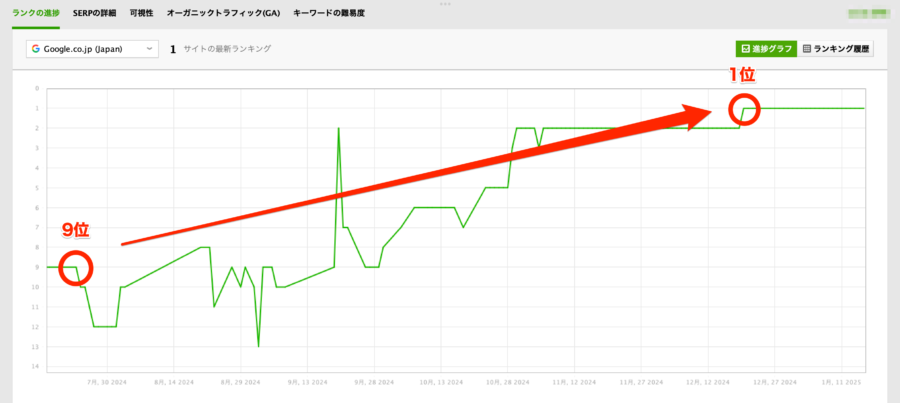
リライトをして、キーワードの順位が一気に伸びたときはガッツポーズしたくなるほど嬉しくなりますよ。
②:記事作成に時間を使える
Rank Trackerを導入する1番のメリットは、記事作成に集中できることです。
なぜなら、多くのブロガーはアクセス解析と成果発生ばかりチェックして、気持ちが落ち、結局新しい記事を書けなくなって挫折してしまうからですね。
Rank Trackerにキーワードの順位チェックを任せておけば、サーチコンソールを見る回数が減ります。
また、SEO順位が上がらないうちは、いくらアナリティクスを見ても無駄だとわかります。
つまり、記事作成に集中する環境を作れるということです。
記事を書いたら、キーワードをRank Trackerに登録して、1ヶ月後にチェックする流れを作っておきましょう。
ブログ初心者の最大の敵である「モチベ低下」を防ぐ仕組みが作れます!
③:競合サイトの動向も確認できる
Rank Trackerに競合サイトを登録しておけば、同じキーワードで何位にランクインしているか、簡単にチェックできます。
また、キーワードギャップの機能を使えば、競合サイトと比較して、自分のサイトに足りていないキーワードを抽出することも可能です。
下記のように、自分のサイトは対策しておらず、競合サイトが上位を獲得しているキーワードを簡単に抽出することができます。
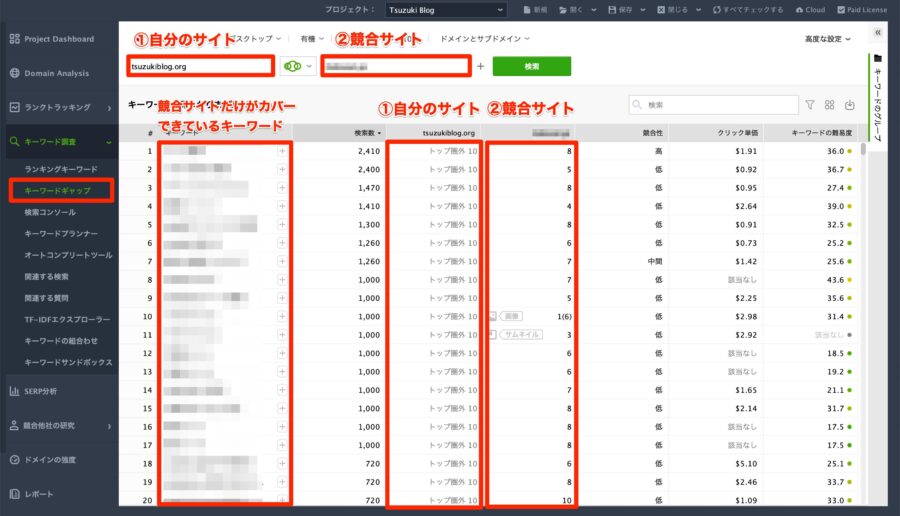
目標にしているサイトがある場合、キーワードギャップを使って、対策すべきキーワードを参考にするという戦略も立てられますよね。
このように、ベンチマークするサイトと比較しながら、自分のサイトのSEO対策を進めていくことができるので、指針を持ちながらサイト運営ができます。
④:リライトすべき記事が一発でわかる
Rank Trackerの真骨頂は、記事公開から1ヶ月経ったときの順位変化です。
公開から1ヶ月間は順位が安定せず、50位圏内にランクインしたり、圏外へ飛ばされたりします。つまり、順位が確定しにくい期間ということです。
しかし、1ヶ月ほど経つと順位変化が安定してきます。
このタイミングで、Rank Trackerでキーワード順位をチェックして、目標順位に達していなければリライトをかけるという感じです。
リライトの方法については、下記記事で詳しく解説しているのでご覧ください。
結論、本気で成果を出したいなら、初心者でも導入するのがおすすめです。
僕はブログ1ヶ月目に導入したのですが、初心者のうちからSキーワードを意識して記事を書いたおかげで、半年で月5万円を稼げるようになりました。
下記は「僕のブログ1ヶ月目にやったことリスト」ですが、Rank Trackerも初期から使っておいてよかったと思います。
ブログ1ヶ月目の行動リスト✅
— Tsuzuki (@1276tsuzuki) November 11, 2023
・15本更新
・50記事読む
・本5冊を購入
・note1冊を購入
・有料テーマ導入
・Rank Tracker導入
・アナリティクス導入
・サーチコンソール導入
・アドセンス、ASP登録
作業時間は1日7〜10時間で、
初月売上は3,000円ほどでした☺️
まずは記事を書くのが大事です。
「Rank Trackerは記事数が増えてから導入すべき」という声もあります。
しかし、個人的には、早めに導入して「SEOで上位を取る感覚」をつかむ方が収益化への近道になると思っています。
Rank Trackerのおすすめ機能4つ
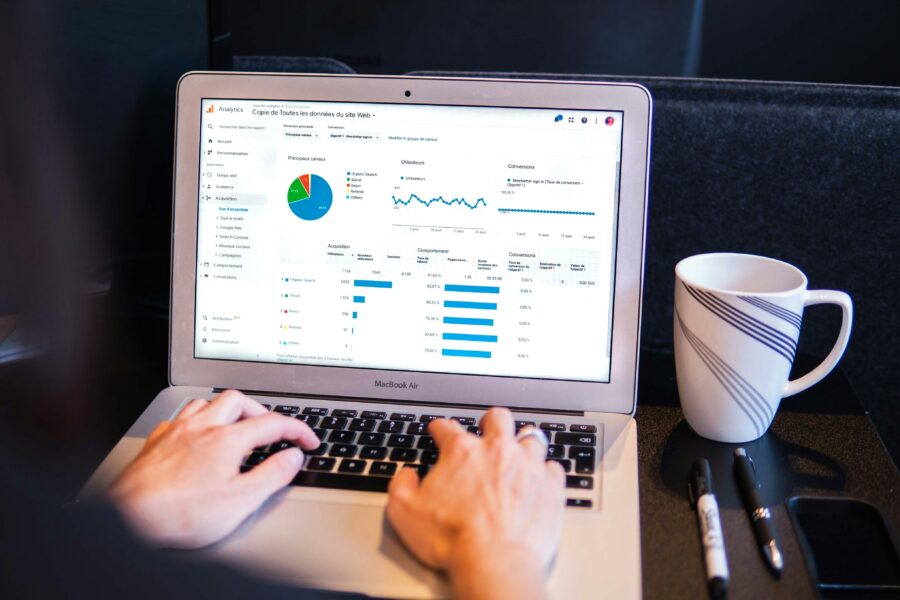
Rank Trackerの主な機能をご紹介します。
①:SEOキーワードの順位チェック
②:競合サイト比較
③:スケジュールで順位測定を自動化
④:キーワードごとにグループ管理
①:SEOキーワードの順位チェック
1つ目は、SEOキーワードの順位チェックです。
Rank Trackerで一番使う機能でして、基本的には毎日チェックしていくことになります。
事前に登録しておいたSEOキーワードの順位を自動的に取得し、前日からどのくらい順位が上がったか、下がったか表示してくれるのです。
キーワードの検索順位の見方は、このような感じです↓
- 1列目:登録したSEOキーワード
- 2・4列目:検索順位と該当URL
- 3列目:SEO順位が前日からいくつ変動したか
例えば、一番上のSEOキーワードは、前日から1つ上がって1位になっていますね。
順位が上がると「+ ↑」、下がると「- ↓」で表示されます。
このように、登録しておいたキーワードの検索順位、URL、前日からの変化などを一括で取得できるのが特徴です。
②:競合サイト比較
2つ目は、競合サイトのキーワード順位を測定して、自分のサイトと比較してくれる機能です。
「ドメインの競合他社」にてドメインを入力すると、下記のように競合サイトが抽出されます。
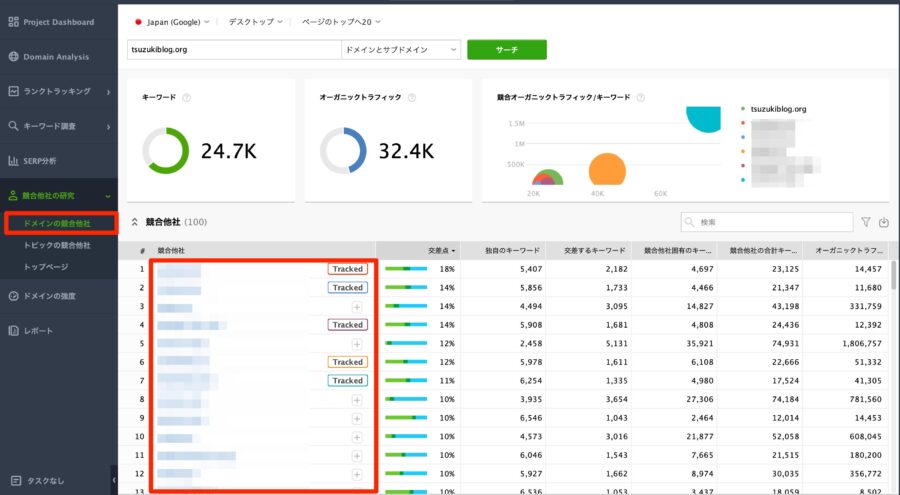
自分のサイトと並べて差分を分析し、競合が獲得しているクエリや弱点を把握することで、的確なリライトや新記事の戦略を立てやすくなります。
上記の、赤枠で囲った部分の「+マーク」をクリックすると、「Tracked」に変わり、キーワードの検索順位をチェックするとき、一緒に競合サイトの検索順位も調べてくれます。
「Tracked Keywords」にて、上にある人型のマークを押すと、順位チェックする競合サイトを選択することができます。
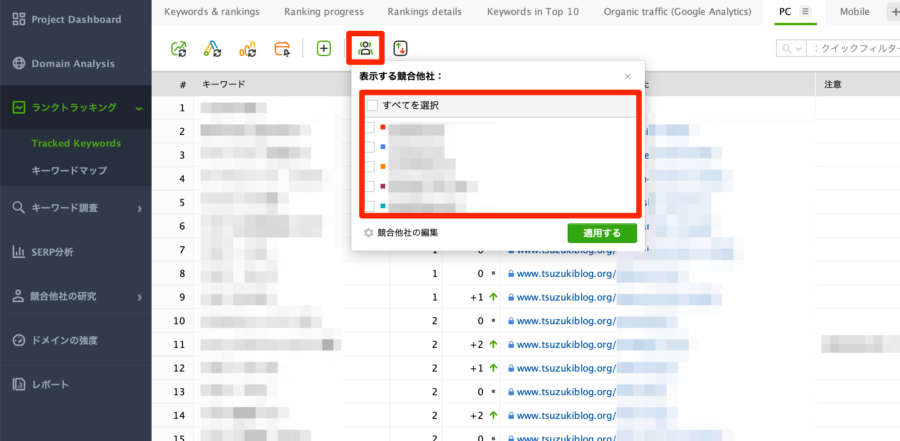
下記のように、自分のサイトと競合サイトの順位を、キーワードごとに比較できます。
競合ごとの順位変動を履歴として残し、リライトや新規記事の作成などに活かせます。
ベンチマークしているサイトがあるなら、SEOキーワードの検索順位を比較しながら記事改善にいかすことができます。
③:スケジュールで順位測定を自動化
3つ目は、キーワードの順位チェックをスケジュール化してくれる機能です。
毎日、何時からSEOキーワードの順位チェックをしてほしいなどのスケジュール予約ができます。
SEO検索順位の測定はわりと時間がかかったりでメンドウなのですが、毎日スケジュールしておけば解決です。
僕は毎朝8:00にセットしています。
スケジュール予約は「環境設定」→「スケジューラー」にて設定可能です。
Rank Trackerのおかげで、毎朝8:00にSEO順位が測定されるので感謝しています。
※Rank Trackerを起動していないと順位計測してくれないので、Rank Trackerは起動させておきましょう。
④:キーワードごとにグループ管理
4つ目は、キーワードをグループごとに管理できる機能です。
トピッククラスターモデルで記事を書いている人などは、「ピラー(柱)+クラスター(関連記事)」を登録しておけば、記事群ごとのメンテナンスが楽になります。
例えば、下記のような感じで分類可能です。
- プログラミングカテゴリー
- ガジェットカテゴリー
- 転職カテゴリー
特化ブログを運営している方は1カテゴリーかもですが、雑記ブログ形式で複数のカテゴリーで記事を書いているなら、この機能が超便利です。
以上が、Rank Trackerの基本的な機能です。
Rank Trackerには他にもいろんな機能がありますが、「SEOで稼ぐこと」に限っていえば、この4つだけで十分です。
いろんな機能を使うより、キーワードの順位を毎日追いかけて、新規記事を書いたり、リライトしていく方がよっぽど稼げるようになりますよ。
Rank Trackerの料金プラン【GRCとの比較】

Rank Trackerの料金プランと、GRCとの比較をご紹介していきます。
GRCは、Rank Trackerとよく比較される検索順位チェックツールでして、「Windowsユーザーにおすすめのツール」です。
初めて聞く人も多いと思うので、こちらも解説していきますね。
①:Rank Trackerの料金プラン
Rank Trackerの料金プランは、下記3つです。
| プラン名 | 無料ライセンス版 | PROFESSIONAL版 | ENTERPRISE版 |
|---|---|---|---|
| 通常料金 | 無料 | 26,399円/年 | 61,599円/年 |
| 割引料金 | - | 108.9ドル (16,915円/年) ※ドル円の為替レートによって金額は前後します。 | 383.9ドル (43,999円/年) ※ドル円の為替レートによって金額は前後します。 |
| おすすめ度 | お試し用 | ブログに最適 | 大規模サイト向け |
| 登録できる URL数 | 1つ | 無制限 | 無制限 |
| 登録できる キーワード数 | 無制限 | 無制限 | 無制限 |
| キーワード の保存 | 不可 | 無制限 | 無制限 |
| 順位チェック スケジュール化 | 不可 | 可能 | 可能 |
| データを コピーできるか | 不可 | 可能 | 可能 |
| 競合サイト 登録数 | 1つ | 5個 | 20個 |
Rank Trackerを割引料金で使う手順については、こちらをご覧ください。
②:Rank Trackerのおすすめプランは「PROFESSIONAL版」
個人ブログには、「PROFESSIONAL版」がおすすめです。
個人ブログを運営するのに十分な機能がそろっており、おすすめ機能で紹介した4つの機能も、「PROFESSIONAL版」で全て使えるからです。
「ENTERPRISE版」は個人ブログにとってオーバースペックであり、大規模サイトの運営者とかが選ぶプランになります。
「プロフェッショナル版」の主な機能としては、下記の5つです。
- プロジェクト毎の競合他社5社
- プロジェクトの保存(無制限)
- SEOタスクのスケジュール
- クリップボードへのデータのコピー
- キャプチャフリーチェックのための専用クエリ処理システム
SEO順位チェックツールとして必要なものは、不足なく揃っています。
エンタープライズ版だと、SEOの順位データをエクスポート(CSV, SQL, html)できたり、競合調査が10社までだったりします。
※SEO順位をエクセルやスプレッドシートで分析したい時、プロフェッショナル版でもコピペ(4番のクリップボードへのデータのコピー)ができるので問題ありません。
年間16,915円と聞くと高く感じるかもですが、1ヶ月あたり約1,410円です。
ランチ1〜2回分ほどなので、本気の人にとってはコスパ良い投資といえます。
僕もブログ運営1ヶ月目からずっと「プロフェッショナル版」を使っていますが、特に不便なことはなく快適に利用できています。
Rank Trackerは値上がりしてます。「14,900円(2019年)→18,999円(2023年)→21,999円(2024年)→26,399円(2025年)」という感じです。
しかし、本記事からの契約であれば、割引料金で契約することができます。6,000円以上も安くなるので、かなりお得です。
今後も値上がりする可能性があるので、導入されるならお早めにどうぞ。
③:Rank Trackerの「無料ライセンス版」はお試し用
「ちょっと料金が気になるな、、、」という方は、無料版からスタートもできるのでご安心ください。
ただし、無料版だと登録したSEOキーワードを保存できないので、毎回登録するのが大変です。
「Rank Tracker起動→キーワード登録→順位チェック」という手間が毎回かかるので、どこかで有料プランを購入することになると思います。
有料版は登録したキーワードを保存しておけるので、「キーワード登録」が不要です。
さらに、スケジュールを入れておけば、自動で順位チェックもしてくれます。
ちなみに、僕はブログ1ヶ月目(収入0の時)から、Rank Trackerを利用していましたが、5ヶ月目に投下費用を回収できました。
ブログでしっかり稼いでいきたいという方にとっては、必須ツールなので投資を検討してみるのがおすすめですよ。
④:Rank TrackerとGRCの料金プラン比較
GRCの料金プランをご紹介します。
| プラン名 | ベーシック | スタンダード | エキスパート | プロ | アルティメット |
|---|---|---|---|---|---|
| 料金 | 4,950円/年 | 9,900円/年 | 14,850円/年 | 19,800円/年 | 24,750円/年 |
| 登録できる サイト数 | 5サイト | 50サイト | 500サイト | 5,000サイト | 無制限 |
| 登録できる キーワード数 | 500KWまで計測可能 | 5,000KWまで計測可能 | 5万KWまで 計測可能 | 50万KWまで計測可能 | 無制限 |
GRCは、Windowsユーザーにおすすめです。
登録サイトと登録キーワードが「無制限」のRank Trackerと同等クラスだと、個人サイトの場合は「スタンダード版」「エキスパート版」か「プロ版」ですね。
Macユーザーの場合、GRCを使うには仮想サーバーを用意したりと、導入が少し面倒なのでRank Trackerがおすすめです。
一方で、Windowsユーザーの方は、GRCの方が使いやすいのでおすすめですね。
>> SEO検索順位チェックツールGRCの料金と使い方、メリットを解説
ちなみに、僕が会社でWEBマーケターとして働いていた頃は、GRCを使っていましたが、仮想サーバーに接続したり面倒でした。
※僕のPCは、MacBook Proでした。
正直、Rank Trackerの方が使い勝手がいいなと感じています。
どちらにしようか迷ったら、Windowsユーザーの方はGRC、Macユーザーの方はRank Trackerを選んでおきましょう。
Rank Trackerをダウンロードする手順【割引あり】
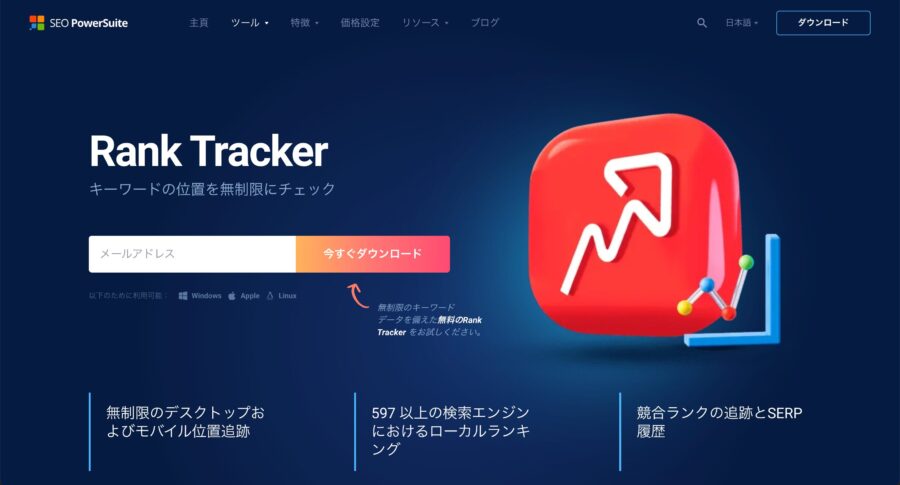
Rank Trackerの割引情報
この導入手順では、Rank Trackerを割引価格で契約できる特別リンクをご用意しています。詳しくは、STEP3をご覧ください。
※ドル円の為替レートによって多少金額が変動しますが、通常価格よりはお得です。
Rank Trackerのダウンロード方法を簡単にご紹介します。
5ステップで簡単にできますよ。
- Rank Trackerをダウンロードする
- ソフトを開き、案内の通りに設定をする
- 公式サイトから有料パッケージを購入
- メールで届く「登録キー」を確認
- 「登録キー」をRank Trackerに入力
上記の5つのステップで完了です。
※「登録キー」は「ヘルプ」→「情報を登録」から入力できます。
STEP1:Rank Trackerをダウンロードする
公式サイトにアクセスすると下記のような画面になるので、「無料でダウンロード」をクリックしましょう。
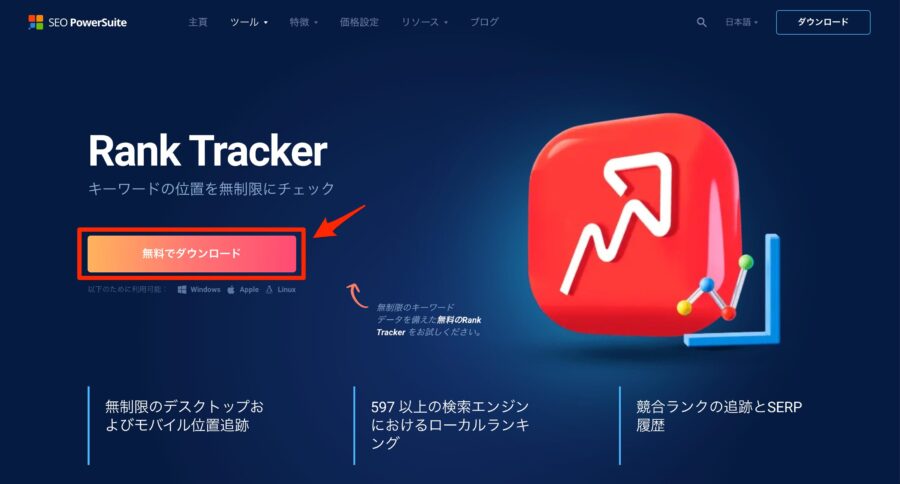
ポップアップが出てくるので、メールアドレスを入力して、「無料でダウンロード」をクリックします。
このタイミングで価格設定を見ると、通常価格が表示されるのでご注意ください。割引価格のリンクは、STEP3をご覧ください。
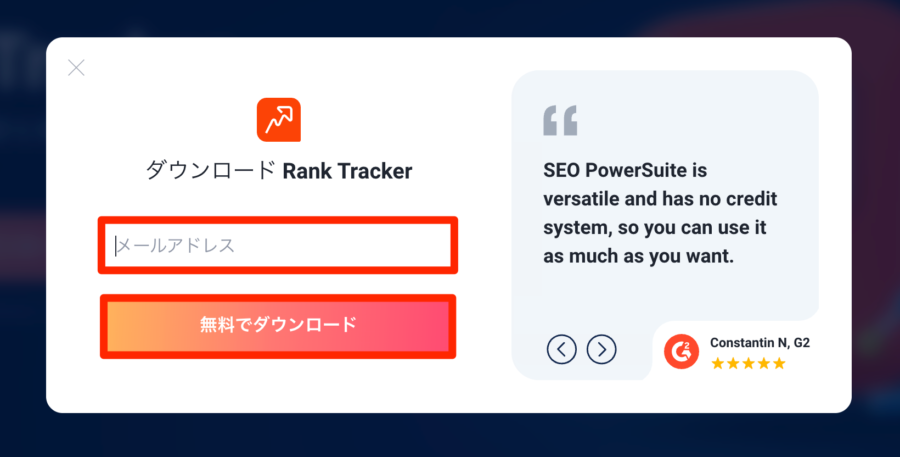
すると、下記のような画面になります。
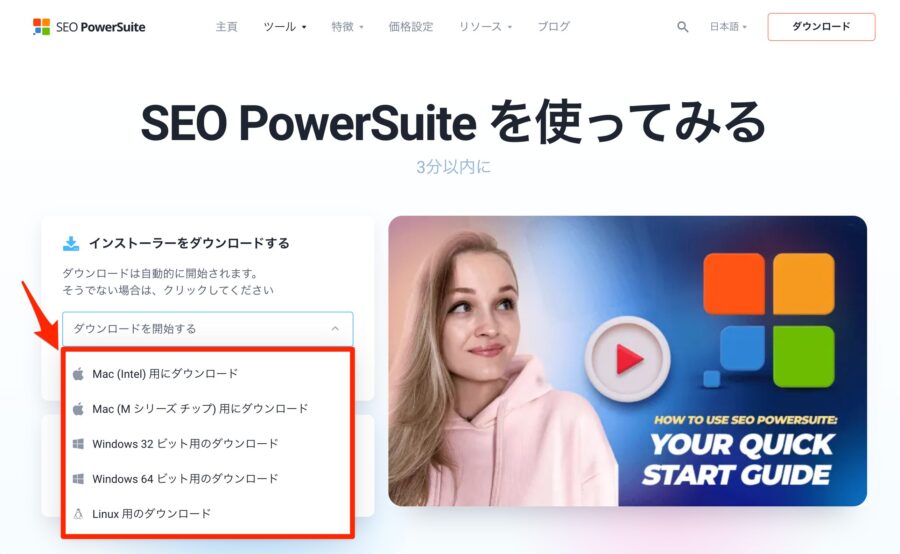
ダウンロードが勝手に始まるはずです。(ファイルが大きいので数分かかると思います。)
※もしも、ダウンロードが始まらない場合は、「ダウンロードを開始する」のボタンをクリックするか、ブラウザ(safari, Google Chrome, Firefoxなど)でダウンロード設定をONにしておくとOKです。
STEP2:ソフトを開き、案内の通りに設定をする
ファイルをダウンロードすると、下記のようにインストーラー(Rank Trackerをパソコンにインストールするためのファイル)が出てきます。
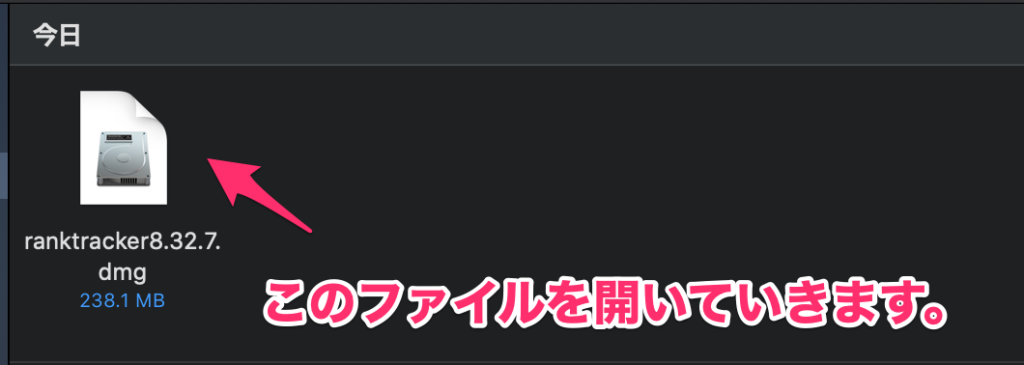
(ダウンロードする時期によって、ranktrackerの後の数字は変わります)
上記のファイルを開くと、下記のようなインストーラーが出てくるので、ダブルクリックで開きます。
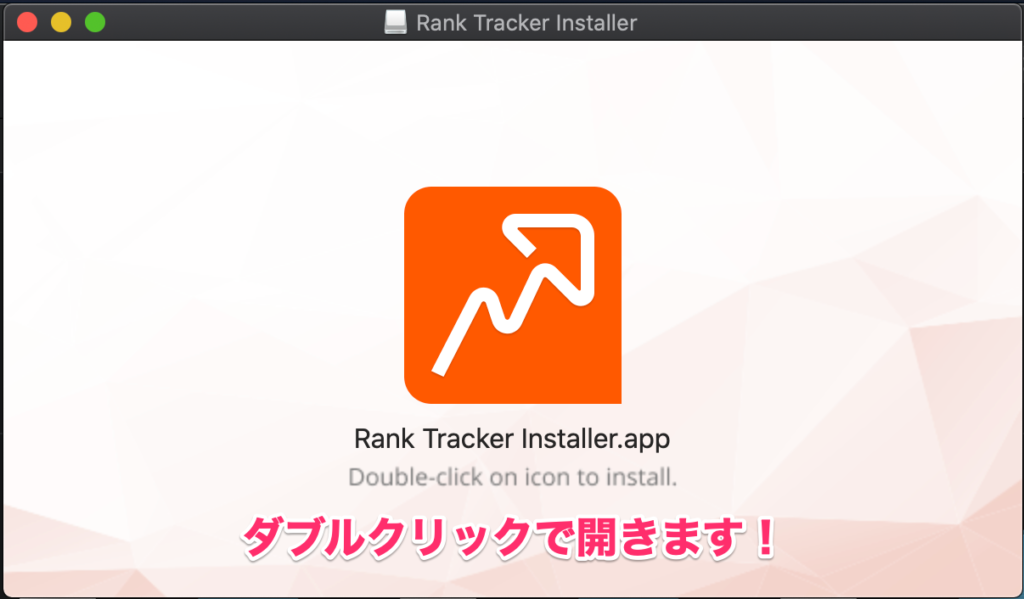
ネット上からダウンロードしたファイルなので、本当に開いていいか確認されますが、「開く」をクリックしてOKです。
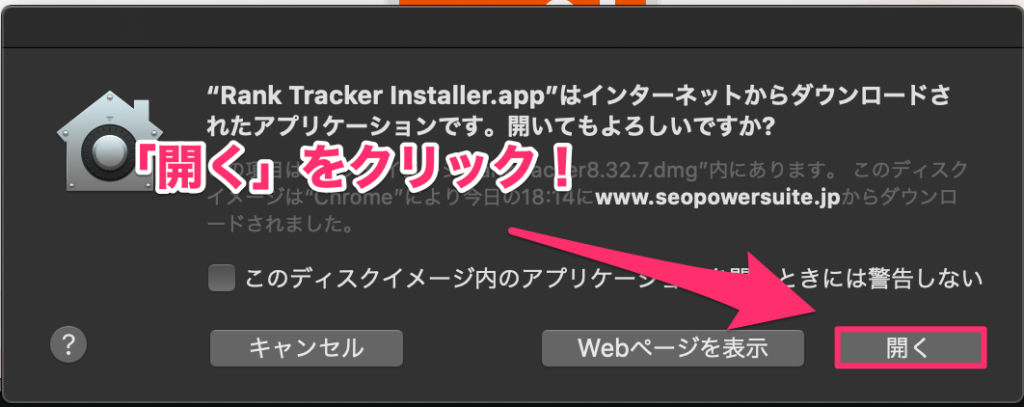
Rank Trackerインストールするときに、「JAVAをインストールしてからお試しください」といった文言が表示された方は、下記の注意点をご覧ください。
言語選択の画面になるので、「日本語」を選択しましょう。
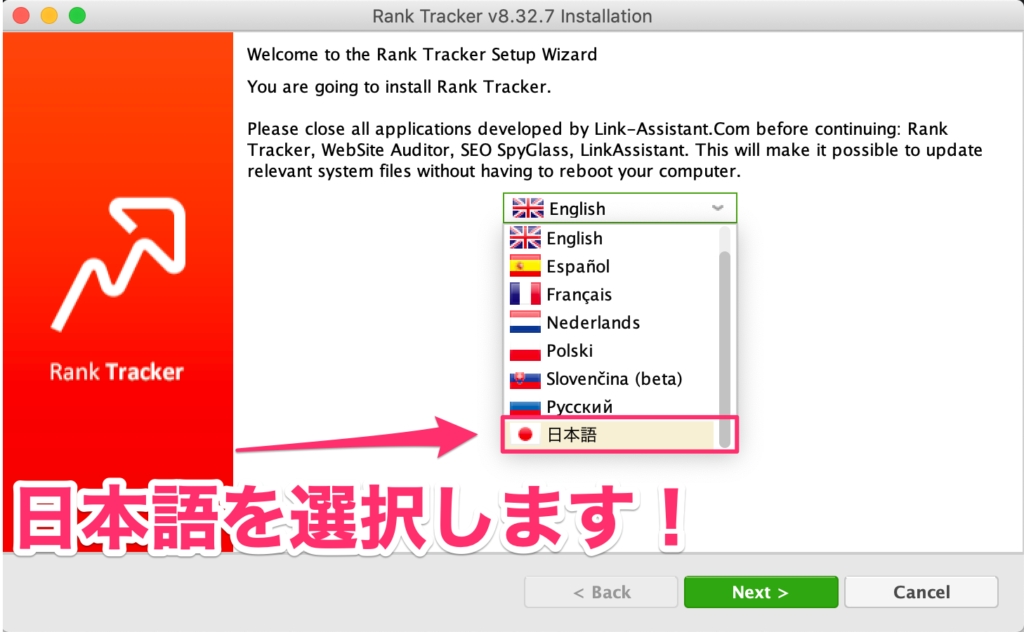
続いて、利用規約の「承諾する」をクリックします。
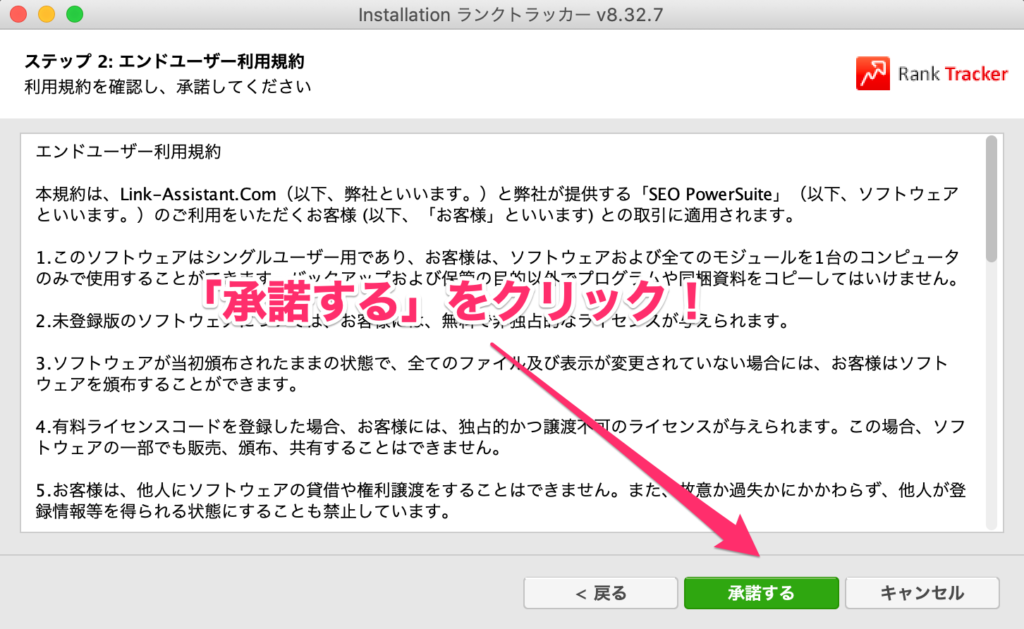
SEO PoweSuiteというツールの「Rank Tracker」以外のツールもおすすめされますが、チェックボックスのチェックを外して「次へ」をクリックします。
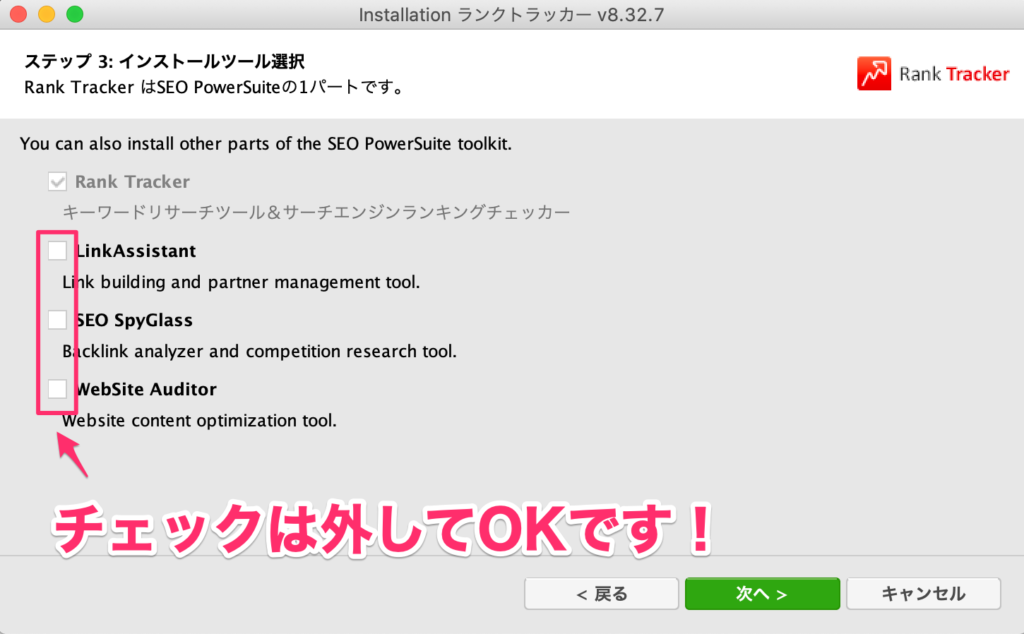
これで、インストール完了です!
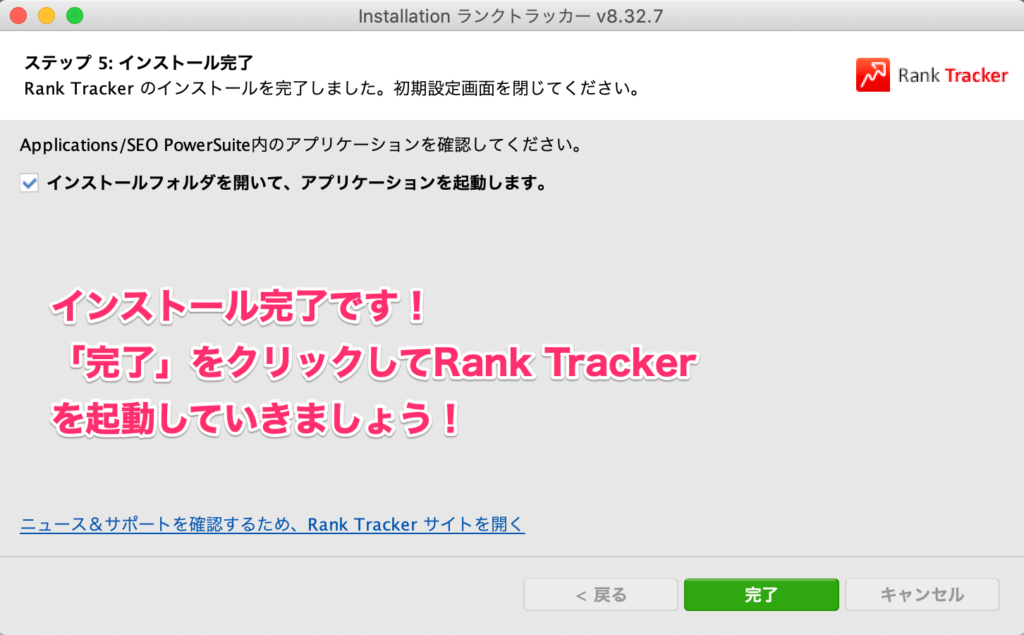
インストール完了したら、「完了」をクリックしてRank Trackerを起動させましょう!
(僕は、他のアプリもインストールしたので、Rank Tracker以外も表示されていますが、Rank TrackerとSEO PowerSuite Workflowだけ表示されていればOKです。)
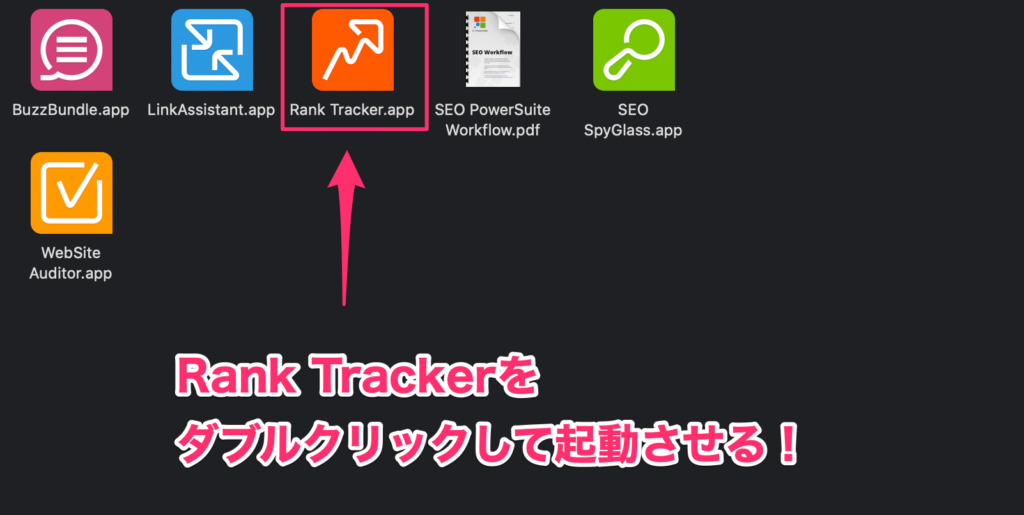
起動すると、ファイルがダウンロードされるのを待って、「OK」をクリックします。
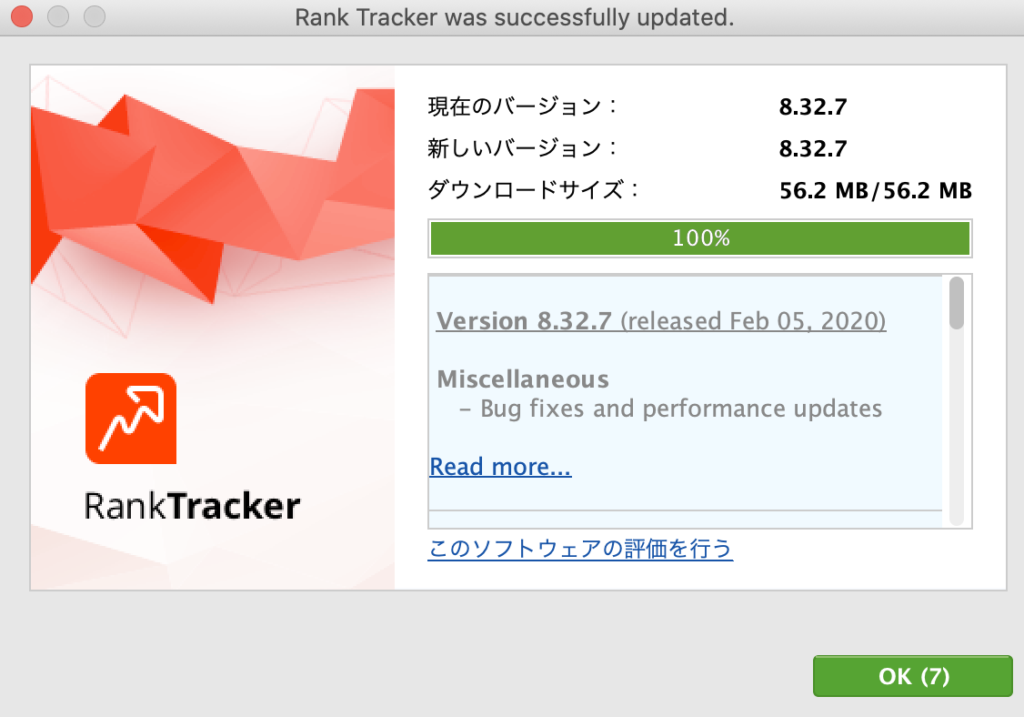
これでOKです!まずはここまでお疲れさまでした!
次は、有料パッケージを購入していきます。
STEP3:Rank Trackerの有料パッケージを購入
次に、Rank Trackerの有料パッケージを購入していきましょう。
有料パッケージを購入すると、下記のようなことができるようになります。
- プロジェクト毎の競合他社5社
- プロジェクトの保存(無制限)
- SEOタスクのスケジュール
- クリップボードへのデータのコピー
- キャプチャフリーチェックのための専用クエリ処理システム
個人ブログにおすすめの「プロフェッショナル版(一番安いプラン)」を導入していきましょう。
無料版だと、キーワードを保存できないなど、全然使い物にならないので、有料パッケージの導入が必要です。
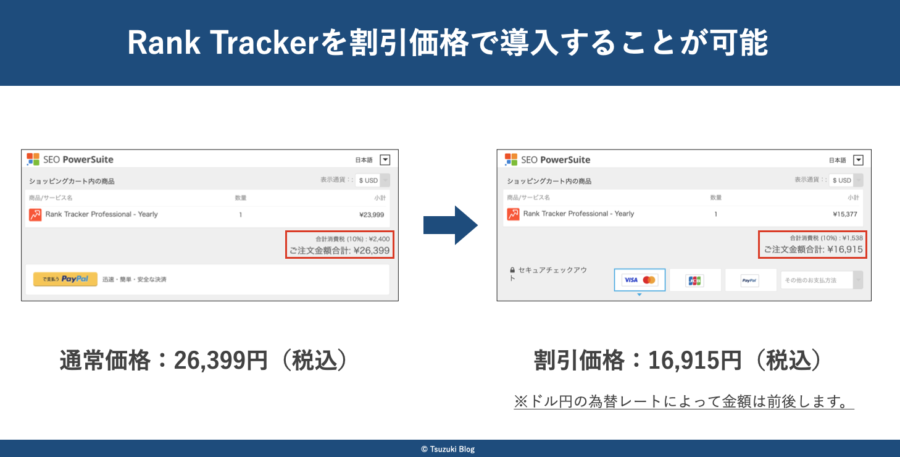
下記のボタンからRank Trackerの有料パッケージを契約すると、割引価格で契約することができます。(通常価格は23,999円です)
※ドル円の為替レートによって多少金額が変動しますが、通常価格よりはお得です。
通常価格より、かなりお得に導入できるのでぜひご活用ください。
\通常価格より6,000円以上もお得!/
※クリックするとカートの画面に飛びます
※このリンク以外だと通常価格になります
「プロフェッショナル版」の1年プランが、カートに追加された状態で表示されます↓
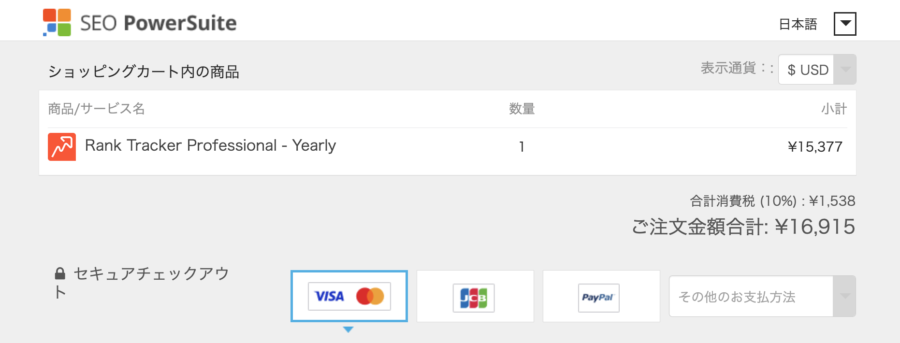
「いきなりカート追加の画面になるけど大丈夫?」と思うかもしれませんが、大丈夫です。これで割引価格が適用されています。
逆に、サイトトップページから契約すると、通常料金になってしまうのでご注意ください。
「クレジットカード」か「PayPal」か「その他のお支払い方法」を選択して、支払いを完了させましょう。(僕は、VISAのクレジットカードで支払いました。)
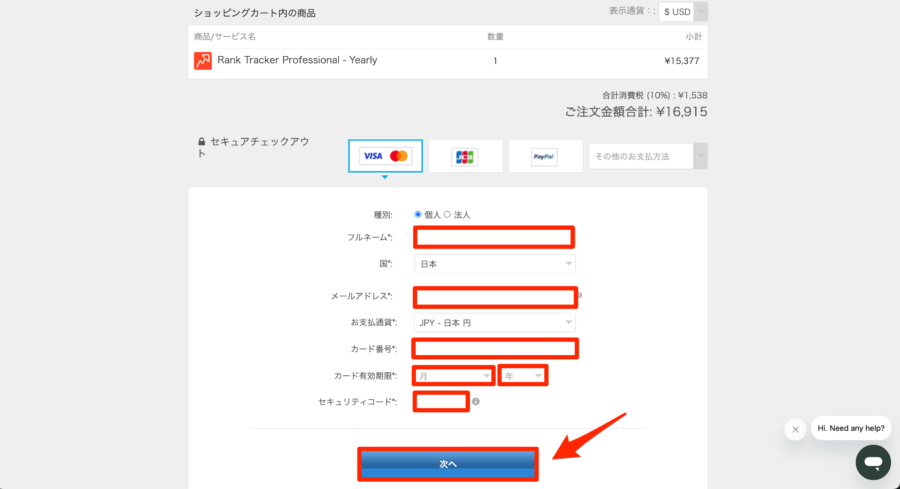
支払いが完了したら、ライセンスキーが掲載されたメールが届きます。
30分〜数時間ほどかかる場合があります。気長に待ちましょう。
STEP4:メールで届く「登録キー」を確認
下記のようにメールに「登録者名(Registered by:の後ろ)」と「登録キー(Registration Key:の後ろ)」が掲載されているので、コピーしましょう。
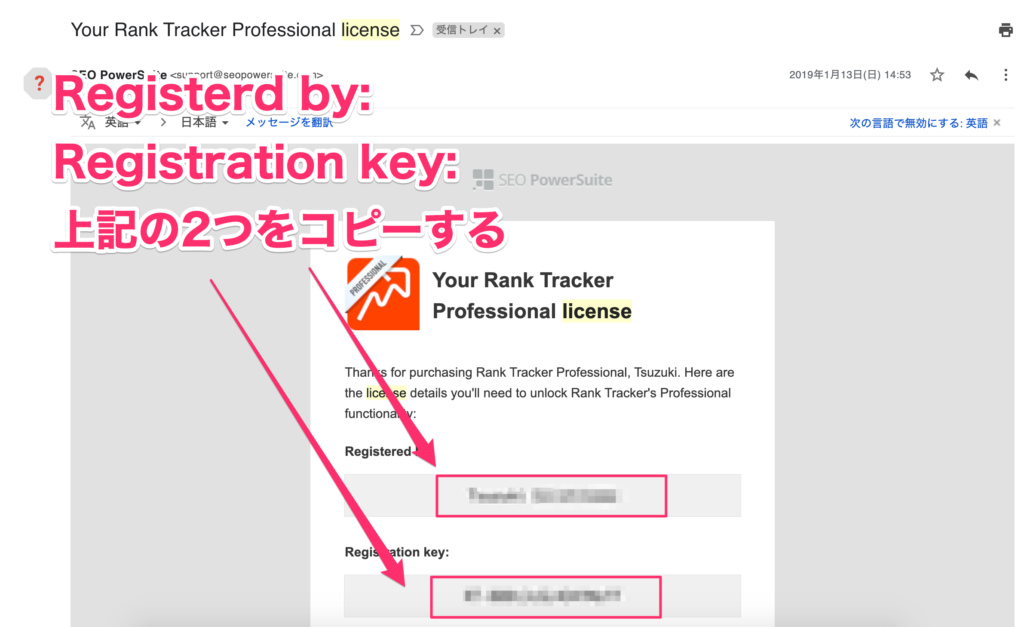
STEP5:「登録キー」をRank Trackerに入力
続いて、Rank Trackerのアプリに戻り、ヘルプから情報を登録していきます。
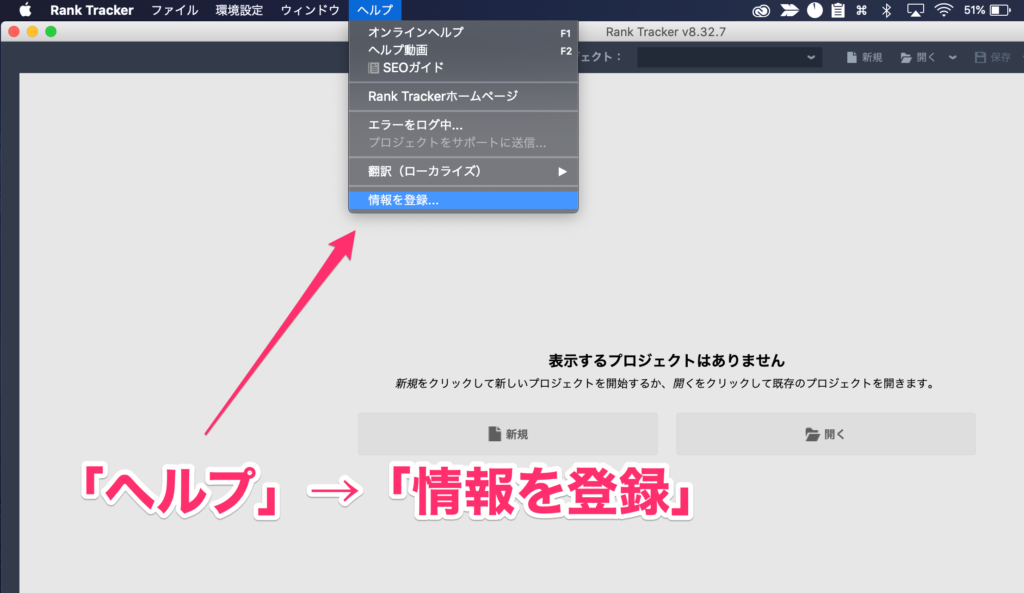
下記の項目を入力していきましょう。
- 登録者:Registered by:の後ろ
- 登録キー:Registration Key:の後ろ
完了したら、Rank Trackerとライセンスの紐付けが完了です!
お疲れさまでした!!
ダウンロード&情報登録が終わったら、チェックしたいSEOキーワードの設定を進めていきましょう。
Rank Trackerのおすすめの使い方
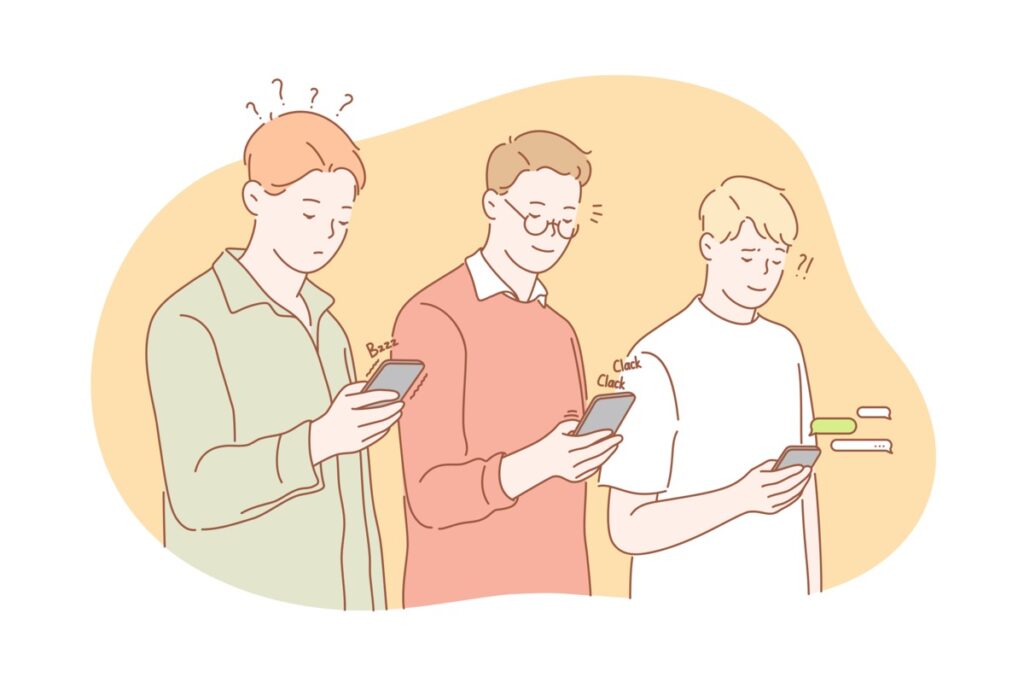
さて、ここからはRank Trackerの使い方についてご紹介します。
ここでは、
- サイト登録・プロジェクト作成
- ワークスペースの作成
- SEOキーワードの計測
- 順位チェックのスケジューラー設定
の4つについて、画像つきでご案内します。
①:サイト登録・プロジェクト作成
まずは、プロジェクト(順位チェックするサイト)を作成していきます。
下記のように、ご自身のサイトURLを入力して「次へ」をクリックします。
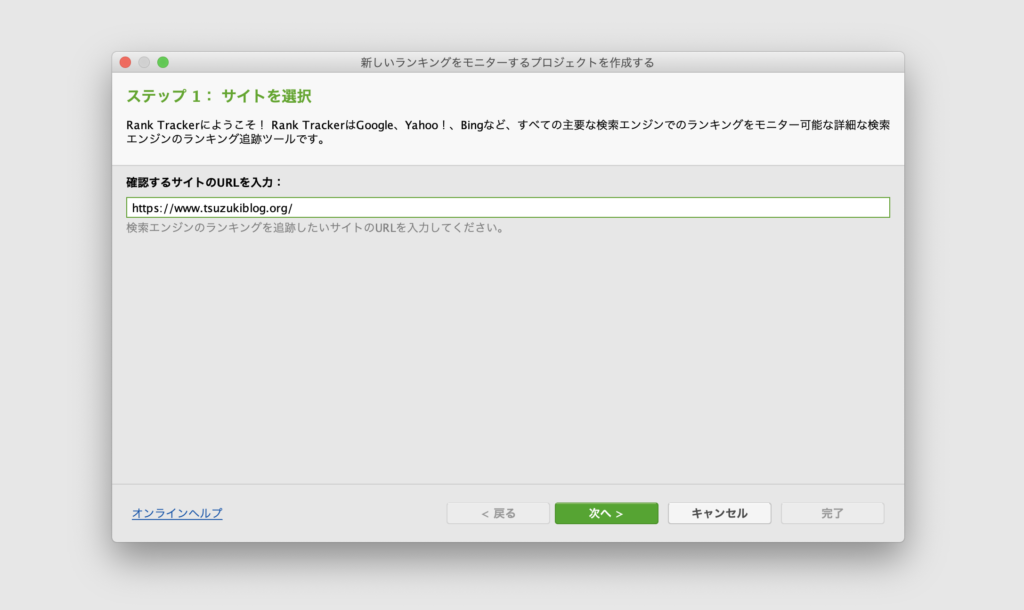
GoogleアナリティクスとGoogleサーチコンソールの連携がありますが、こちらは連携してもしなくてもOKです。
連携しなくても、順位チェックは不自由なくできます。
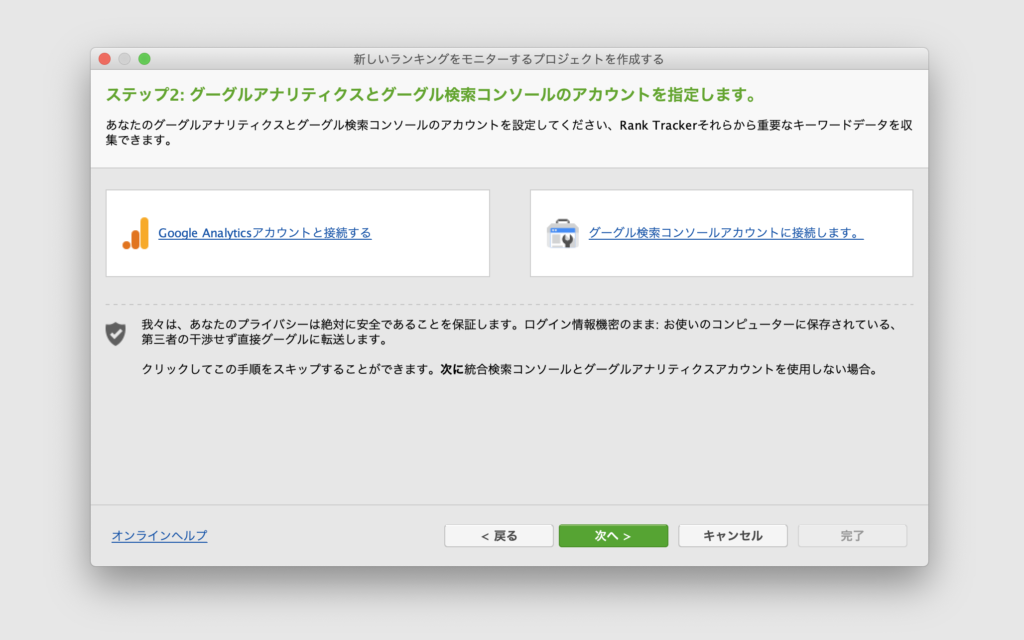
最初に、いくつかキーワードを登録できるので、サイトの名前+いくつかのキーワードを記入しましょう。(後から追加可能)
「次へ」をクリックします。
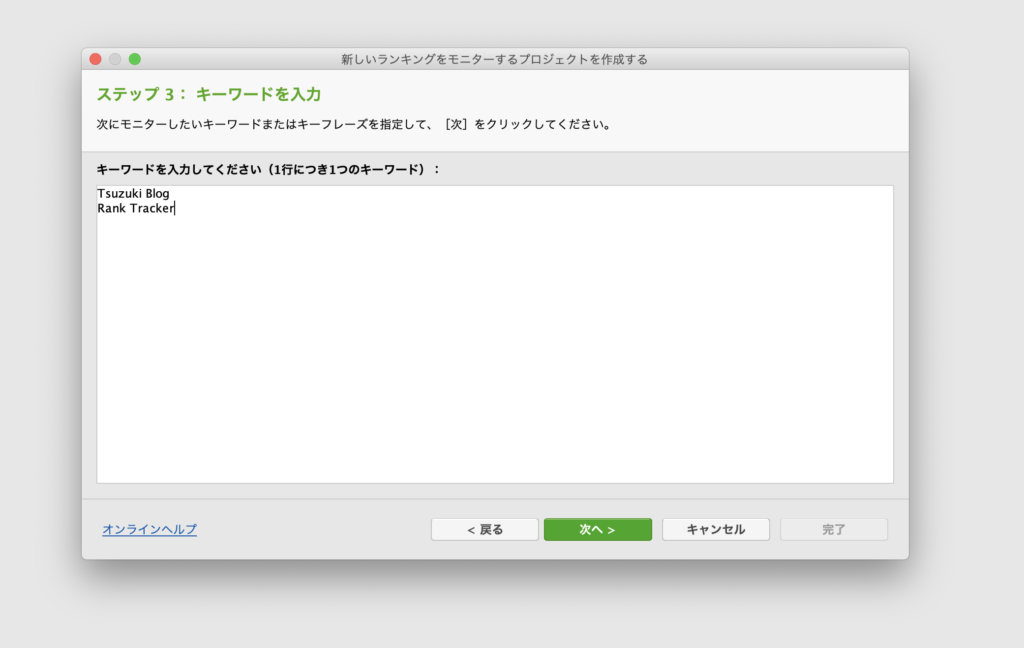
続いて、検索エンジンを選択します。
既存では、USAになっているので、日本語の検索エンジンを選択します。
左上の「さらに検索エンジンを追加する」をクリックしてください。
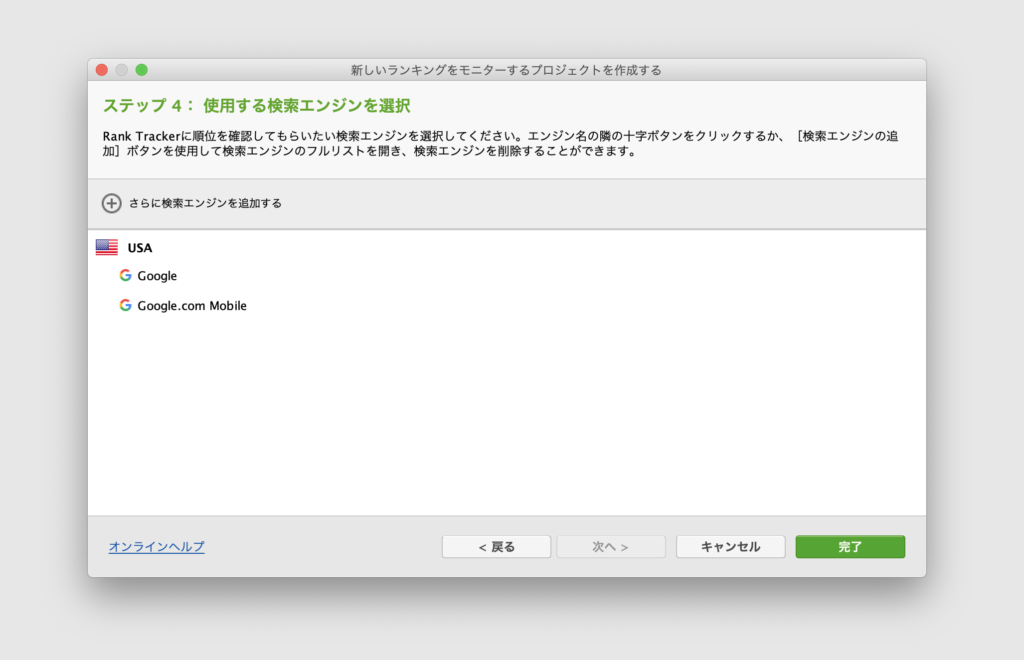
下記の画像のように、japanと入力して日本語の「Google.co.jp」のプラスマーク(+)をクリックして、追加しましょう。
追加したら、USAの検索エンジンは削除してOKです。
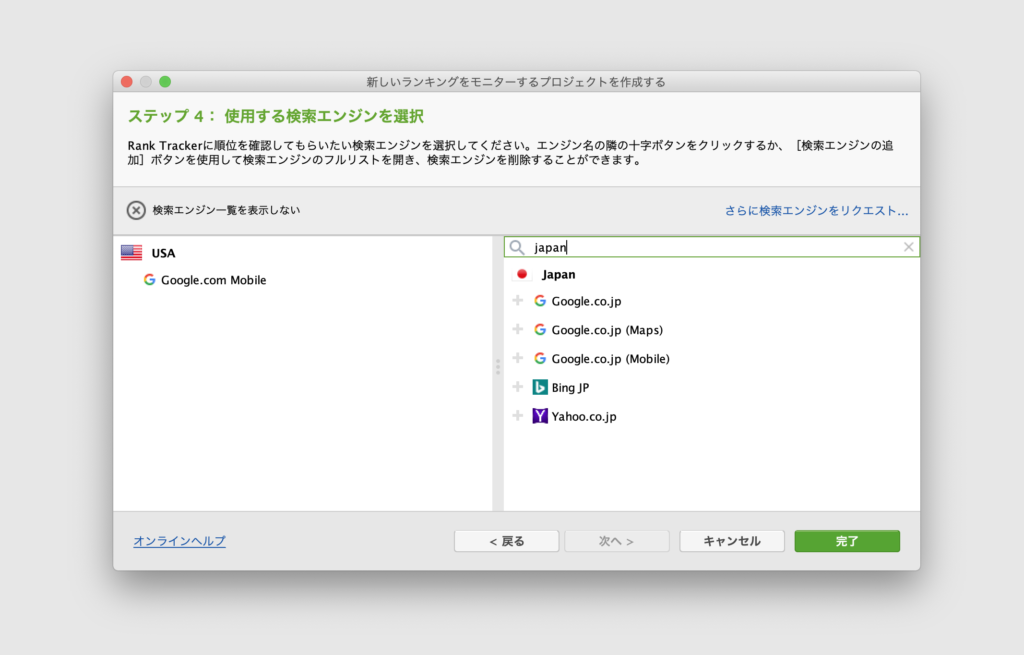
選択して、USAを削除すると下記のようになります。
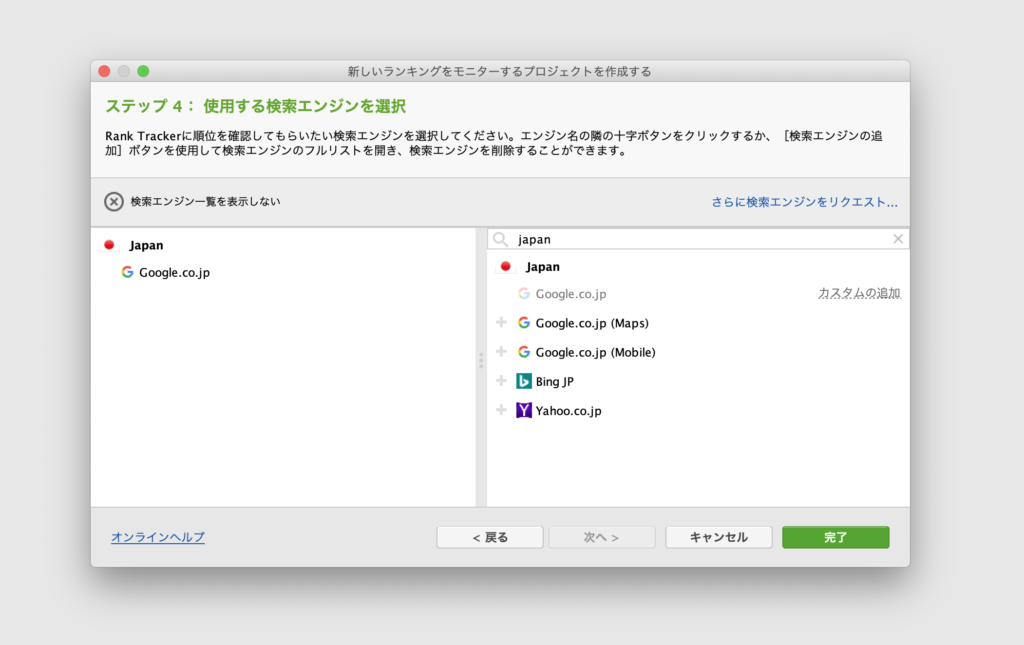
「完了」をクリックすると、下記のようになります。
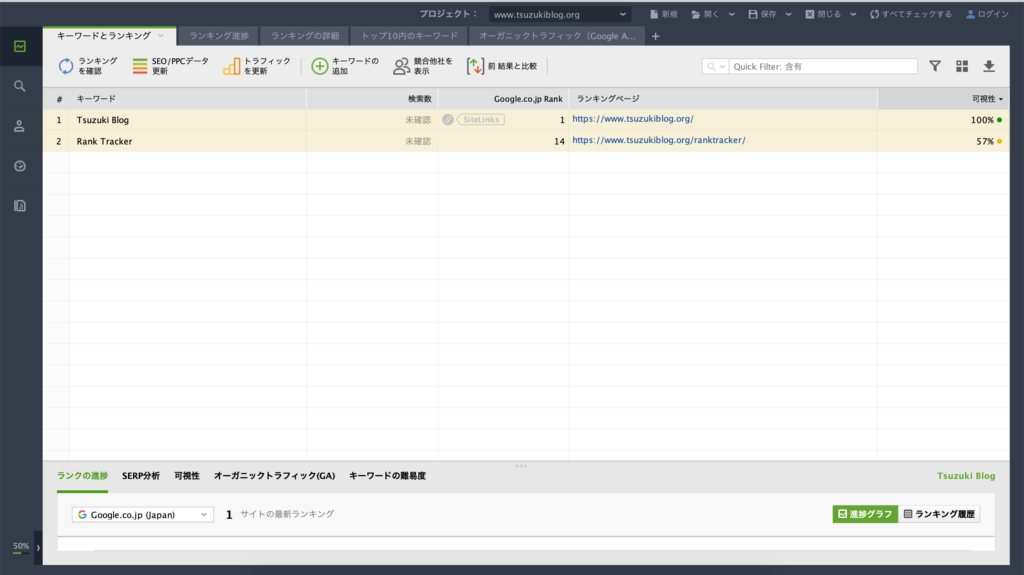
続いては、ワークスペースを作成します。
②:ワークスペースを作成する
ワークスペースとは、計測したい情報をカスタマイズできる場所でして、下記のように設定していけばOKです。
サイドバーの上から2つ目のマークにカーソルを合わせて、「Tracked Keywords」をクリックしましょう。
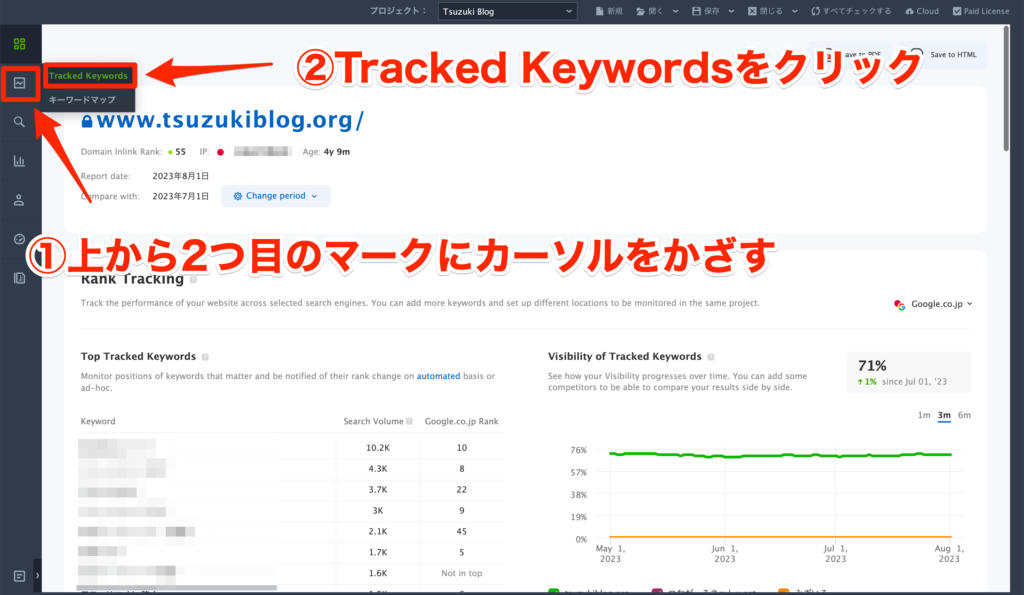
キーワードマップが開いたら、右上の「+」を下記のようにクリックします。
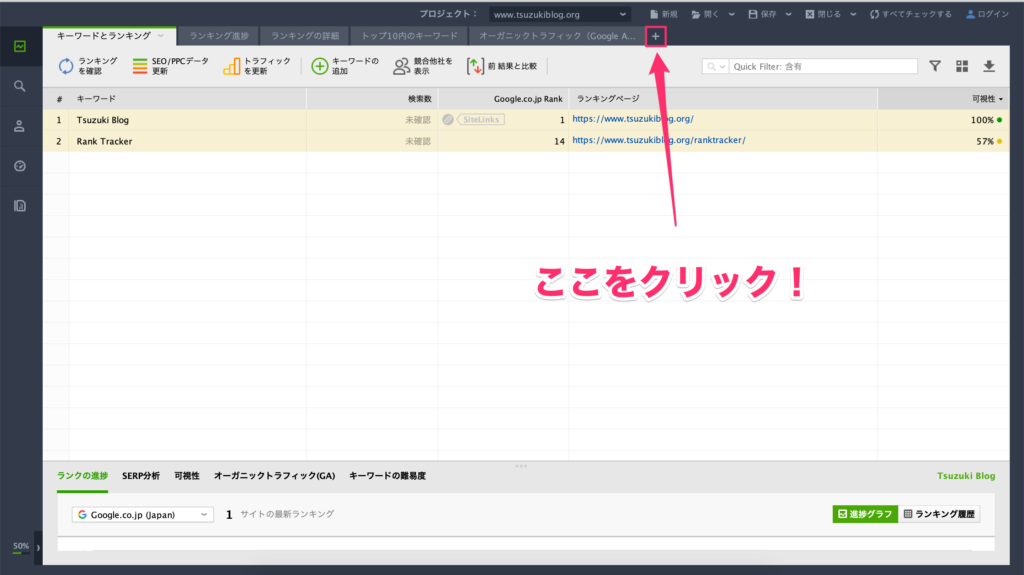
その後、下記のようにワークスペースで表示する項目に、チェックマークを入れていきます。
- キーワード
- タグ
- 注意
- Google.co.jp Rank
- Google.co.jp URLが見つかりました
- Google.co.jp 差異
- Google.co.jp 日付を確認
- 検索数
上記の8つをチェックしておけばOKです。
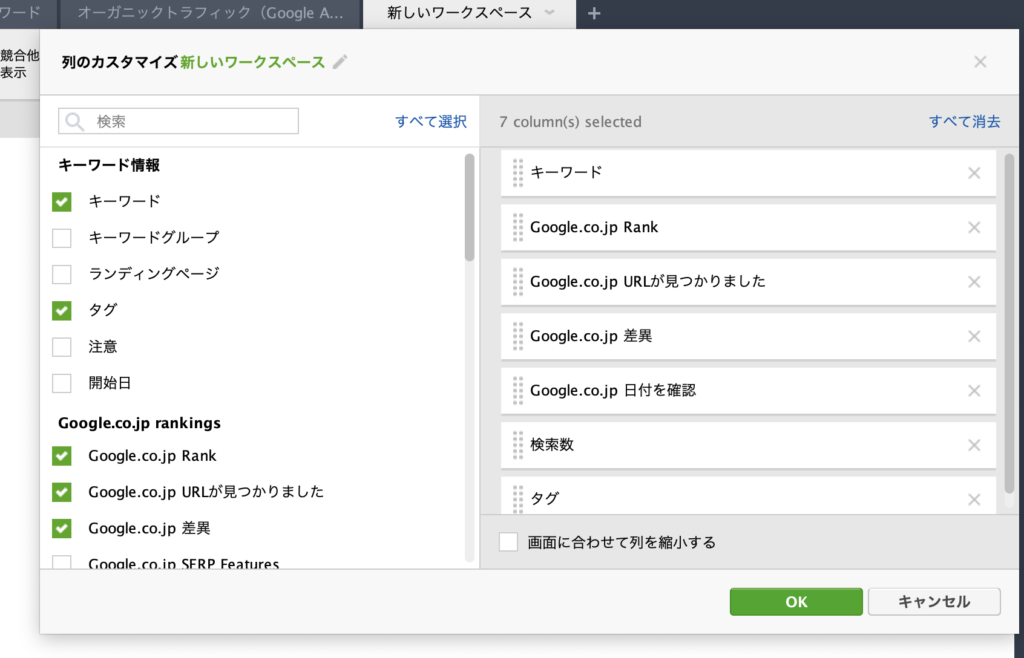
「OK」をクリックすれば、完了です。
下記のようになります。
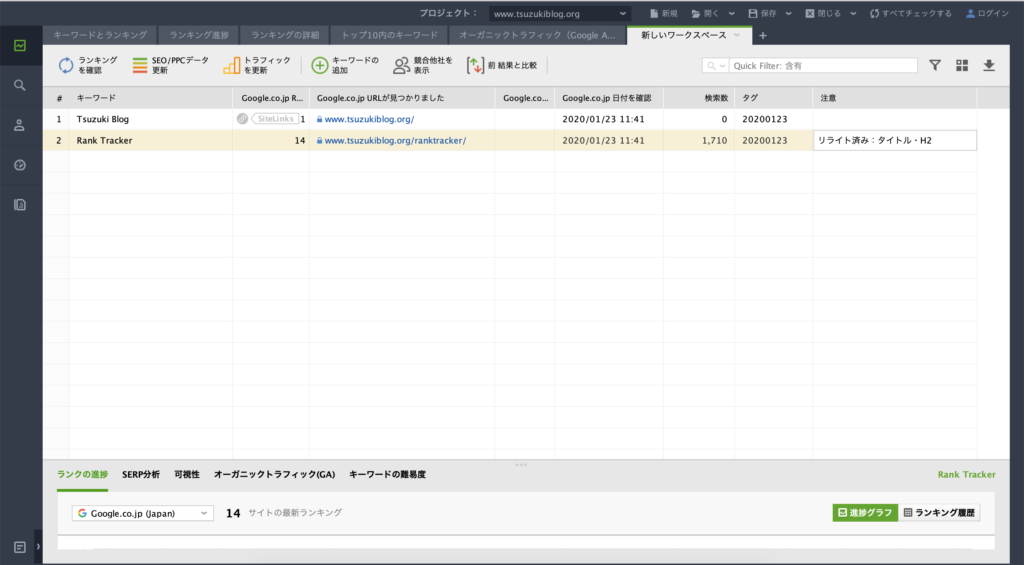
注意のところには、リライト情報を書き込んでおくと管理が便利ですよ。
③:SEOキーワードを計測する
右上の「すべてをチェックする」をクリックすれば、自動で検索順位をチェックしてくれます。
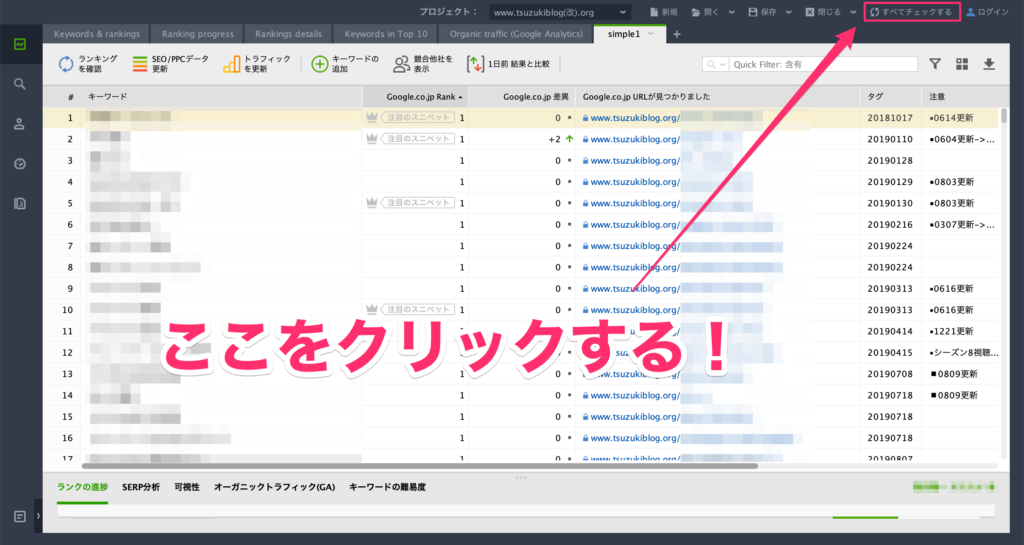
上記のような感じですね。
- Tsuzuki Blog:1位
- Rank Tracker:3位
上記は当サイトの、SEOキーワードの検索順位です。こんな感じで表示されるので、覚えておきましょう。
チェックは毎日するのがいいですよ。
④:順位チェックのスケジュール予約をする
最後は、検索順位チェックのスケジュール予約の設定方法です。
「環境設定」→「スケジューラー」をクリックしてください。
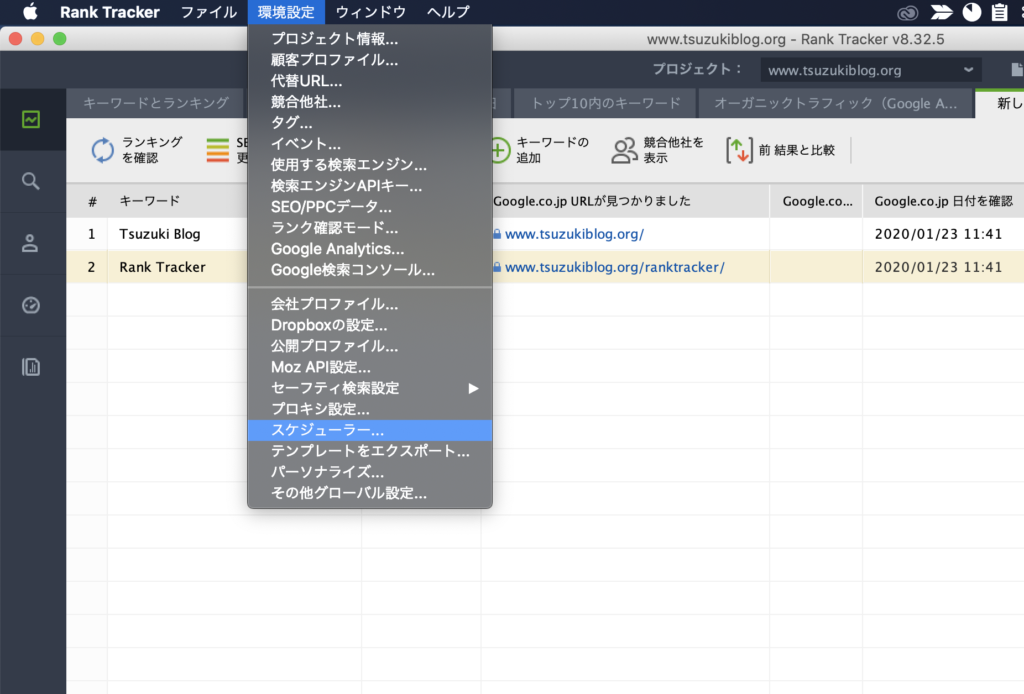
下記のように、タスク名・スケジュール情報を設定して、「オン」のボタンをクリックしておけばOKです。
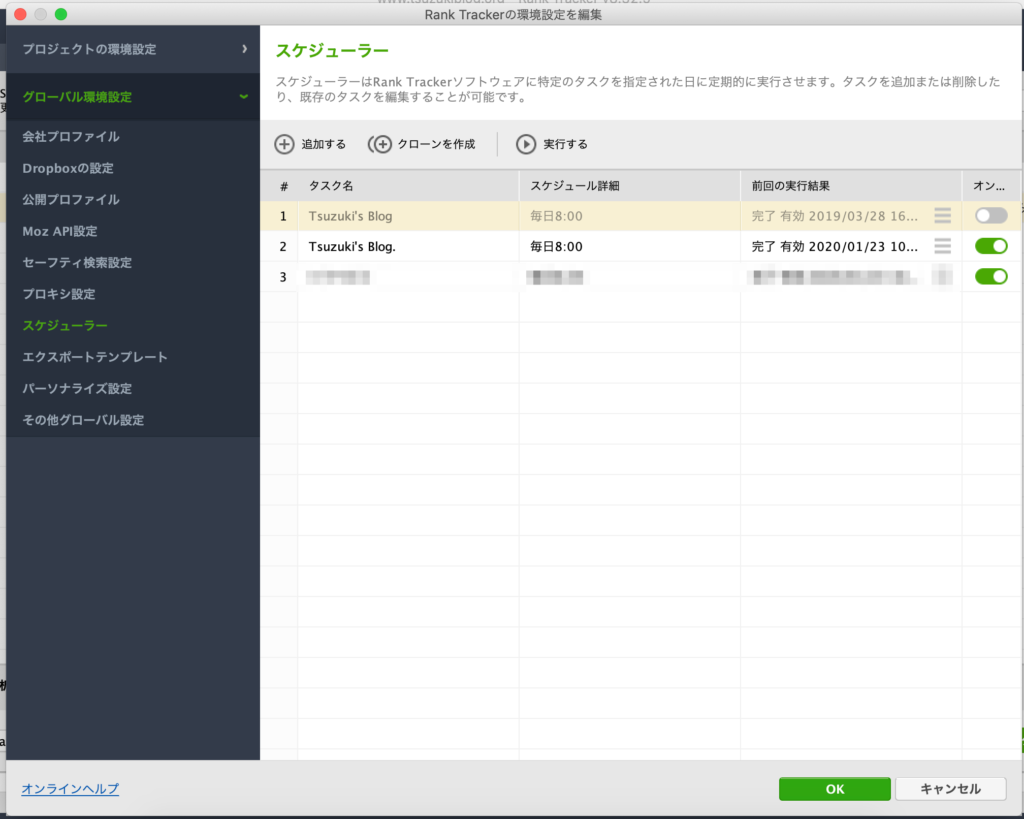
当ブログは、毎朝8:00に検索順位チェックをスケジュールしています。
Rank TrackerをSEOに活かす方法

Rank Trackerは、キーワードの検索順位を把握するだけでなく、サイトの改善ポイントを見つけるために活用できるツールです。
以下では、Rank Trackerを使ったSEO対策の流れを3つのステップに分けてご紹介します。
手順①:キーワード選定とプロジェクト作成
手順②:検索順位のモニタリングと分析
手順③:コンテンツ改善と継続的なPDCA
手順①:キーワード選定とプロジェクト作成
まずは、キーワード選定とプロジェクト作成をしていきましょう。
キーワード選定とプロジェクト作成
- SEO対策するキーワードを選定する
まずは、SEO対策するキーワードを洗い出します。キーワードを決める際は、検索ボリュームや競合度などを考慮して選びましょう。 - Rank Trackerでプロジェクトを作成
Rank Trackerを起動して、モニタリングしたいサイトとキーワードを登録し、プロジェクトを作成します。
キーワード選定の際は、下記のようにスプレッドシートなどでまとめておくと、管理しやすくて便利です。記事を書くときも、リストから1つ選んで書くことができます。
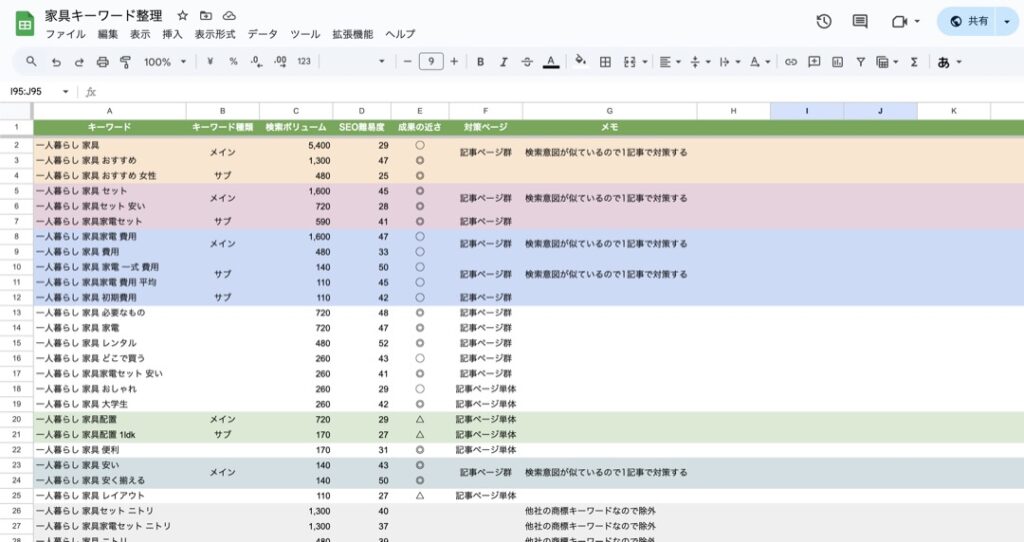
キーワード選定については、SEOキーワード選定のやり方を初心者向けに解説【おすすめツール】を見ながら進めると、初心者でも簡単にできます。
Rank Trackerでプロジェクト作成する手順は、「①サイト登録・プロジェクト作成」にて解説しているので、ご覧ください。
STEP1は、Rank Trackerの能力を引き出すための、下準備みたいな感じですね。
手順②:検索順位のモニタリングと分析
次に、キーワードの検索順位チェックと、分析をしていきましょう。
検索順位のモニタリングと分析
- 定期的なキーワード順位計測
登録したキーワードの検索順位を定期的に計測します。Rank Trackerは自動チェックのスケジューリングもできるので、モニタリングする習慣をつけましょう。 - 検索順位推移のグラフを確認
計測した結果はグラフやリストで確認できます。順位上昇・下降のタイミングを把握し、どの施策が効果を発揮しているのか、または改善の余地があるのかを分析します。
毎日、キーワードの検索順位をチェックしましょう。
「Tracked Keywords」→「すべてチェックする」をクリックすればOKです。
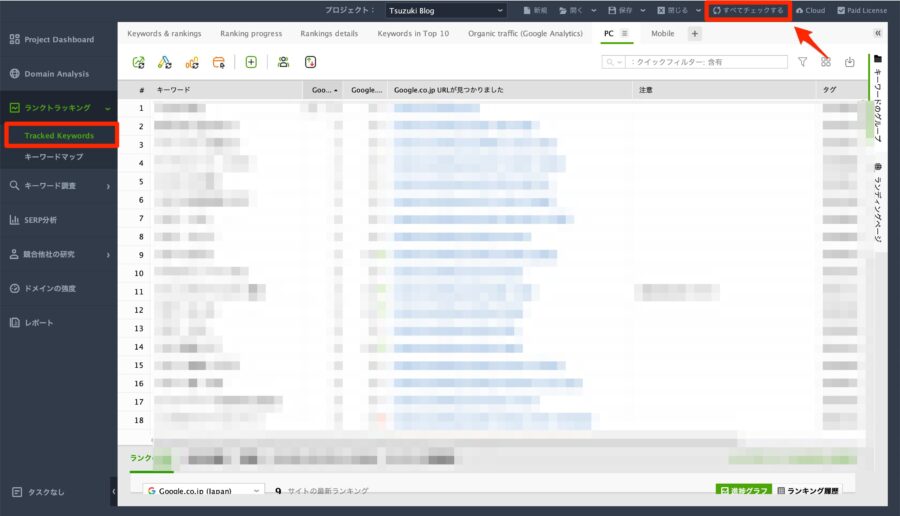
下部にある「ランクの進捗」を上までグーっと伸ばすと、キーワード順位の変遷が見れるので、どんな感じで変化してきたかチェックしてみましょう。
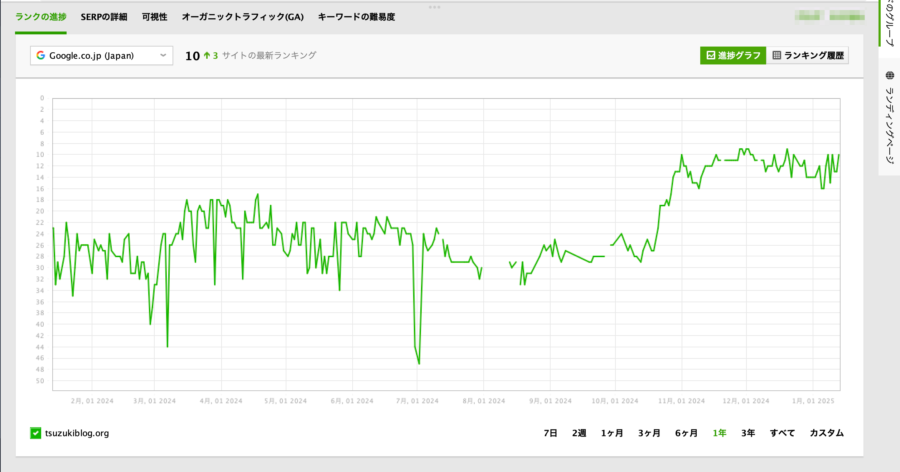
右下から、好きな期間を選べますよ。
手順③:コンテンツ改善と継続的なPDCA
最後は、Rank Trackerで測定したキーワードの記事ページを改善していきます。
コンテンツ改善と継続的なPDCA
- 上位表示キーワードのページを重点的に改善
Rank Trackerで上位表示されているキーワードのページをリライトします。検索ニーズを満たすコンテンツを追加したり、タイトルの調整などの施策を行いましょう。 - 低い順位のキーワードの原因を分析
検索順位が伸び悩んでいるキーワードは、競合ページと比較しながら改善策を立てます。タイトルや構成改善、内部リンク最適化、不足内容の追加などを検討しましょう。 - 継続的にPDCAを回す
リライトを完了したら、再度Rank Trackerで順位計測し、効果測定を行います。仮説検証を繰り返しながらPDCAを回すことで、SEO上位を狙えるはずです。
リライトのコツは、ブログ記事のリライトでアクセスを増やす方法【SEOに効果的なやり方】にて詳しく解説しているのでご覧ください。
リライト後は、2週間〜1ヶ月ほど順位変動を追っていきましょう。順位変動が落ち着いたら、様子見するか、再びリライトするか決めていきます。
目標順位になるまで、上記のプロセスを回していきましょう。
まとめ:Rank TrackerでSEO上位を獲得しよう!
最後にお伝えしたいことは、以下の2点です。
- 毎日SEOキーワード検索順位をチェックしよう
- SEOキーワード選定についても勉強しよう
Rank Tracker は、狙ったSEOキーワードの検索順位を測定するツールです。
記事を書くまえにキーワード選定を完了してから導入するのがベターだと思います。(キーワード選定してなくても無料版ならお試しできるのでぜひどうぞ。)
毎日、SEO検索順位をチェックしながら、記事を改善していきましょう。
今回は以上です。