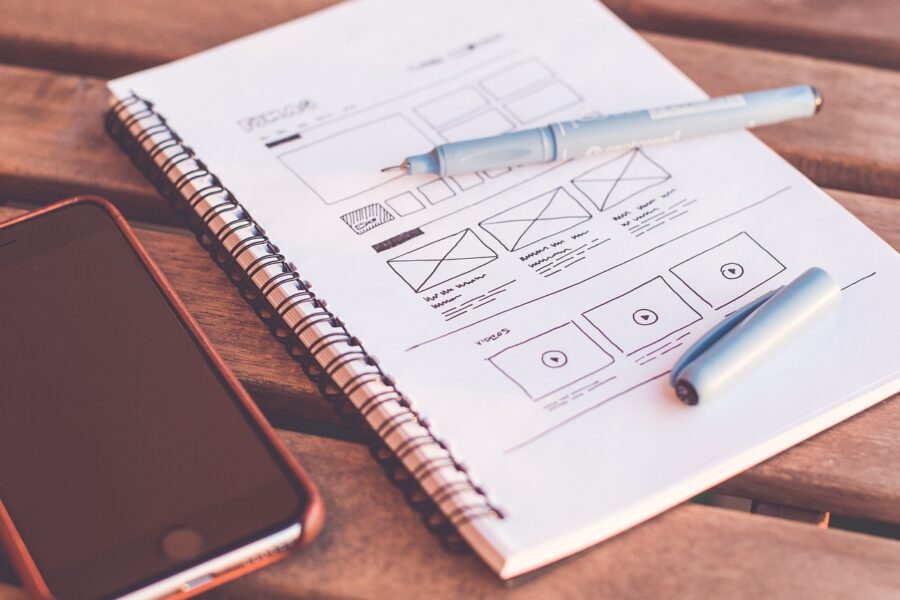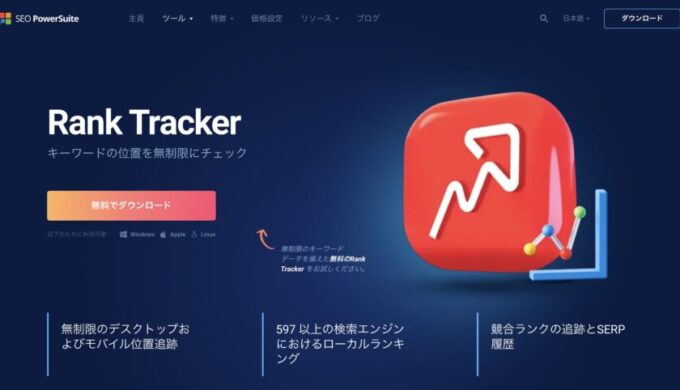記事が多くなってきたので、そろそろ検索順位チェックツールを導入したい。WindowsだからGRCを考えてるけど、実際どうなのだろう?
このようなお悩みを解消します。
・GRCとは?
・GRCを使うメリット
・GRCの料金プランと使い方
・GRCの運用方法

この記事を書いている僕はブログ歴6年です。副業でブログを始めて1年で月100万円を達成し、現在はブログで生計を立てています。
今回は、検索順位チェックツールGRCについて解説します。
Windowsユーザー向けの、コスパの良い検索順位チェックツールでして、月500円ほどから使うことができます。
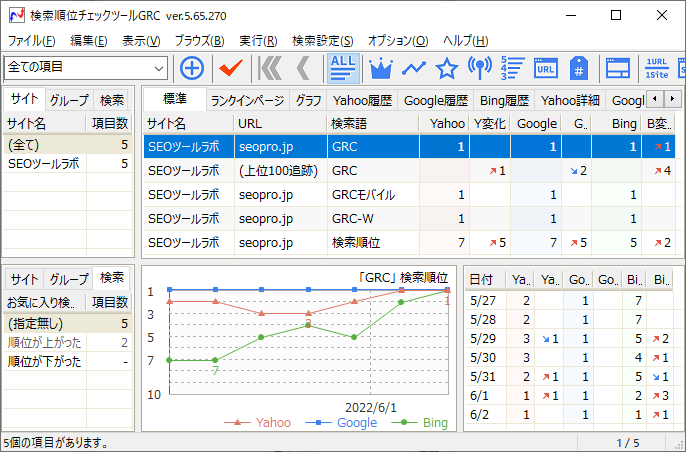
初心者は無料版で操作感を掴み、有料版へ進むとGRCの使い方を理解しながら、計測できるキーワード数が増えるのでおすすめです。
毎日のキーワード順位変動や上位サイトの分析を活かせば、記事のリライトや新規投稿の改善点が明確に見えてきます。
この記事では、GRCの導入手順や基本的な使い方、そして効率を高める設定や運用の流れを解説します。
短時間でSEO効果を高めたい方は、この機会にGRCの導入を検討してください。
Macユーザーの方は、GRCを導入するのが大変なので、Rank Trackerという検索順位チェックツールがおすすめです。詳しくは、下記記事をご覧ください。
GRCとは?なぜ検索順位チェックツールが必要なのか

GRCは、キーワードの検索順位の変動を自動で記録し、SEO施策をより正確に行うためのツールです。
GoogleやYahooなど、複数の検索エンジンに対応し、大量のキーワードを効率的に管理してくれます。
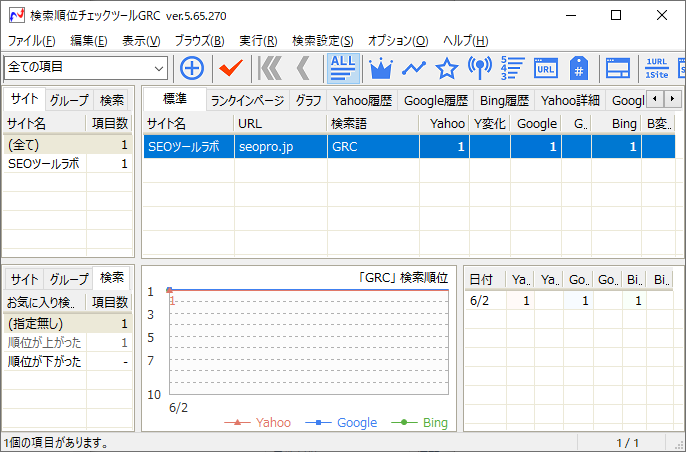
検索順位チェックツールを導入すべき理由は、新規記事の更新やリライトの効果を素早く確認できるため、改善サイクルが早まるからですね。
サーチコンソールでキーワードを1個ずつチェックするのは、記事数が増えてくると、大きな手間になります。
GRCを導入すれば、キーワードの順位チェックを効率化して、リライトや新規記事の作成に集中できるので、SEOの生産性が上がるのです。
費用も手頃なので、初心者から上級者までおすすめのツールです。
GRCを導入するメリット

GRCを導入するメリットは、下記3点です。
GRCを導入するメリット
- 料金とコストパフォーマンス:500円前後から利用でき、他社ツールより安価
- 高機能:自動チェック、メモ機能、上位100サイト追跡など、多彩な機能を備える
- 日本製ツールの安心感:日本語サポート、即時アップデートへの対応など
GRCは検索順位を自動でチェックできるため、毎日手動で順位を確認する手間を減らしてくれます。
複数のキーワードをまとめて管理できるので、大規模なサイトや複数ブログを運営する場合にも効率的です。
無料版(キーワード10個まで登録可能)と有料プランがあるので、無料で使ってみてから、有料プランを購入することができます。
キーワード順位推移の把握や上位100サイトの追跡機能により、競合との比較検討もスムーズです。
GRCを活用することで、リライトやSEO改善のタイミングを逃さずに成果を高められます。
GRCの料金プランと選び方

GRCには、「ベーシック」から「アルティメット」まで5つの料金プランがあります。
URL数やキーワード数の上限が異なるため、運営サイトの規模に合わせて選びましょう。
GRCには無料版もありますが、登録できるキーワードやURL数に制限があります。無料版で10件のキーワードを試しながら、基本機能を学ぶのもありかなと。
有料版では、プランに応じて上限が変わり、大量のキーワード管理や上位追跡が可能です。
| プラン | 月額 | URL数 | キーワード数 | 主な制限 |
|---|---|---|---|---|
| 無料版 | 0円 | 3 | 10 | 上位追跡は2件まで CSV自動保存なし リモート閲覧なし |
| ベーシック | 495円 | 5 | 500 | リモート閲覧なし CSV自動保存なし |
| スタンダード | 990円 | 50 | 5,000 | リモート閲覧可 CSV自動保存なし |
| エキスパート | 1,485円 | 500 | 50,000 | リモート閲覧可 CSV自動保存なし |
| プロ | 1,980円 | 5,000 | 500,000 | リモート閲覧可 CSV自動保存なし |
| アルティメット | 2,475円 | 無制限 | 無制限 | リモート閲覧可 CSV自動保存可 |
ブログ初心者の場合、「ベーシック」や「スタンダード」を選んでおけば、問題ありません。
GRCの導入手順
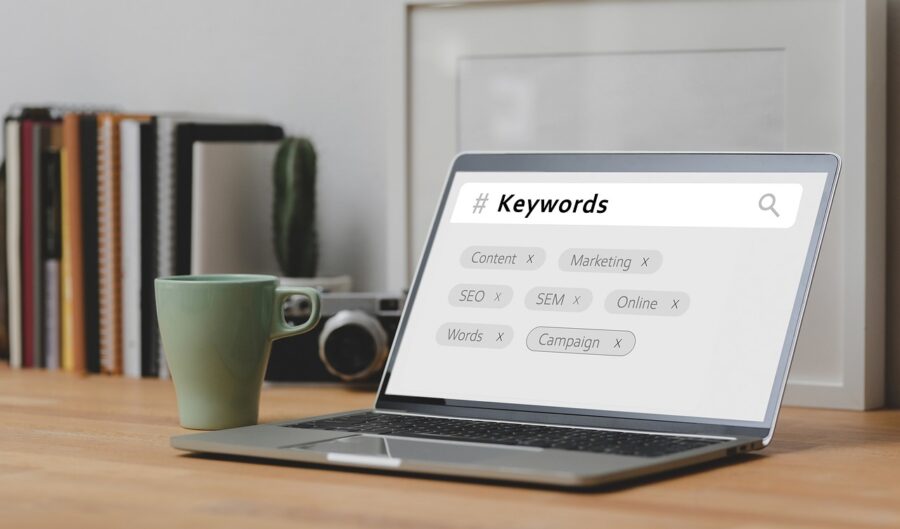
GRCの導入手順を、わかりやすくご紹介していきます。
Windowsユーザー向けの導入手順になりますので、Macユーザーの方は、MacでGRCを利用する方法をご覧ください。
①:GRCのダウンロードとインストール
まず、GRCの公式サイトから、最新版のセットアッププログラムを入手します。
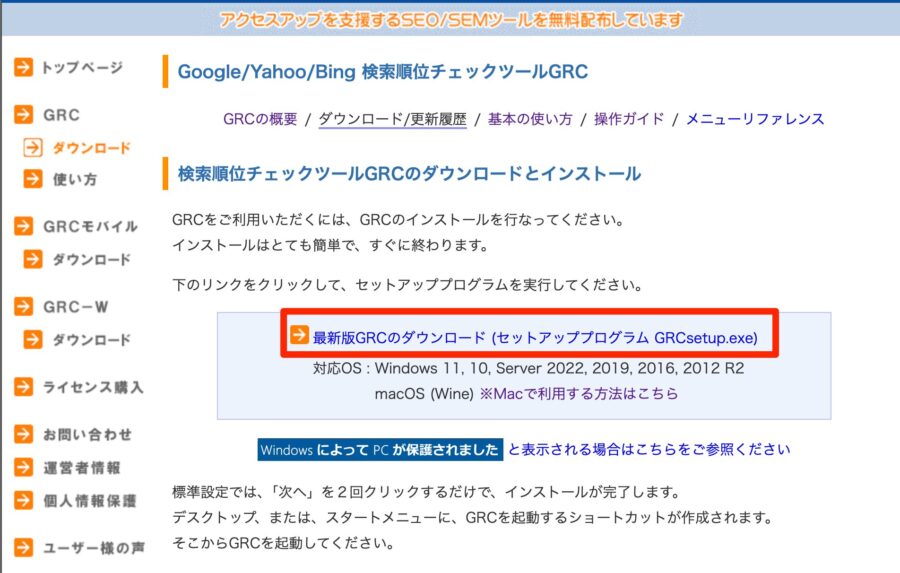
ダウンロード完了後、ウィザードの案内に沿ってインストールを進めます。
デスクトップ、または、スタートメニューに、GRCを起動するショートカットが作成されるので、そこからGRCを起動しましょう。
GRCを起動すると、下記のような画面になります。(バージョンによって異なります)
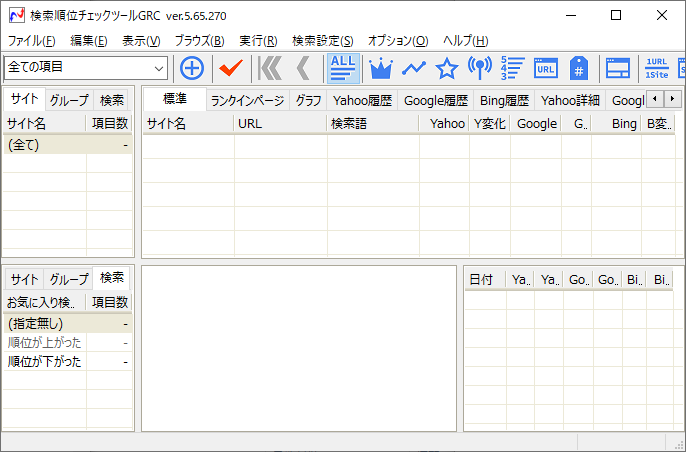
GRCを起動できたら、「GRCの基本的な使い方」を見てGRCにサイトやキーワードを登録します。
Macの場合は、仮想環境やリモートデスクトップを利用するとスムーズです。詳しくは、MacでGRCを利用する方法をご覧ください。
次の「ライセンス購入・登録」に進む前に、下記をチェックしてください。
「ライセンス購入」の前に、「GRCの基本的な使い方」を見てGRCにサイトやキーワードを登録しておきましょう。その後、ここに戻ってくるとスムーズです。
②:ライセンス購入・登録
GRCの無料版を試した後、有料版へ切り替える場合はライセンス購入が必要です。
公式サイトの「ライセンス購入フォーム」で「月払い」か「年払い」を選択します。
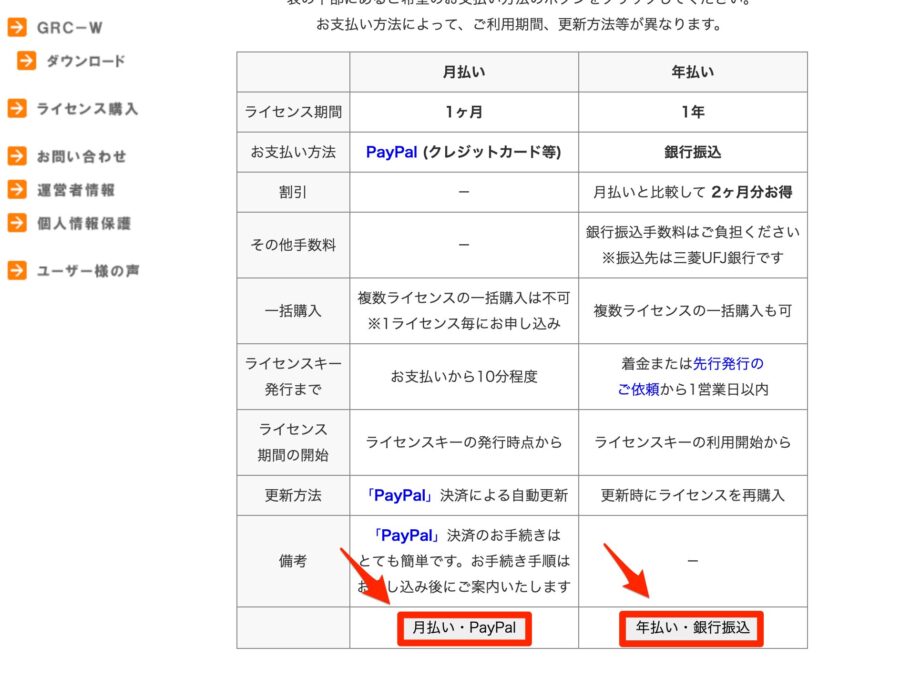
支払い方法は、
- 月払い:PayPalやクレジットカードで払えます
- 年払い:銀行振込で払えます
という感じになっています。
決済後に届くアクセスキーを入力し、ライセンス登録を完了させます。
下記の「ライセンスキーを入力する」から、キーを入力しましょう。
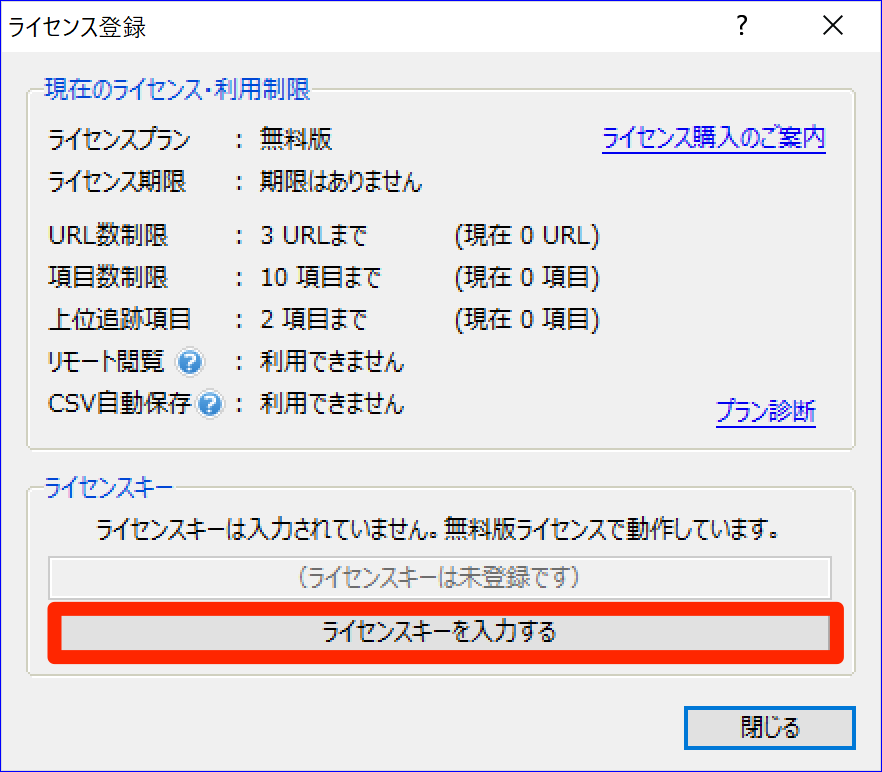
入力して「OK」をクリックすると、プランが適用されます。
登録後はプランに応じた上限数や機能が解放されます。
GRCの基本的な使い方

続いて、GRCの基本的な使い方をご紹介していきます。
①:サイトURLと検索語(キーワード)の登録
②:検索順位のチェック
③:順位の推移確認とメモ機能
④:上位100サイト追跡(競合分析)
①:サイトURLと検索語(キーワード)の登録
初回の起動時には、次のメッセージが表示されるので、説明を進めましょう。

まず、GRCのメイン画面上部にあるメニューから「編集」→「項目新規追加」の順にクリックします。
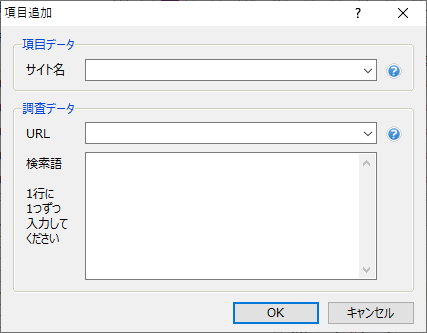
※無料版のGRCは、3URL、10項目が上限です。
上記の画面になったら、
- サイト名:ブログ名
- URL:ブログのトップページのURL
- 検索後:狙うキーワードを1行ずつ改行して入力する
という感じで記入して「OK」をクリックしましょう。
初回の項目追加時には、下記のメッセージが表示されます↓
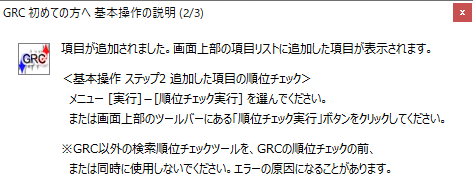
入力できたら、下記のように表示されます。
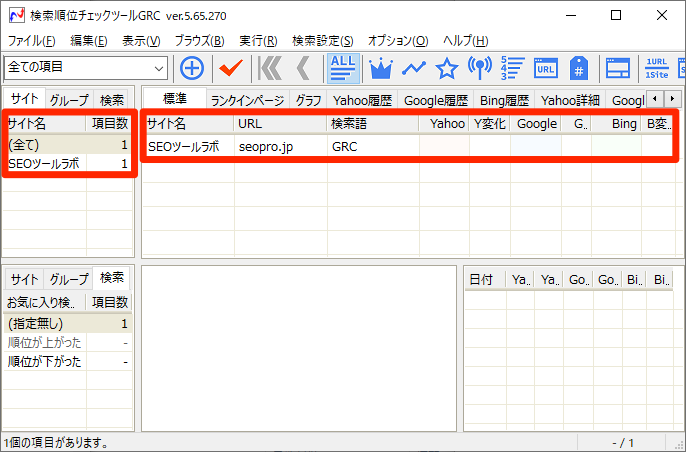
最初は無料版になっているので、検索語(キーワード)は10個以内で記入しておきましょう。
続いて、検索順位をチェックしていきます。
②:検索順位のチェック
順位を手動で確認する場合は、
- 赤いチェックボタン(GRCボタン)
- メニューから [実行]-[順位チェック実行] を選ぶ
- [F5]キーを押す
のいずれでも、キーワード順位のチェックがスタートします。
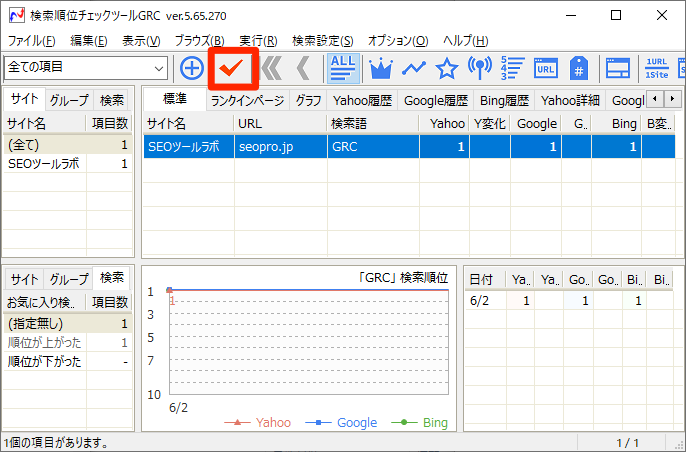
キーワード順位が測定されると、上記の青く囲まれた部分に、YahooやGoogleなどの検索エンジンごとに「検索順位」と「前日からの変化」が表示されます。
測定するキーワードを登録するには、
- [編集]-[項目複製追加] を選ぶ
- ツールバーの「+」ボタンをクリック
すると、キーワード(検索語)を追加できます。
キーワードを追加すると、下記のように表示されます。
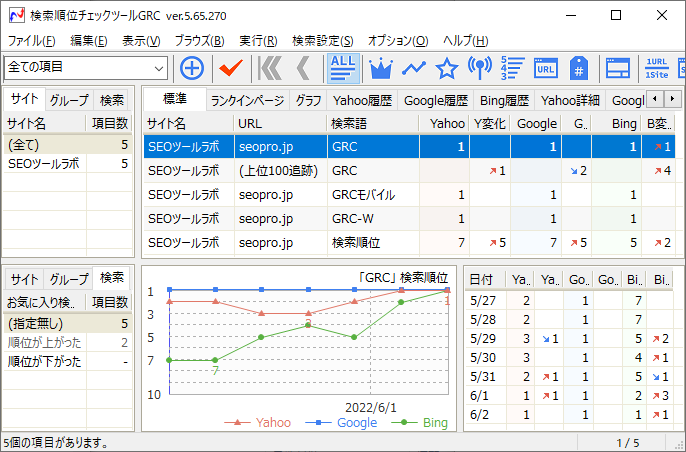
パソコンが起動していれば、指定した時間に自動でデータを取得します。
これらを併用すると、日常の作業を効率化できます。
③:順位の推移確認とメモ機能
登録したキーワードは、グラフ表示で過去の順位変動を把握できます。
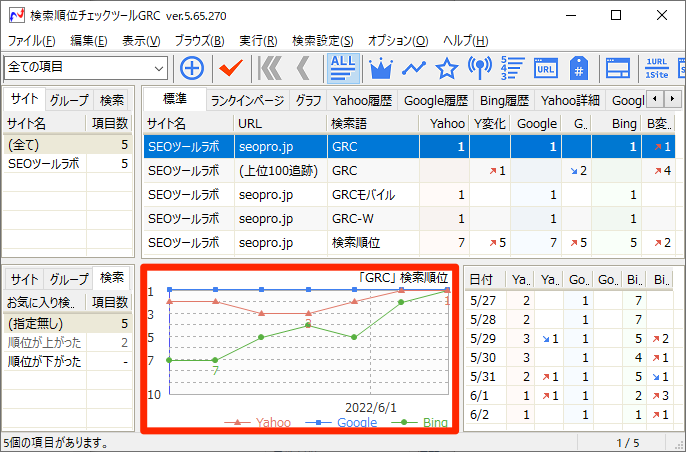
いつ上がったか、いつ下がったかを視覚的に見ることで順位変動の要因を考察しやすくなります。
メモ機能を使えば、下記のようにリライト時期や施策の内容を記録できます。
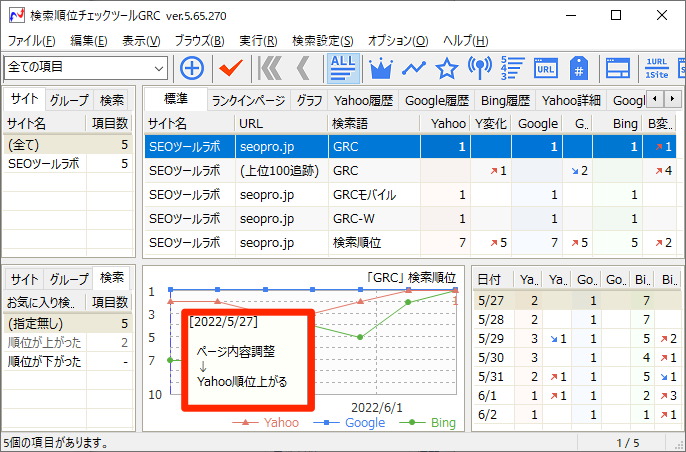
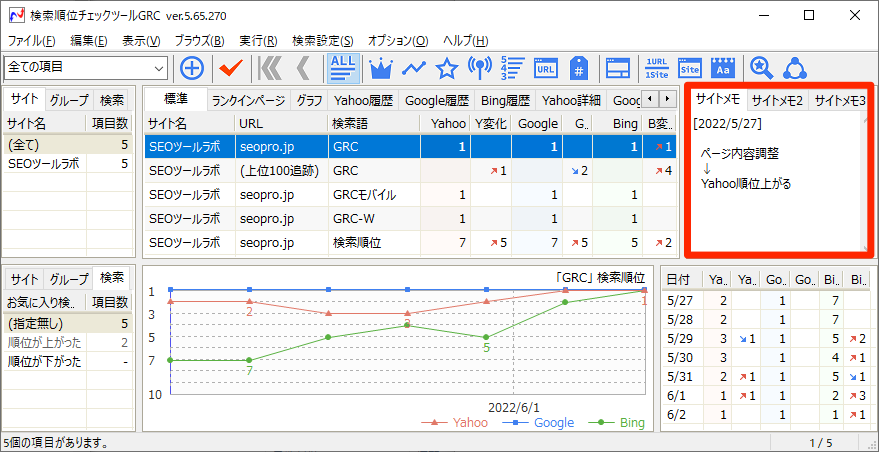
メモを残す方法は、1つの項目の項目メモを編集するをご覧ください。
これにより、変更点と順位推移をひもづけて分析できます。
④:上位100サイト追跡(競合分析)
GRCの上位100サイト追跡では、指定したキーワードの上位100サイトをリストアップし、継続的に追跡できます。
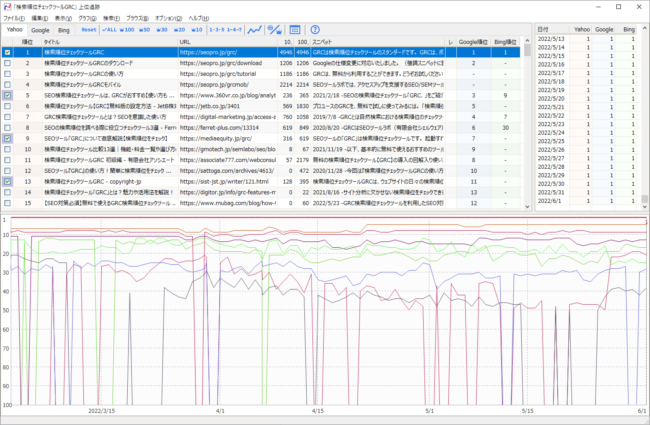
上位表示された他社の記事を参考にすれば、自分のコンテンツの改善ポイントを洗い出せます。
上位100サイト追跡については、「上位100サイト追跡機能の使い方」をご覧ください。
競合との差を客観的に把握できるため、戦略を立てやすくなります。
GRCの使い方がわかって、「そろそろ計測キーワード数を増やしたい」となったら、「ライセンス購入・登録」に戻って、有料ライセンスを購入しましょう。
GRCでよく使うおすすめ設定

GRCでよく使うおすすめの設定を4つご紹介します。
GRCでよく使うおすすめ設定
- 起動時・指定時刻に順位チェックを実行:毎日の作業負担を減らす
- 表示する列の選択:Yahoo/Bingを非表示にしてGoogle集中など、作業効率UP
- グループ・マーク機能:キーワードをカテゴリ分けしやすくする
- バックアップとリモート閲覧(上位プラン):大規模運用や複数人共有に便利
GRCをより効率的に使うには、起動時や指定時刻に順位チェックを行う設定がおすすめです。
「実行」から「起動時に順位チェック実行」をクリックすると、設定ができます。
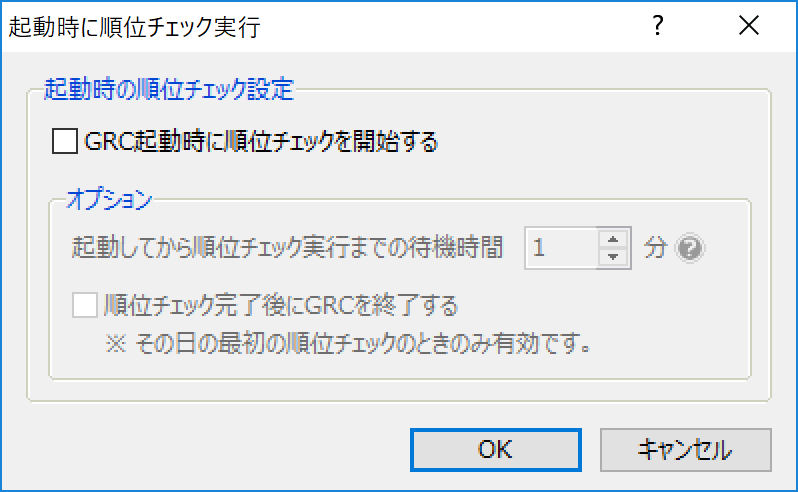
パソコンを起動したタイミングや毎朝の決まった時間に検索順位を自動取得すれば、作業の手間を減らせます。
また、表示する列の選択でYahooやBingを非表示にしてGoogleに集中すると、管理画面が見やすくなります。
「オプション」→「表示する列の選択」で変更可能です。
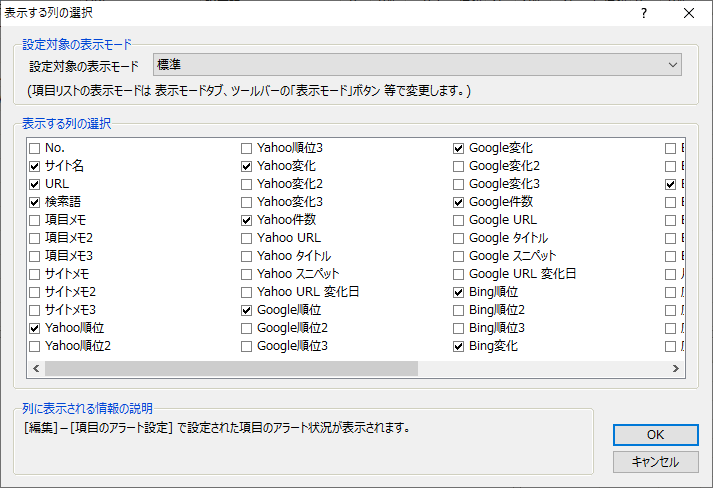
グループ機能やマーク機能を使えば、多数のキーワードをカテゴリ分けして探しやすくできます。
詳しくは、マーク機能の使い方をご覧ください。
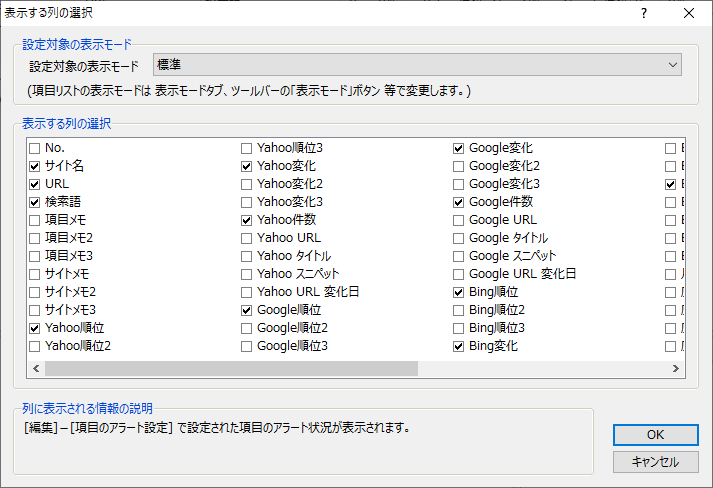
さらに、上位プランを利用すればバックアップとリモート閲覧が可能です。
大規模運用や複数メンバーでの共有が必要な場合でも、データを安全に扱えて作業効率も上がります。詳しくは、リモートデータ閲覧機能の使い方をご覧ください。
GRC運用の流れと具体的な活用例
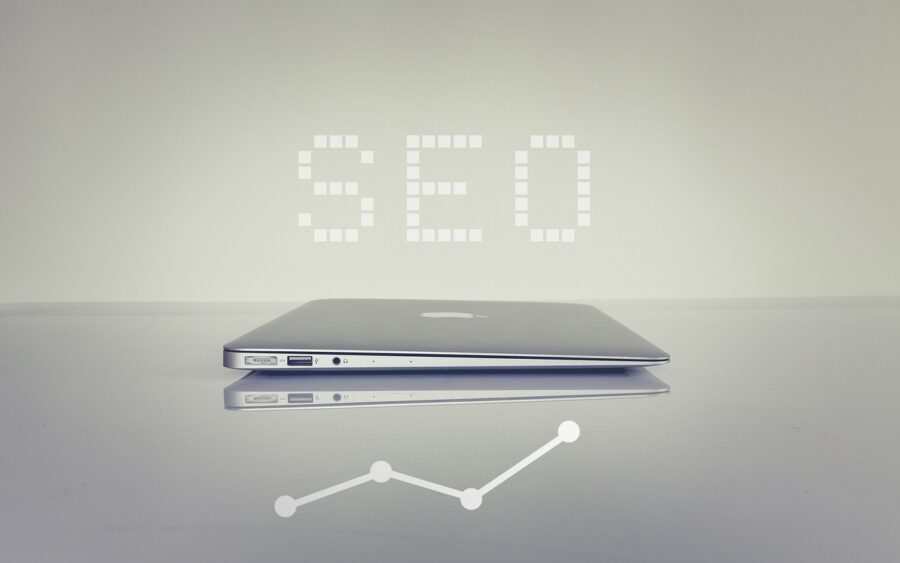
GRCを導入したら、まずは日々のキーワード順位変動を把握して、必要に応じてリライトや競合分析を行います。
自動で取得したデータをもとにグラフや上位追跡機能を活用すれば、改善すべきページが明確になります。
時間をかけずに効率的なPDCAを回せる点がメリットです。
①:日々の順位チェック→リライト判断
朝にパソコンを起動すれば、指定時刻や起動時に順位チェックが実行されます。
グラフで大きく下がったキーワードや、上がりそうな見込みがある検索語を重点的に、リライトします。
時間が限られている場合は、変動量の大きい記事を優先的に見直すことで、効率よく順位を上げられます。
ブログ記事のリライト方法については、下記記事で詳しく解説しました。
②:競合サイトとの比較で改善点を把握
上位100追跡機能で抽出されたサイトを一覧表示し、タイトルや見出し、コンテンツ構成を分析します。
上位にいる記事と自分の記事の差を洗い出し、抜けている要素やユーザーに役立つ追加情報を検討します。
競合を参考にすることで、より具体的かつ的確な改善点を発見できますよ。
GRCについてよくある質問

最後に、GRCについてよくある質問にお答えしていきます。
①:無料版と有料版の違いは?
無料版は登録可能なキーワード数や上位追跡数に制限があります。
有料版ではプランに応じて大幅に拡張され、効率的なSEO管理が可能です。
②:Macでも使えますか?
MacでGRCを使う方法は、「外部のWindowsリモートデスクトップサービスを利用する方法」になります。詳しくは、MacでGRCを利用する方法をご覧ください。
しかし、MacでGRCを導入するのは、追加費用や手間がかかるため、Mac向けの検索順位チェックツールであるRank Trackerを使うのがおすすめです。
③:プランを途中で変えられる?
ライセンスを再度購入して、アクセスキーを更新する形になります。
プラン差分を確認しながら、必要に応じて上位プランへ移行してください。
④:データのバックアップ方法は?
GRCは終了時に自動保存しますが、外部メディアへ定期的にコピーすると安心です。
パソコンの故障などに備え、バックアップを習慣化することをおすすめします。
まとめ:GRCはコスパのよいSEO検索順位チェックツール

GRCは、検索順位チェックツールとして最低限必要な機能がそろっているにも関わらず、月500円ほどから使えるので、初心者から上級者までおすすめのツールになります。
まず無料版を試し、物足りなければ有料ライセンスへ移行しましょう。最初は、「ベーシック」か「スタンダード」がおすすめです。
毎日の順位チェックや競合分析を効率化し、リライト判断にも役立ててください。
GRCを導入し、日々のSEO対策を強化していきましょう。