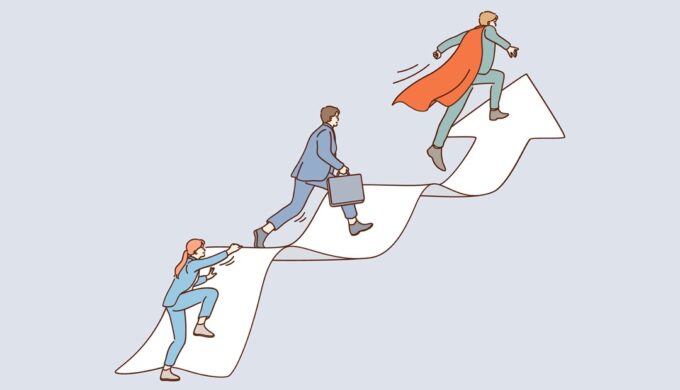ConoHa WINGを契約したので、Blog Creatorを使ってみたいけど、利用者の評判とかどうなんだろう?Blog Creatorの使い方教えて!
こんなお悩みを解決します。
・Blog Creatorとは?
・Blog Creatorの評判
・Blog Creatorの使い方

この記事を書いている僕はブログ歴7年です。副業でブログを始めて1年で月100万円を達成し、現在はブログで生計を立てています。
今回は、Blog Creator(ブログクリエイター)の使い方をご紹介します。
Blog Creatorは、キーワードを入力するだけで、見出しや本文、タイトル、導入文などを自動生成してくれる「AIブログ生成ツール」です。
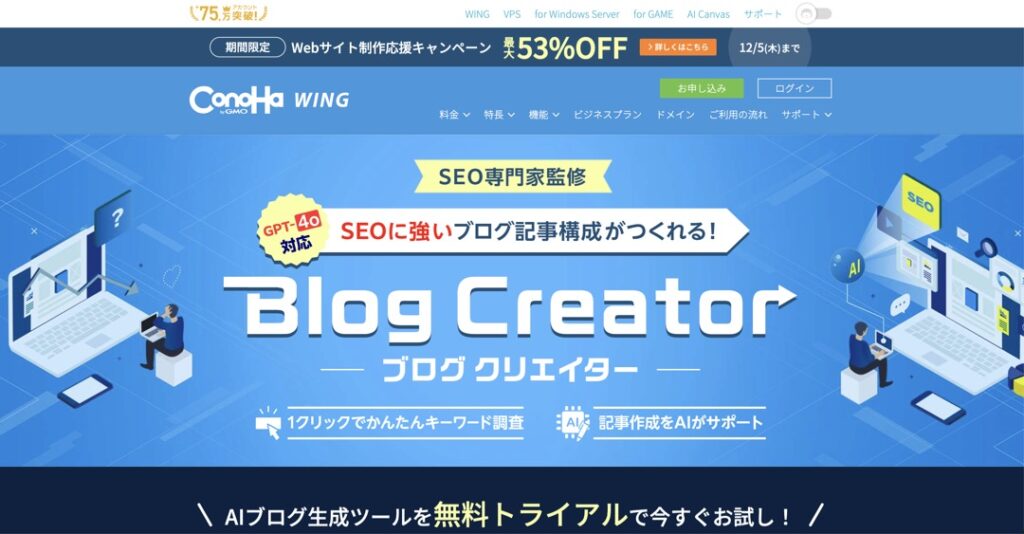
ConoHa WINGを使っているユーザーなら、1ヶ月間無料トライアルがついてるので、ちょっと試してみようという人も多いと思います。
本記事では、Blog Creatorの使い方やメリット・デメリットなどをわかりやすく解説します。
>> 10分でできるWordPressブログの始め方【初心者向けの開設方法】
ConoHaのAIブログ生成ツール「Blog Creator(ブログクリエイター)」とは?
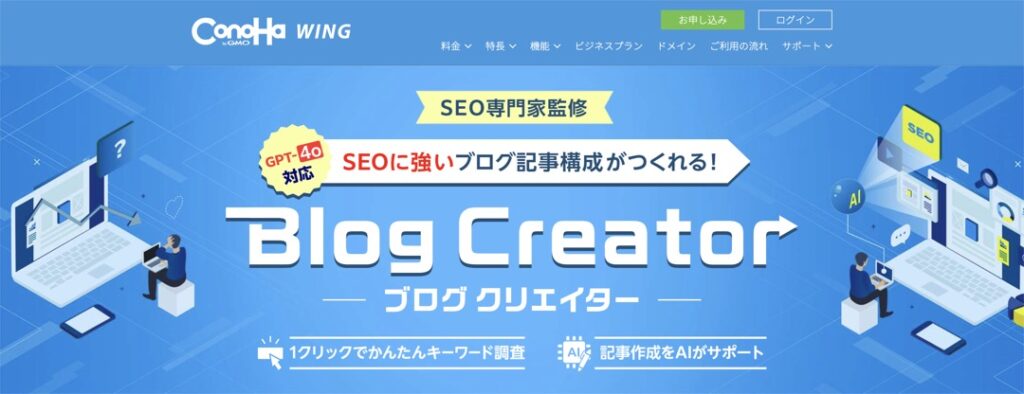
Blog Creatorは、キーワードを入力するだけで、「見出し・本文・タイトル・導入文」を出力してくれるAIブログ生成ツールです。
レンタルサーバーのConoHa WING(コノハウィング)が、SEOの専門家である柏崎さん(@tkashiwazaki2)と協力して2024年2月にリリースしました。
SEOに強い柏崎さんが開発に携わっていることもあり、ブログ界隈でも注目されたツールの1つです。
Blog Creatorの機能や使い勝手、メリットとデメリット、料金プランなどをご紹介します。
Blog Creatorの主な機能とできること
Blog Creatorは、AIを活用して効果的にブログ記事を生成・編集できるツールです。
その主な機能は、下記の4つになります。
①キーワード入力で構成案を出力できる
②サジェストキーワード・再検索キーワード・共起語・競合見出しと照らし合わせて構成編集ができる
③本文・タイトル・導入文を出力できる
④リライトにも活用できる
これにより、SEOに強い文章を構築することができる感じですね。
①キーワード入力で構成案を出力できる
Blog Creatorは、入力したキーワードに基づいてブログ記事の構成案を生成することが可能です。
下記は、 [ ブログクリエイター ] というキーワードで出力した見出しになります。
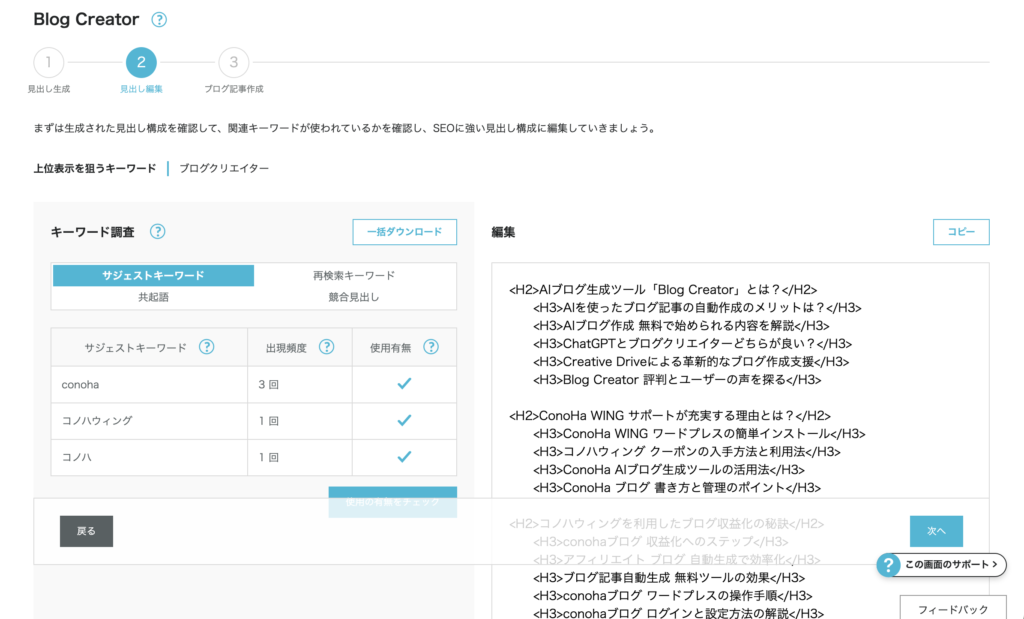
SEOで上位表示するために必要なキーワードが含まれた見出しが出力される感じですね。
SEOの専門家である柏崎さんが関わって開発されているため、必要なキーワードはしっかりと入っています。
検索意図に合わない見出しも生成されるので、不要な見出し削ったり編集作業が必要です。
②サジェストキーワード・再検索キーワード・共起語・競合見出しと照らし合わせて構成編集ができる
Blog Creatorは、「サジェストキーワード、再検索キーワード、共起語、競合の見出し」といった情報を活用し、より最適化された記事の構成を作成できます。。
下記のように、どのキーワードが見出しに入っているか確認可能です。
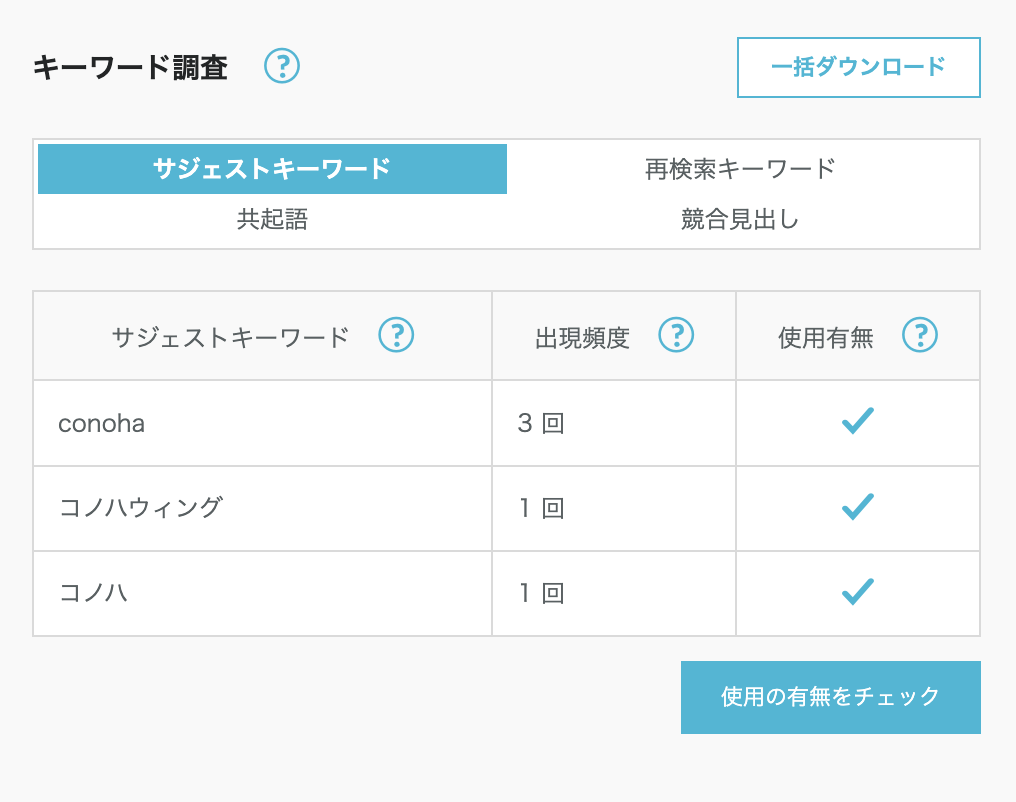
見出しを編集した後に、「使用の有無をチェック」を押すと、キーワードが入っているか確認できます。
③本文・タイトル・導入文を出力できる
Blog Creatorは、見出しに基づき、本文やタイトル、導入文を自動生成してくれます。
記事作成における時間と手間を省くことが可能です。
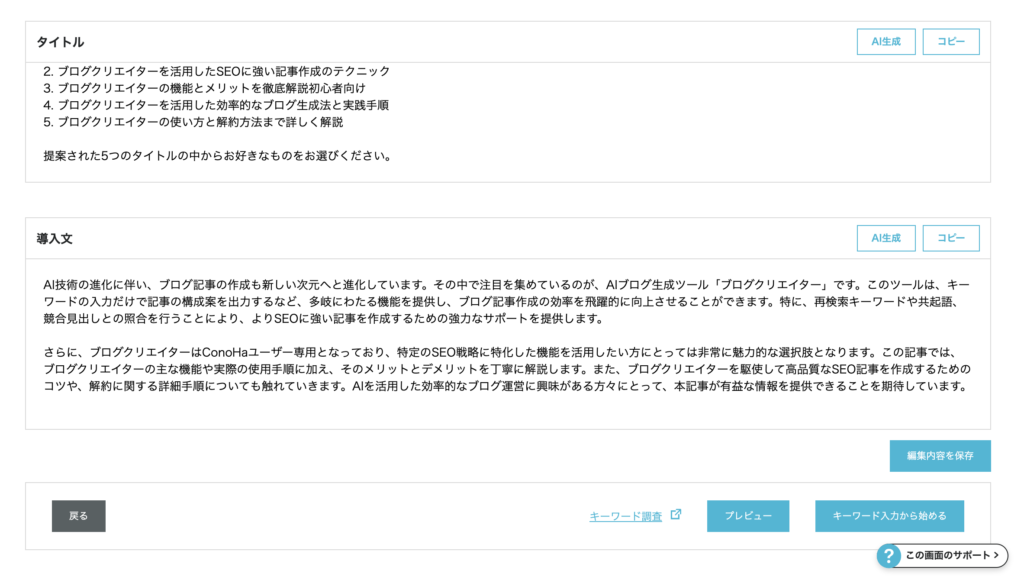
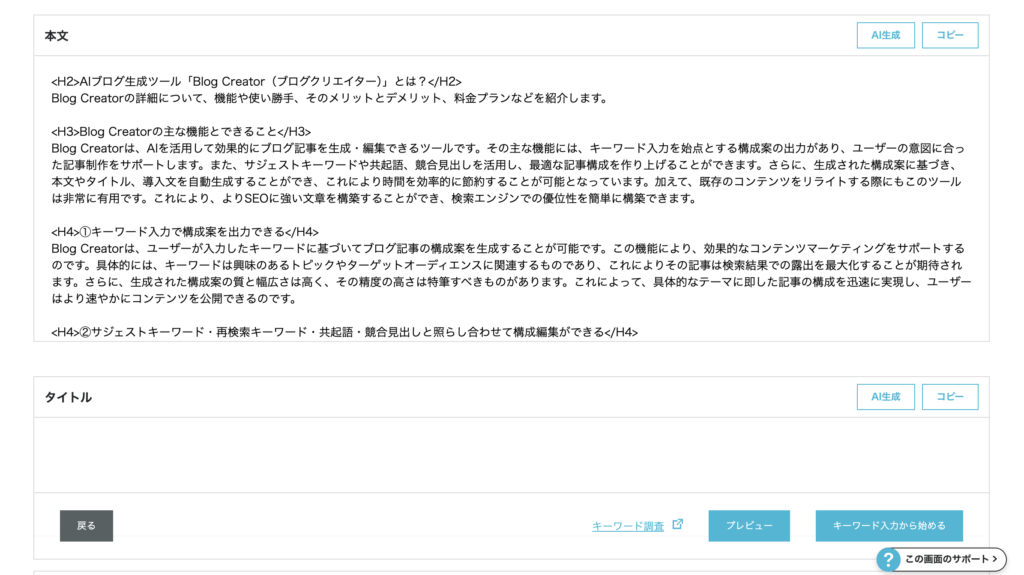
導入文と本文については、文章トーンを「フォーマル」「カジュアル」「オリジナル」「指定なし」から選択できるので、サイトに合わせた文体で書いてくれます。
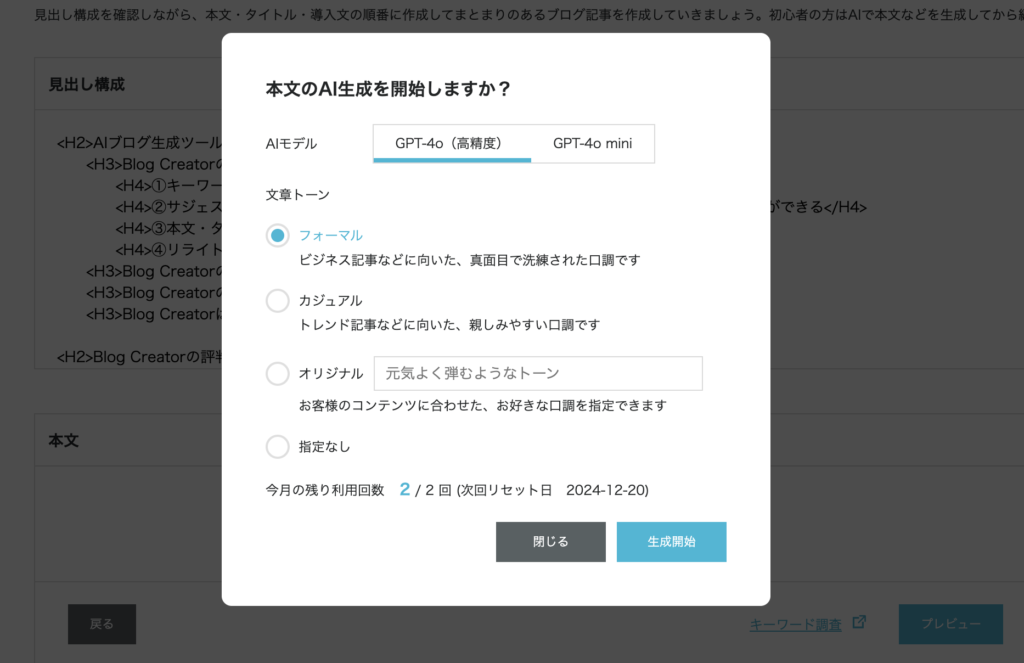
Blog Creatorの生成する文章は、ちょっと短かったり、逆に冗長だったりと、まだまだ改善の余地はあるなと感じました。
④リライトにも活用できる
Blog Creatorは、既に公開されている記事をリライトし、より新鮮で興味を引くコンテンツへと変化させることにも活用できます。
「上位表示を狙うキーワード」と「対象ページのURL」を入力して、「分析開始」をクリックすると、見出しを生成してくれます。
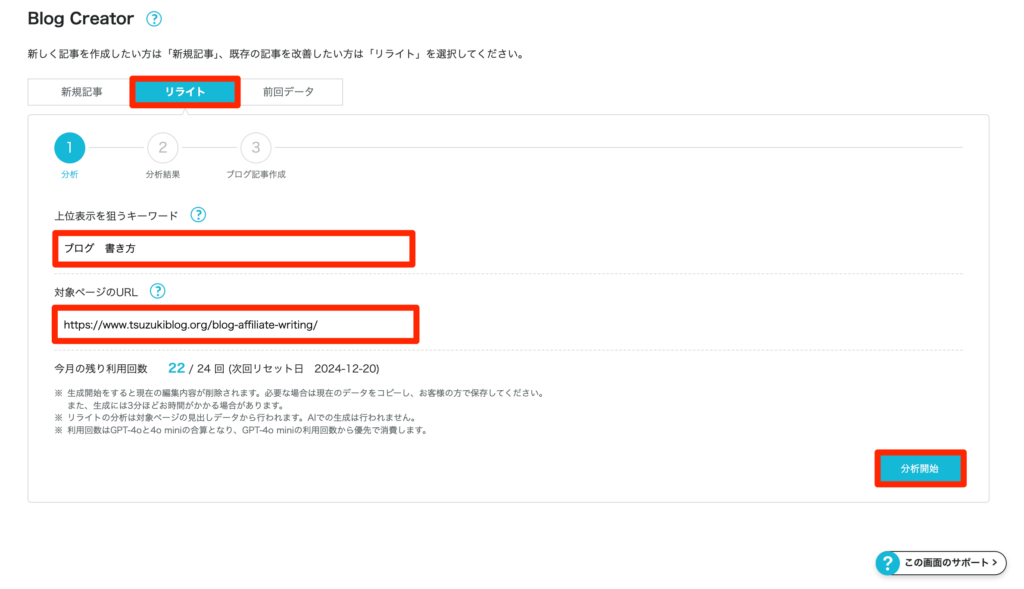
数分で分析が完了します。
元々の見出しが右側に表示されるので、キーワード調査を見ながら、必要なキーワードを足していく感じですね。
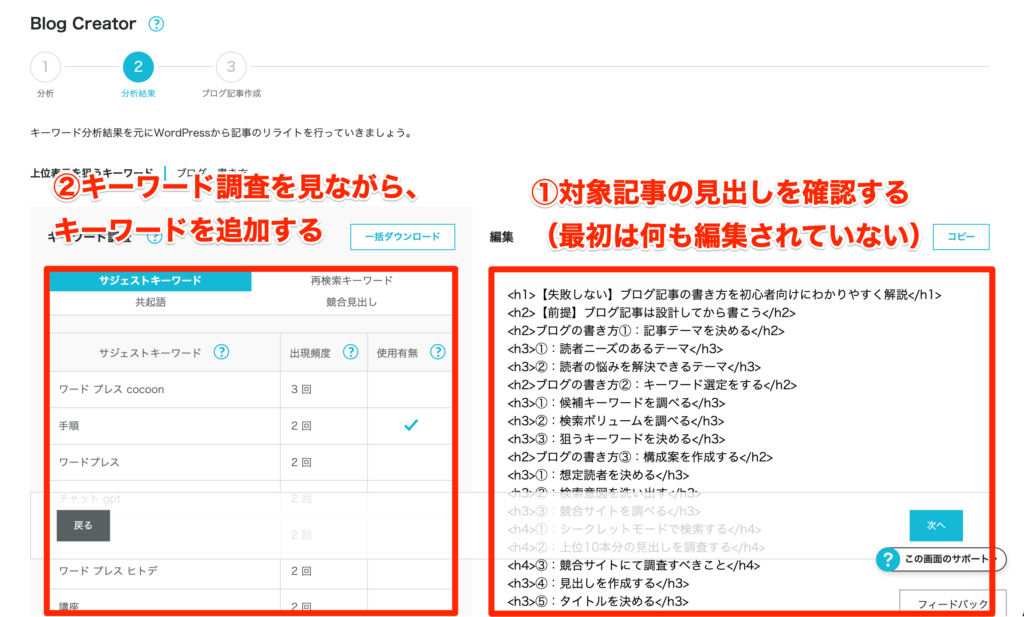
自動で最適な見出しが表示されるわけではないので注意しましょう。
あくまでもキーワード調査を見ながら、必要なキーワードを足していくのは自分自身です。
Blog Creatorのメリット・デメリット
Blog Creatorのメリットとデメリットを両方見ていきましょう。
①SEOに最適な見出しを作成できる
②1クリックで見出し作成できてラク
③本文、タイトル、導入文も生成できる
④月330円から使える(しかも初月無料)
①ConoHaユーザーしか使えない
②本文や導入文のクオリティは高くない
③SEOを理解していないと判断できない
Blog Creatorの大きなメリットは、SEOに最適な見出しを1クリックで手軽に作成できる点にあります。
見出しに、「サジェストキーワード、再検索キーワード、共起語、競合の見出し」が含まれているか確認しながら見出しを作れるのが素晴らしいです。
一方、デメリットは、AIによる自動生成ゆえに、本文や導入文が不自然な仕上がりになってしまうことです。
まとめると、Blog Creatorは「SEOに最適な構成案・見出しを作るのに優れたツール」だと認識するとスッキリします。
本文と導入文はかなり手直しが必要なので、人によっては自分で書いた方が早いと思うかもしれません。
Blog Creatorの料金プラン
Blog Creatorは、料金プランは下記のような感じです。
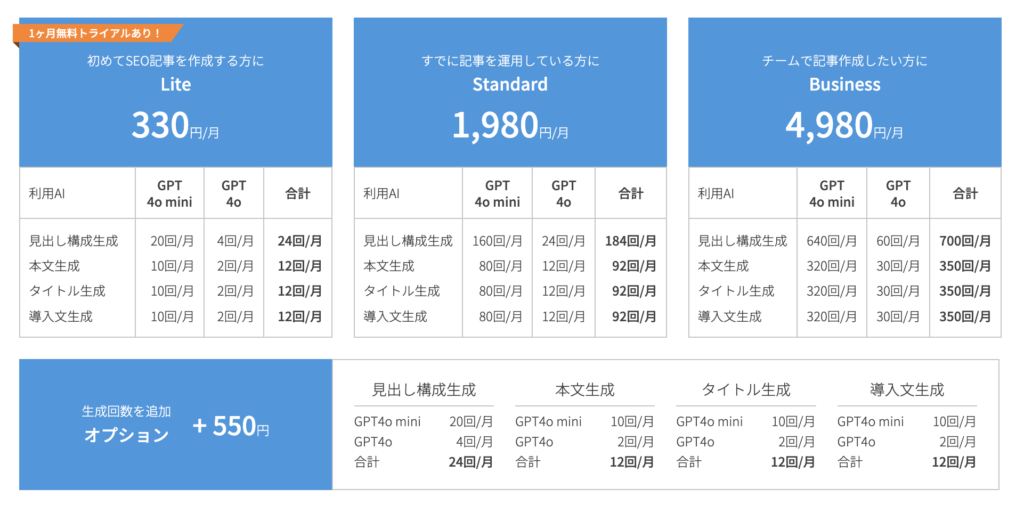
一番安い「Liteプラン」だと、月330円から利用できます。
1ヶ月目は無料トライアルがあるので、とりあえず試してみたいという方にとっても、ハードルが低いです。
高性能な「GPT4o」は見出し作成に4回、記事作成に2回まで使えます。
ブログを月5本ほど更新する人なら、半分はBlog Creatorを使いながら作成できるイメージですね。
Blog CreatorはConoHaユーザーのみ使える
Blog Creatorは、ConoHaのサービスを利用しているユーザー限定のツールです。
ConoHa WINGのユーザーしか使えないので、「これからブログを作りたくて、Blog Creatorも使いたい人」は、ConoHa WINGでブログを作成しましょう。
ConoHa WINGを使ってWordPressブログを作成する方法は、下記記事で解説しました。
Blog Creatorの評判【ユーザーの声】

Blog Creatorの利用者が感じる、使い勝手や機能性についての評価をご紹介します。
Blog Creatorの良い評判は、上記のような感じですね。
実際に、Blog Creatorで作成した記事が、ChatGPTなどの他のAIツールで作成した記事より上位に来ているという口コミもありました。
また、リリースされた当初より使いやすくなっている声も見かけました。
一方、しっくりこないので使えないという評判もありました。
Xで口コミを調査していたのですが、そもそもの口コミ数が少ないため、まだユーザー数自体が多くない気がします。2024年にリリースされたばかりなので、今後が楽しみです。
見出し作成はかなり使えるので、1ヶ月無料トライアルで試してみるのがおすすめです。
実際、僕も使ってみた感想としては、「見出し作成は有能だけど、本文の作成はまだあんまり使えないな」という印象です。
Blog Creatorの使い方手順
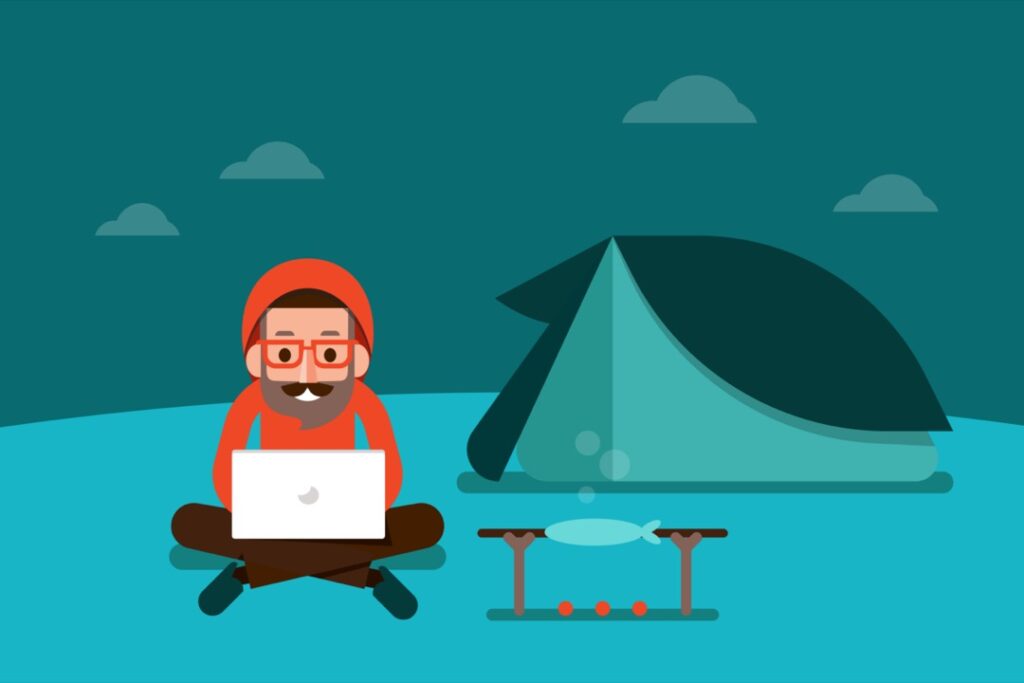
Blog Creatorの導入から記事制作までのステップを詳しく解説します。
①コントロールパネルにログインする
②Blog Creatorを契約する(初月無料)
③キーワードを入れて生成開始をクリック
④見出しを編集する
⑤記事を出力する
①コントロールパネルにログインする
Blog Creatorを使用するには、ConoHaのコントロールパネルにログインする必要があります。
上記のリンクから、コントロールパネルにログインしましょう。
ログインするためには、登録時に使用したユーザー名とパスワードが必要です。
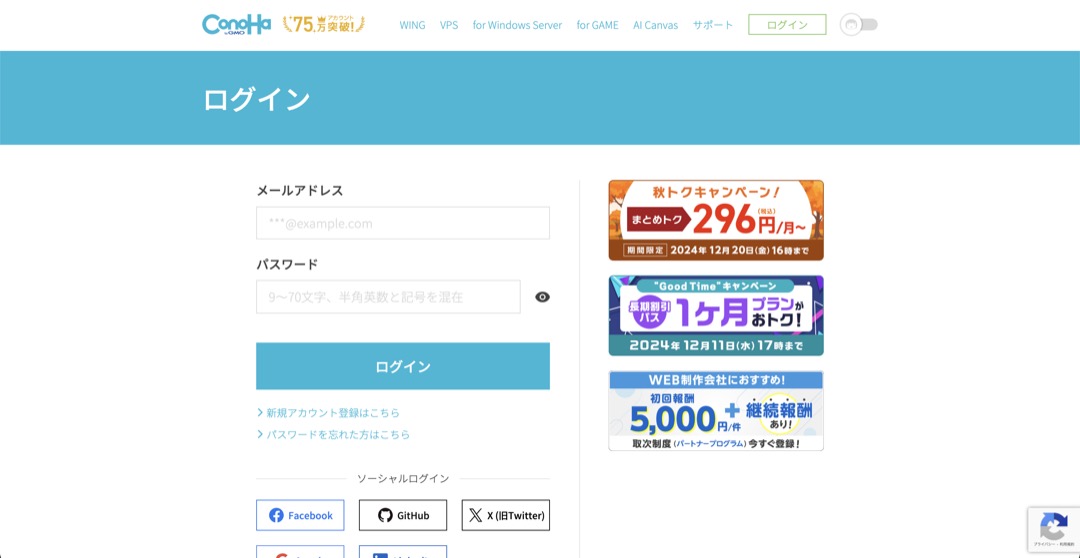
ログイン後は、下記のような画面になります。
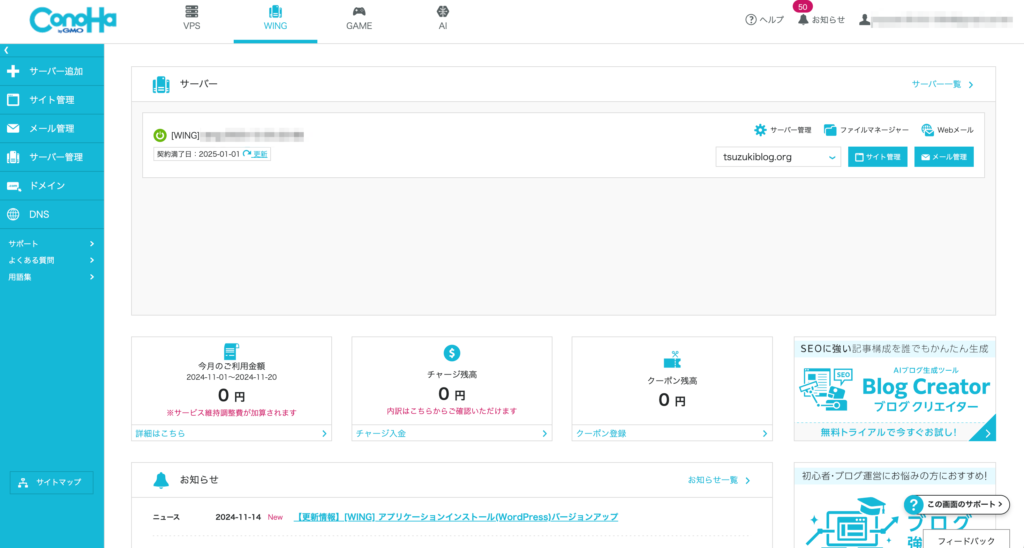
続いて、Blog Creatorを契約していきましょう。
②Blog Creatorを契約する(初月無料)
ログイン後、Blog Creatorを利用するためには正式な契約が必要です。
Blog Creatorは初月無料の特典があるので、無料トライアルを利用して機能を確認していきましょう。
ConoHaのコントロールパネルのTOP画面にある、「Blog Creatorのバナー」をクリックします。
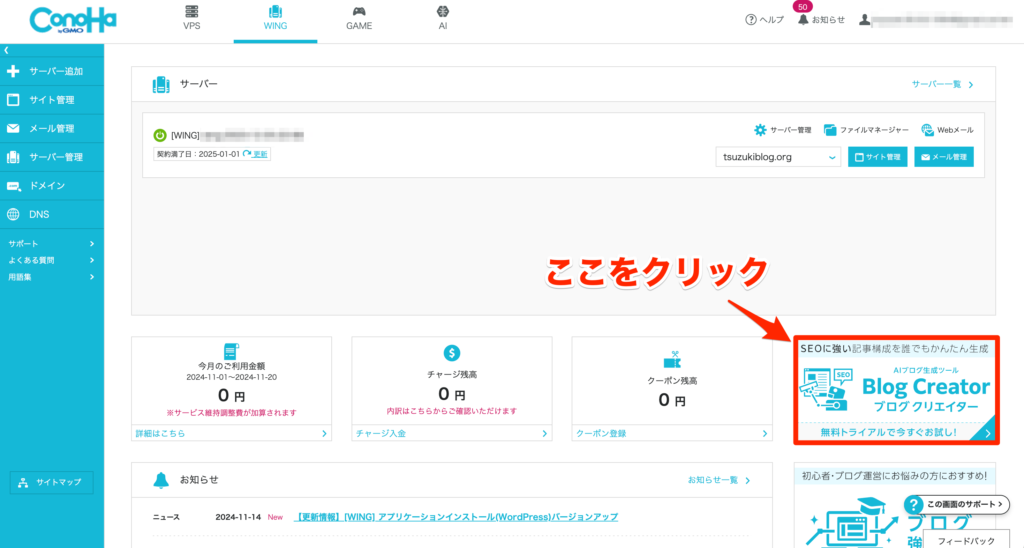
もしも、Blog Creatorのバナーがなければ、「サイト管理」→「AIブログ生成ツール」→「Blog Creator」のカードボタンをクリックしましょう。
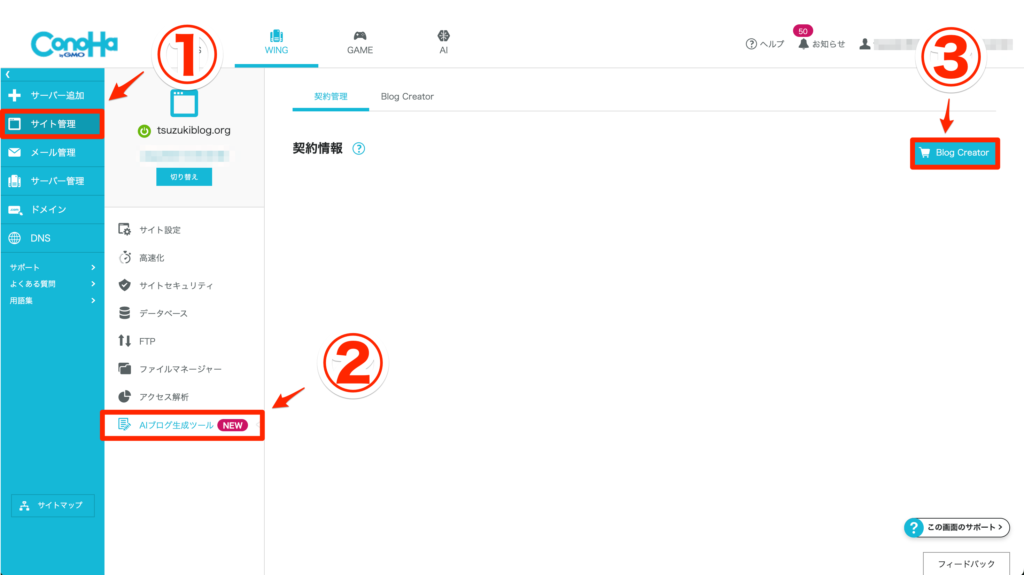
「1ヶ月無料トライアル」が付いている「Liteプラン」を選択して、「次へ」をクリックしましょう。
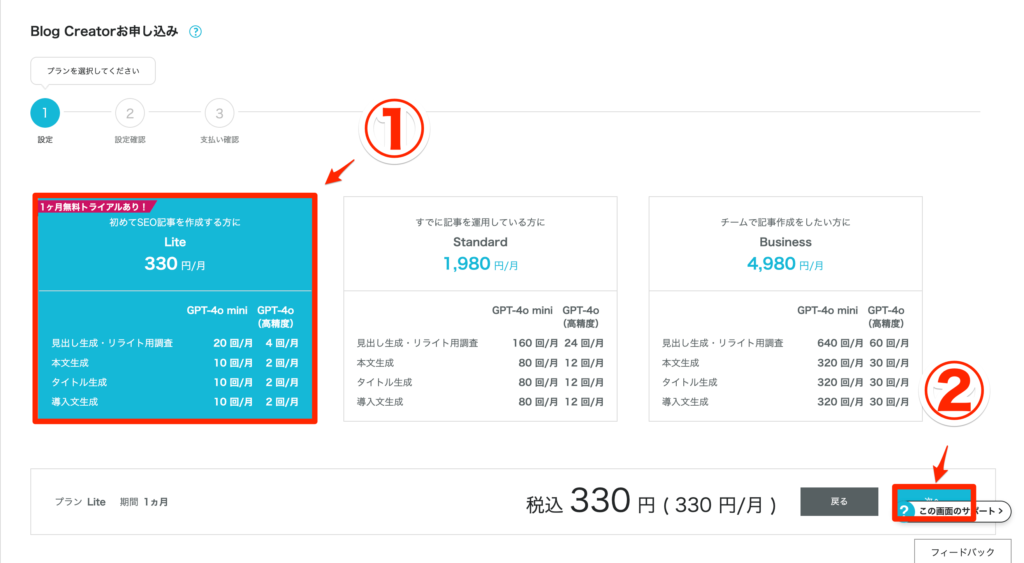
申し込み確認のページになるので、「次へ」をクリックします。
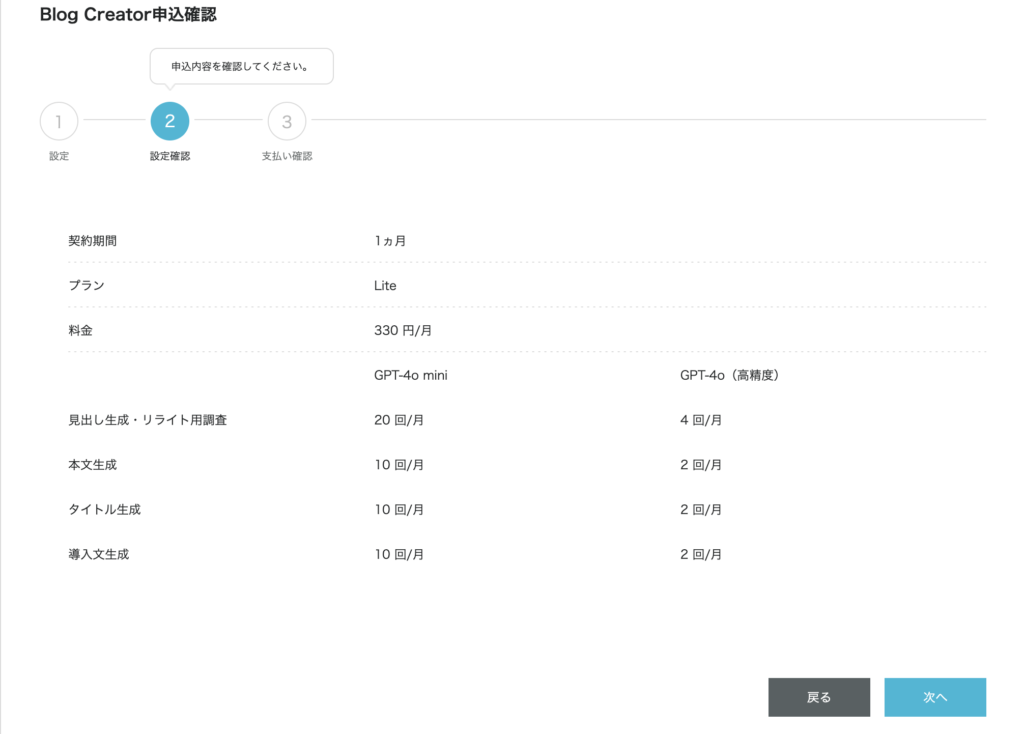
お支払いのページになるので、「決定」をクリックしましょう。
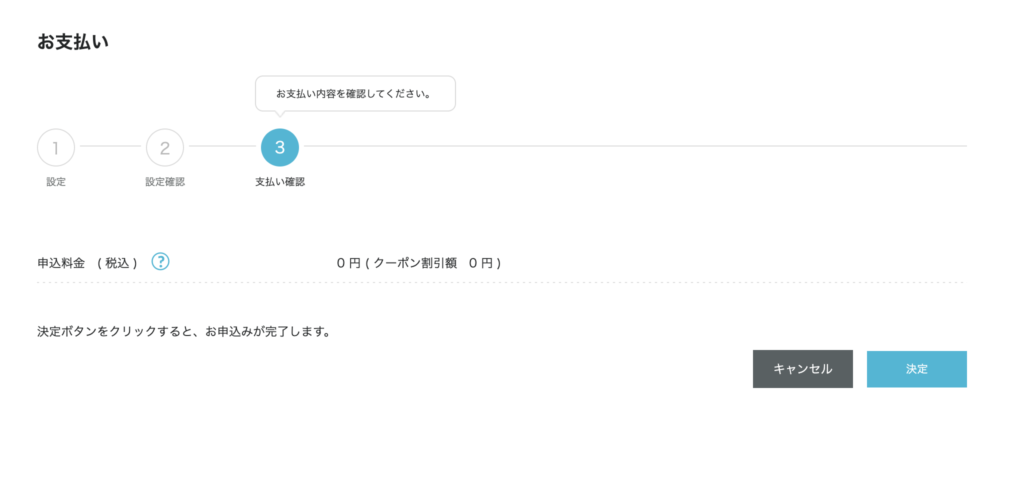
契約完了すると、下記の画面になります。
自動更新を「OFF」にすると、無料トライアル後の課金はされずに済みます。継続して使いたいなら、「ON」にしておけばOKです。
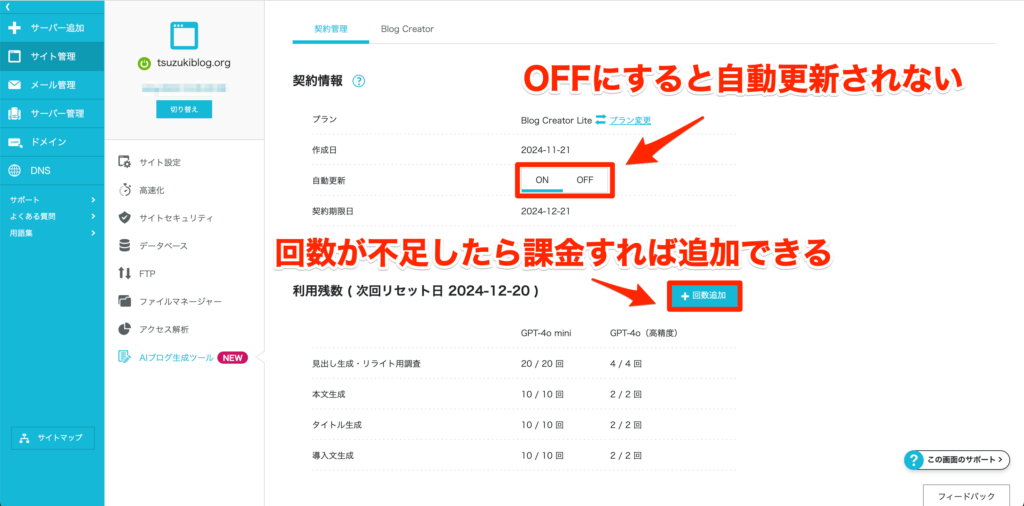
「Liteプラン」の回数上限に達すると、Blog Creatorの利用回数が不足します。
その場合、「回数追加」をクリックすると、課金追加が可能です。
次に、見出し生成をしていきましょう!
③キーワードを入れて生成開始をクリック
Blog Creatorの契約を済ませたら、上のタブの「Blog Creator」をクリックしましょう。
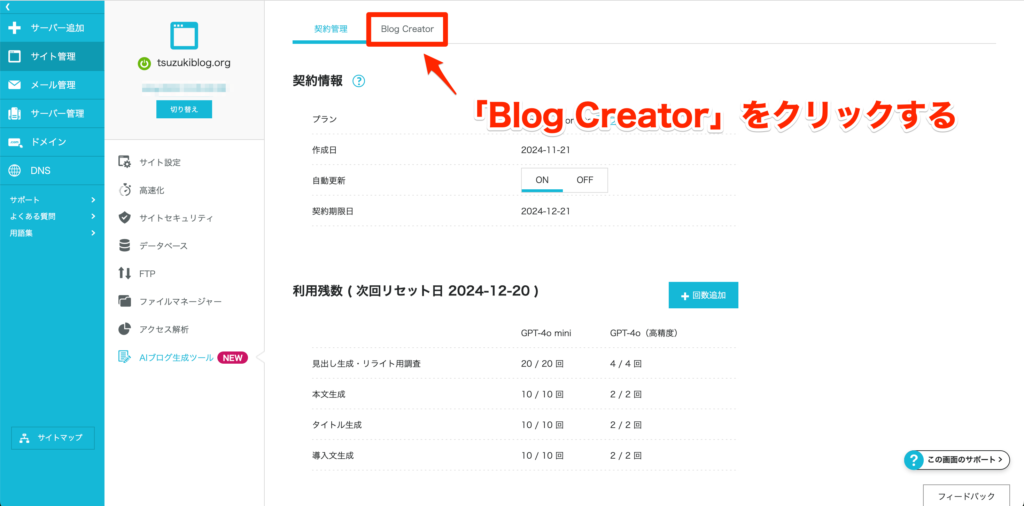
使い方はシンプルです。
「キーワードを入力して、見出しを生成する」→「見出しを編集する」→「記事を出力する」という3ステップが、Blog Creatorの大まかな流れになります。
まずは、「キーワードを入力して、見出しを生成する」を実行していきましょう。
- 「新規記事」を選ぶ
- ターゲットキーワードを入力
- AIモデルを選ぶ(高精度がおすすめ)
- 「生成開始」をクリック
上記のような順番で、操作を進めていきましょう。
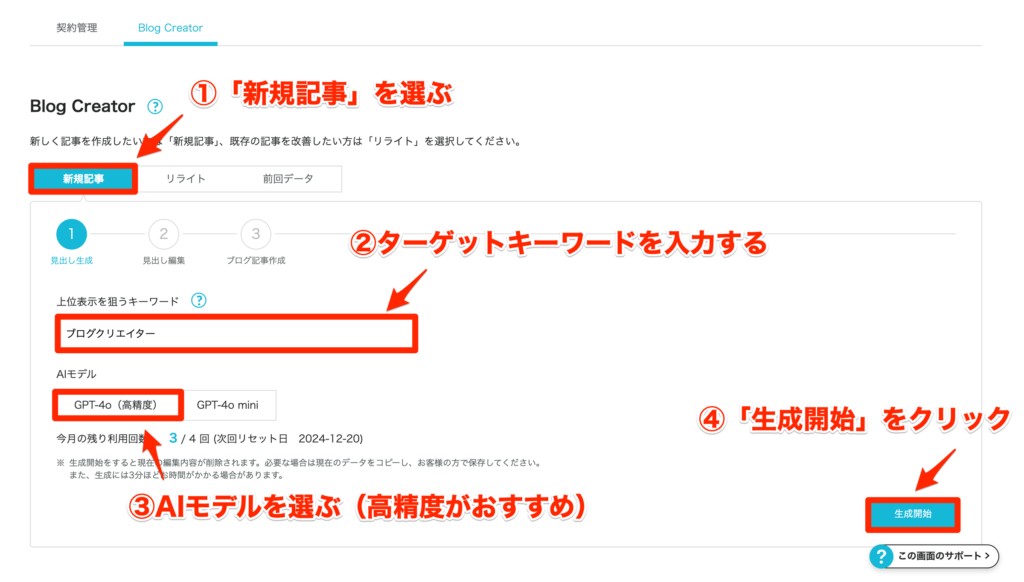
「生成開始」をクリックすると、Blog Creatorはバックエンドでの計算を開始し、迅速に構成案を生成してくれます。(大体、1〜2分ほど)
「キーワード入力と見出し生成の流れ」の動画は下記です。
動画にしてみると、上記のような感じです。
下記のように、見出しが生成されました。
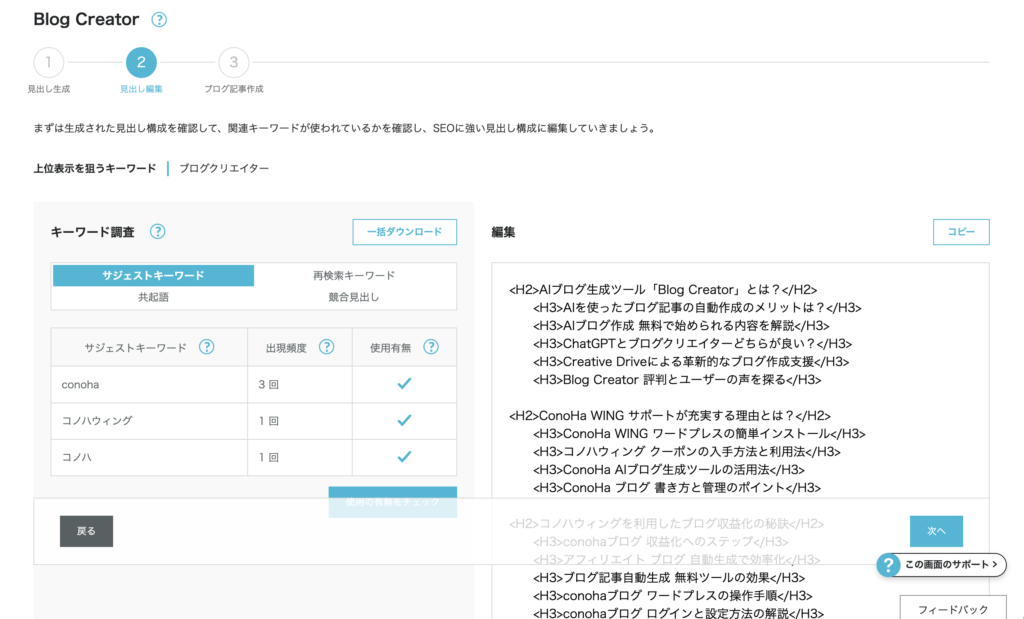
シンプルな操作で分かりやすいですね。
「どのキーワードを選んだらいいか分からない」という方は、下記の記事を見ながらキーワード選定を済ませておきましょう。Blog Creatorの活用幅が広がります。
④見出しを編集する
次に、見出しを編集します。
生成された構成案を基に、記事の見出しをユーザーの検索意図に合わせて編集しましょう。
Blog Creatorでは、
- サジェストキーワード:Google検索で提案されるキーワード
- 再検索キーワード:そのキーワードで検索した人が、次に検索するキーワード
- 共起語:検索上位のページで使用されることが多い単語や語句
- 競合見出し:検索上位ページの見出し
をもとに見出しが生成されます。
どのキーワードを使っているか、左側の欄を見ながら確認してみましょう。
上記のように、検索意図に合わせて、見出しを自分の手で編集していくのがポイントです。
編集が完了したら、「次へ」をクリックします。
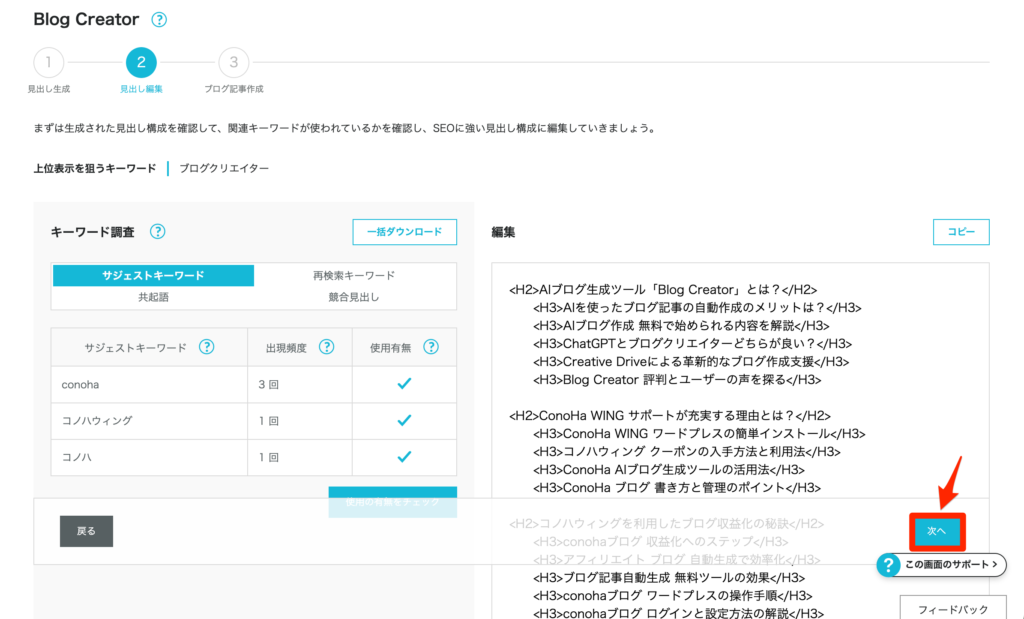
検索意図にあっていない不要な見出しも生成されるので、大胆にカットしていきましょう。
今までに見出し構成案を作ったことがない人は、下記記事を見ながら、どんな要素を入れるべきか確認するのがおすすめです。
⑤記事を出力する
編集が完了したら、いよいよ最終ステップとして記事を出力します。
本文、タイトル、導入文の「AI生成」をクリックしましょう。
一度に3つ作成はできないので、1つ1つ完了させていきます。
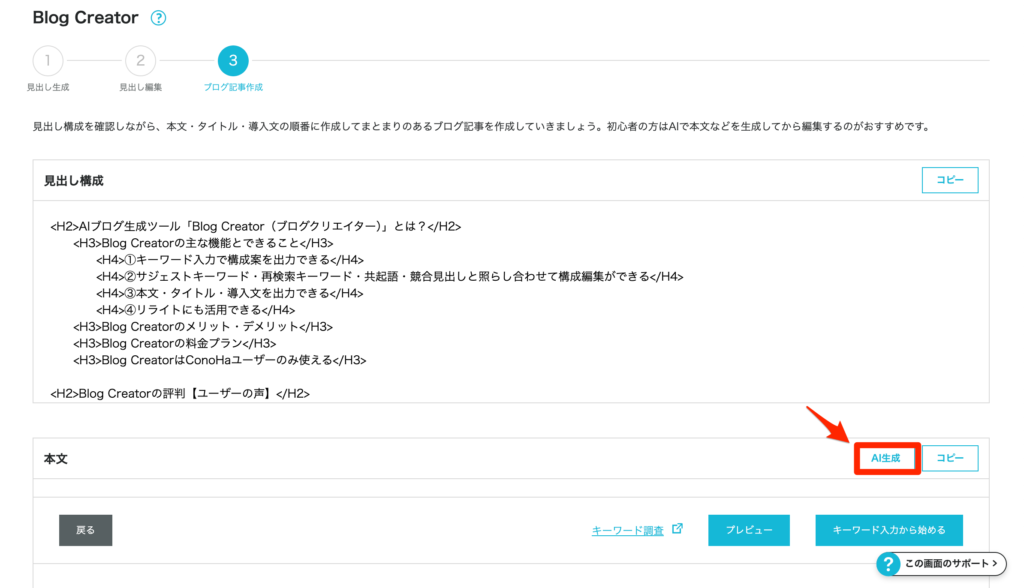
本文と導入文に関しては、下記のように文章トーンを聞かれます。
自分の作成したページのトーンに合わせて選択しましょう。(僕の場合、フォーマルを選択しました)
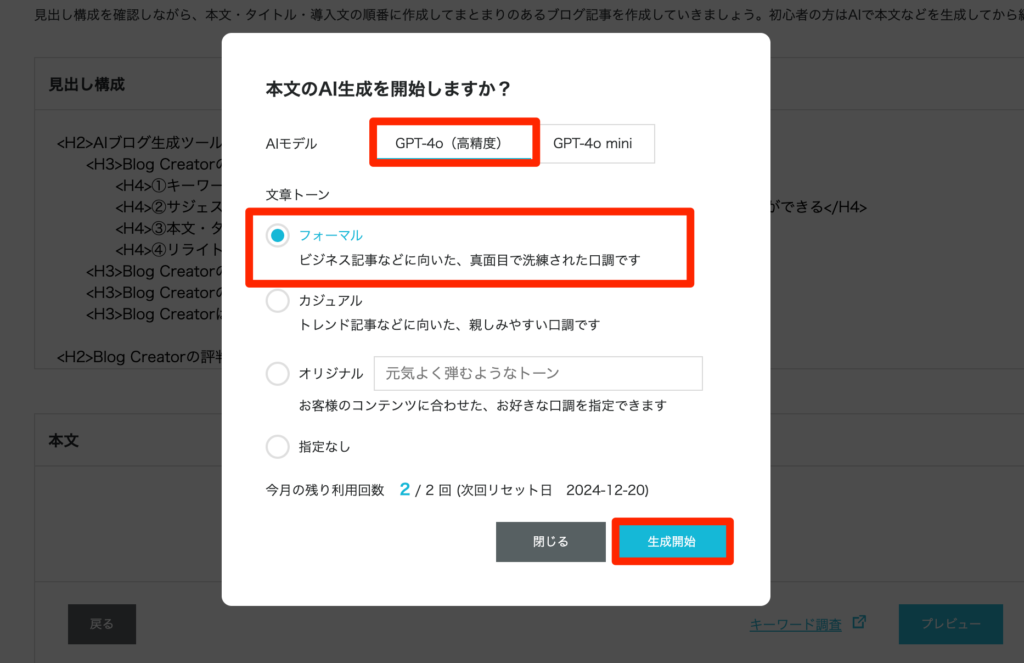
生成が完了すると、下記のように表示されます。(見出しの量にもよりますが、3〜5分)
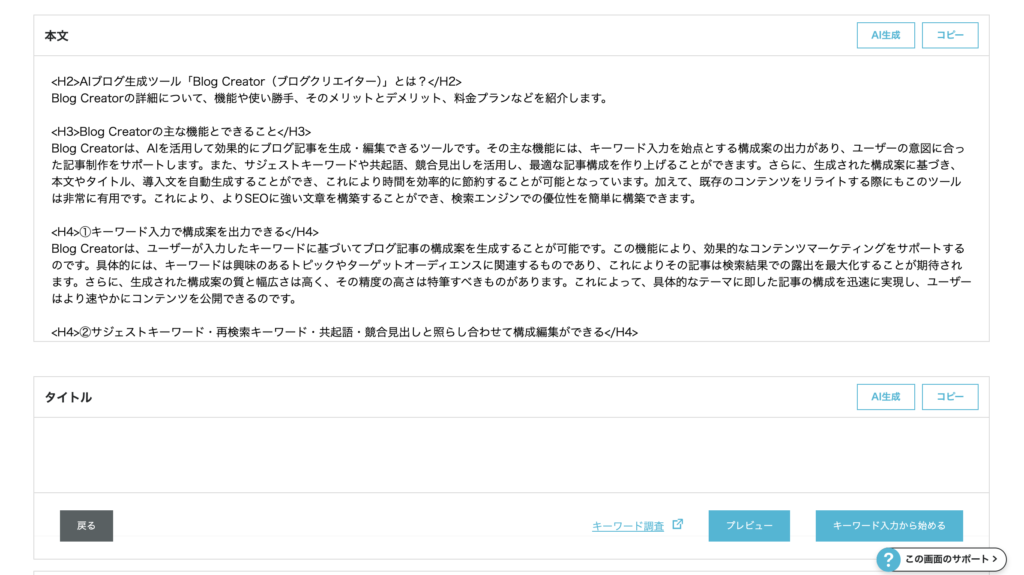
この調子で、タイトルと導入文も作成しちゃいましょう。
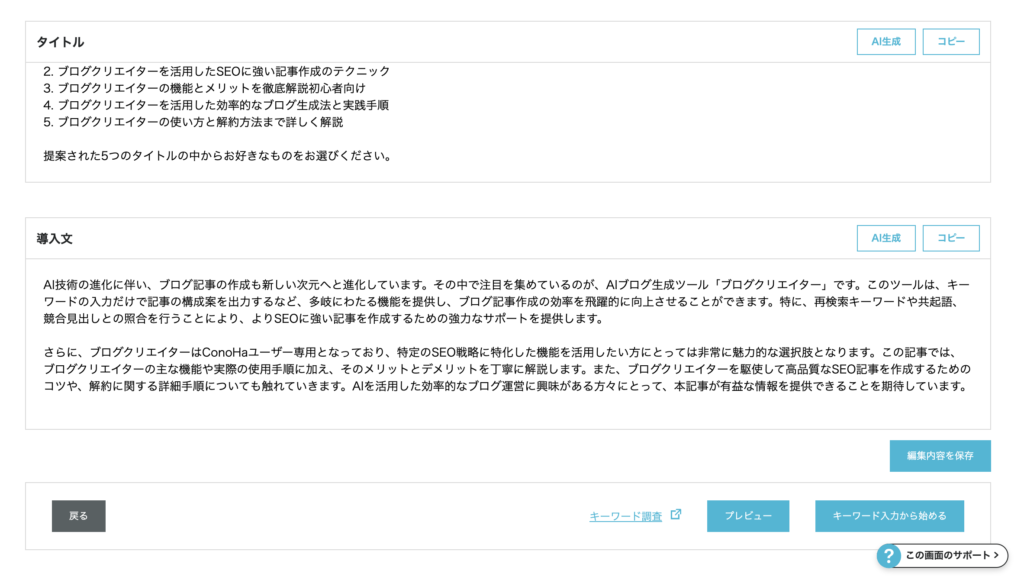
全て生成できたら、「コピー」をクリックして、WordPress編集画面に貼り付けると、自動で見出しなどが調整されます。
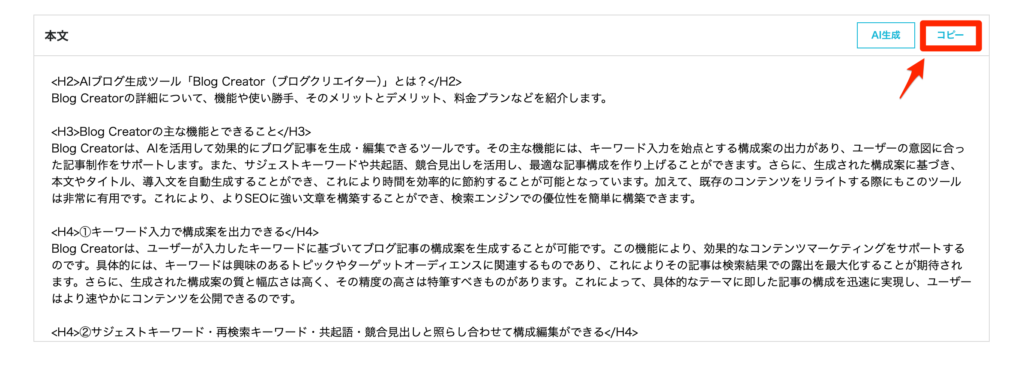
WordPressの編集画面に行き、貼り付けます。
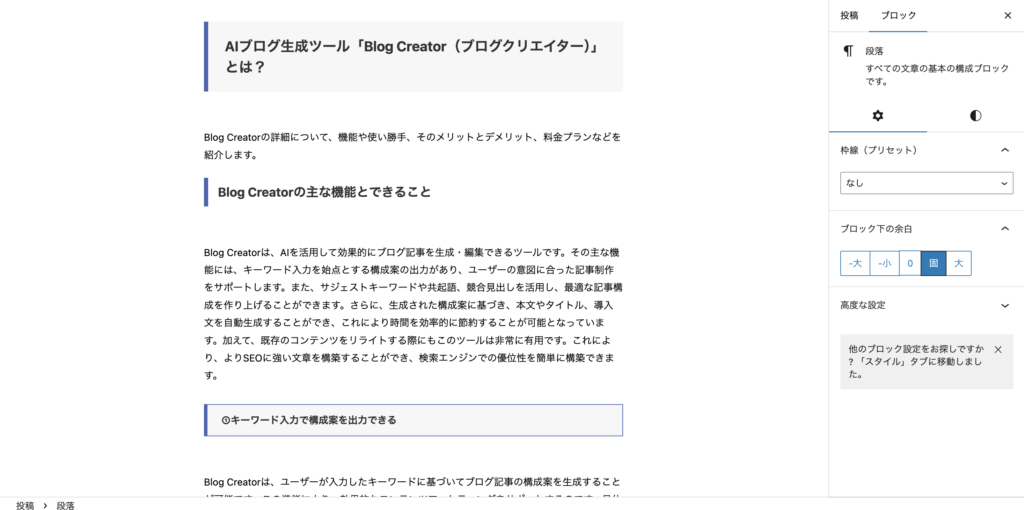
Blog Creatorで生成された本文は、ぶっちゃけ、そのままで使うのは厳しいです。
僕の肌感覚ですと、そのまま使える文章は全体の1割ほどかなと思います。9割は、編集したりカットしたり、調整が必要です。
「◯◯ とは?」のようなKnowクエリであれば、修正の度合いは減るかなと思います。
収益記事などの場合、95%以上の修正は必要です。
Blog CreatorでSEOに強い記事を作るコツ

Blog CreatorでSEOに強い記事を作るコツを詳しくご紹介します。
1つ注意点として、僕自身、「あくまでBlog Creatorは見出し作成に使うべき」と思ってます。
本文をBlog Creatorに書かせた場合、9割以上は手直しが必要になると思うので、見出し作成に特化して使用するのがおすすめです。
という前提を踏まえてご覧ください。
①検索意図に合わせて編集する
②体験談は自分の手で追加する
③ファクトチェックを実施する
①検索意図に合わせて編集する
ブログ記事を作成する際に重要なのは、ユーザーの検索意図に答えることです。
検索エンジンのアルゴリズムが検索意図にあったコンテンツを高く評価するからですね。
しかし、Blog Creatorは「サジェストキーワード、再検索キーワード、共起語、競合の見出し」の全てを考慮するため、検索意図にあわない見出しも出力されてしまうのです。
そのため、「キーワードの検索意図は何だっけ?」「検索意図から大きく外れるからこの見出しはカットしよう」みたいな編集が必要になります。
②体験談は自分の手で追加する
Blog Creatorは、あなたの体験談を記事に含めることができません。
そのため、Blog Creatorで作成した見出しや本文に、あなた自身の視点や経験を追加することで、独自性の高い記事コンテンツへと変容させることができます。
近年のSEOでは、「E-E-A-T」が重視されるので、体験談をしっかり織り交ぜるようにしましょう。
③ファクトチェックを実施する
ブログ記事の公開前には、事実の確認、いわゆるファクトチェックは必須です。
Blog CreatorはAIによる生成とはいえ、全ての情報が正確であるとは限りません。
使用されるデータや文献の根拠について確認することで、記事の正確性と信頼性を確保することができます。
読者に誤った情報を届けないためにも、ファクトチェックを通して、信頼性を高めていきましょう。
Blog Creatorの解約手順

Blog Creatorの利用を中止する際の手順について詳しく説明します。
①コントロールパネルにログインする
Blog Creatorの解約を行うためには、まずConoHa WINGのコントロールパネルにログインする必要があります。
メールアドレスとパスワードを入力して、ログインしましょう。
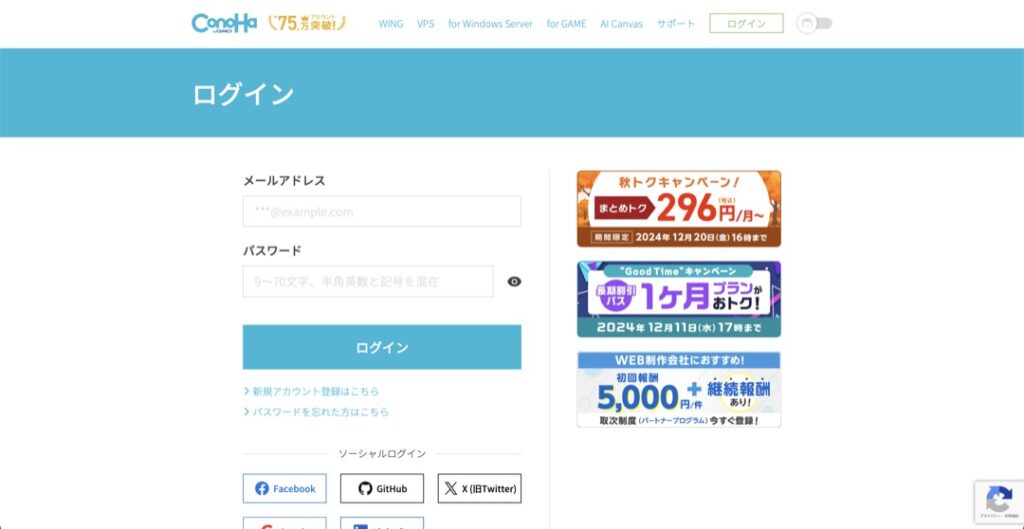
下記のようになればOKです。
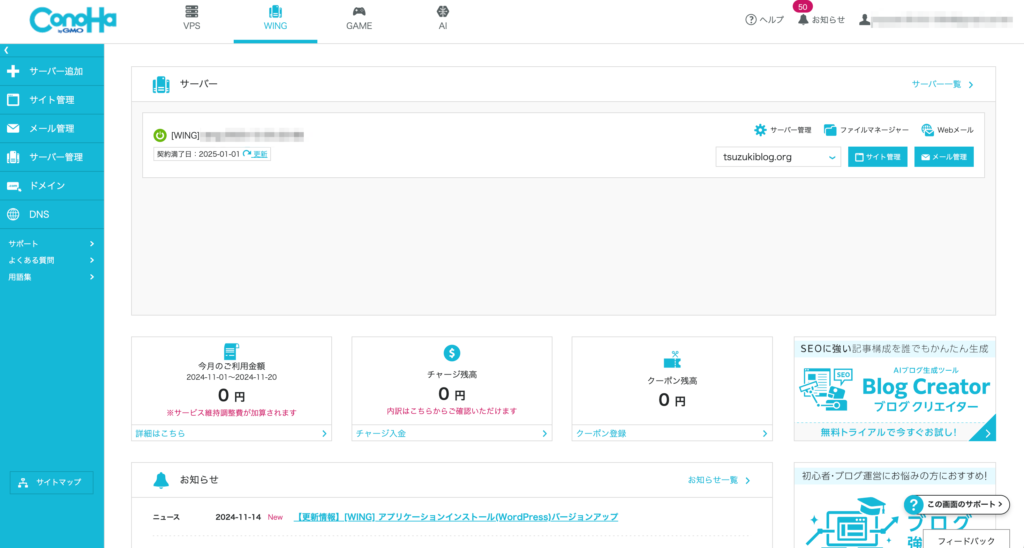
②サイト管理からBlog Creatorへ行く
ログイン後は、サイドバーから「サイト管理」→「AIブログ生成ツール」→「契約管理」を選択しましょう。
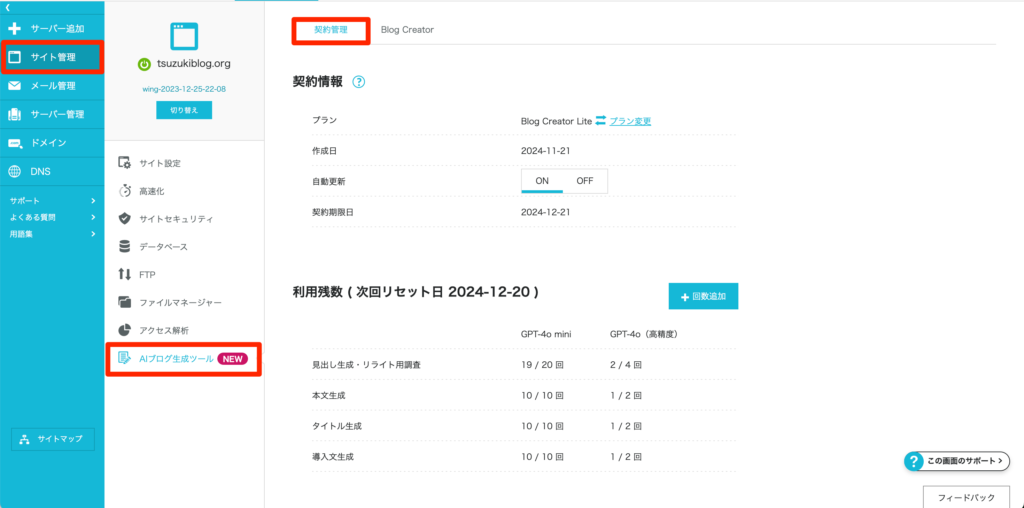
最後に、自動更新をOFFにしていきます。
③契約管理から自動更新をOFFにする
Blog Creatorを解約する最後のステップとして、契約管理から自動更新の設定を「OFF」にします。
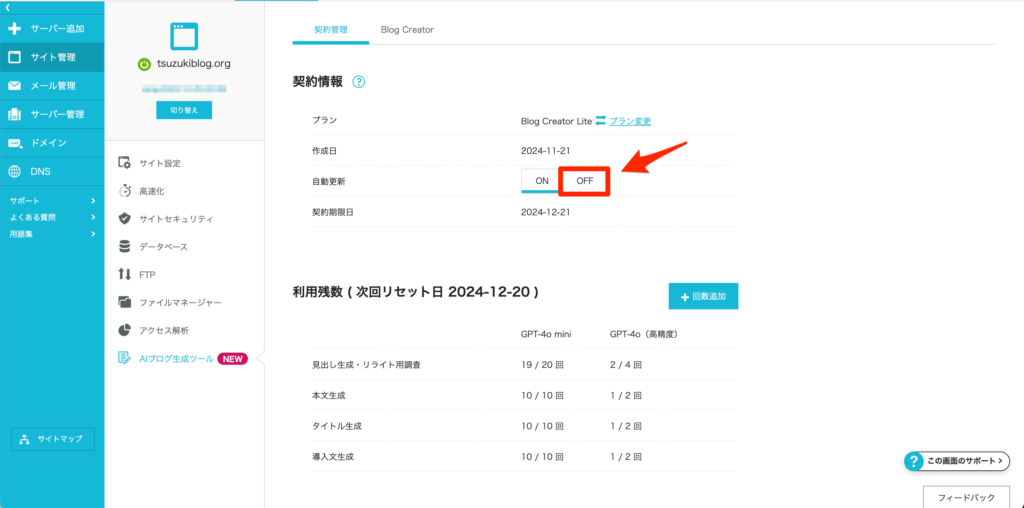
これにより、次の請求サイクルからのサービス更新を停止することができ、不要なコストの発生を防ぐことができます。
Blog Creatorについてよくある質問

最も多く寄せられるBlog Creatorに関する質問とその回答について紹介します。
AIを使ったブログ記事の自動作成のメリットは?
AIを使ったブログ記事の自動作成のメリットは、人間がやると抜け漏れが発生しやすい、「キーワードを含めること」をしっかりやってくれることです。
Blog Creatorは、「サジェストキーワード、再検索キーワード、共起語、競合の見出し」の4つを見ながら見出し編集画できます。
キーワードの入れ忘れを防げる点が、いちばんのメリットです。
ChatGPTとブログクリエイターどちらが良い?
ChatGPTとBlog Creatorのいずれを選ぶかは、ニーズと目的によります。
ChatGPTは柔軟性の高いツールであり、ブログ生成に限らず幅広い対話形式のアウトプットを行うことができます。
一方、Blog Creatorはブログ記事生成に特化して設計されており、SEO対策を考慮した見出し作成や記事作成をボタン1つでできるツールです。
記事作成をワンストップで行いたい場合、Blog Creatorが向いています。
会話のキャッチボールをしながら、検索意図の深掘りや、見出し作成をしていきたい場合、ChatGPTが向いている感じですね。
ConoHaユーザー以外も使った方が良い?
Blog CreatorはConoHa WINGユーザー限定の機能なので、ConoHa WING以外のレンタルサーバーを使っている人にはおすすめできません。
なぜなら、新しくサーバー契約する必要があるからですね。
これからレンタルサーバーを契約して、新しくブログ運営していきたい人には、Blog Creatorはおすすめできます。
- ConoHa WINGでブログを作成する
- Blog Creatorで記事を作成する
上記のようなステップで進めるといいですよ。
まとめ:Blog Creatorで記事作成をラクにしよう!

今回は、Blog Creatorの使い方をご紹介しました。
本記事をまとめると、Blog Creatorは、ブログの見出しをSEOに最適化して作成するのに優れたツールです。
記事作成をそのまま投げると、まだちょっと使いにくいという印象ですね。見出し作成にはかなり活かせると思います。
ConoHa WINGを使っている人は、1ヶ月無料トライアルがあるので、まずは試してみるのがいいですよ。