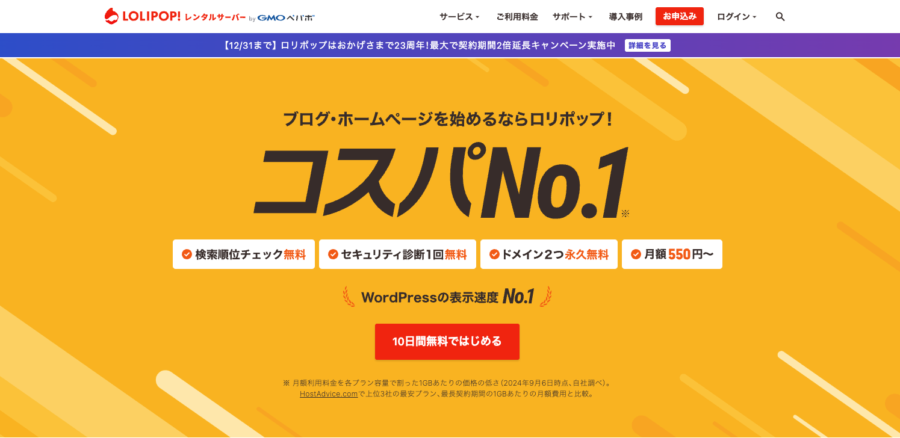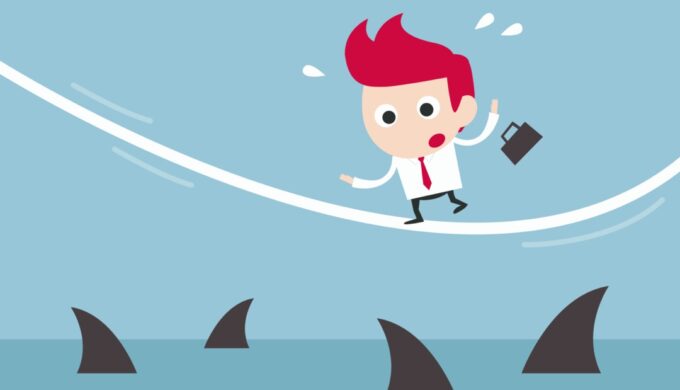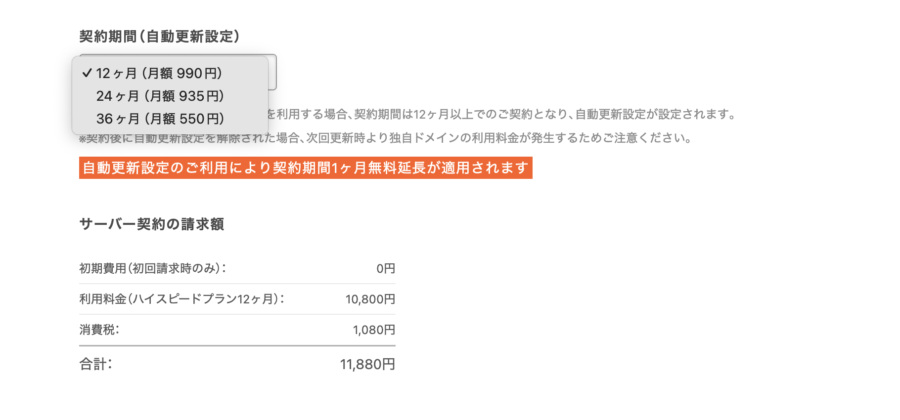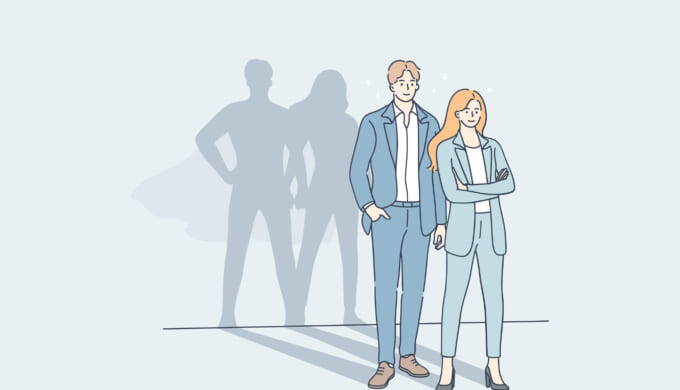ロリポップでWordPressを始める方法について教えてほしい!サーバー代が安いと聞いたので、ロリポップでブログを始めてみようと思っています。
こんな疑問にお答えします。
※2024年12月に最新の手順にアップデートしました。
・ロリポップの基本情報
・WordPressを始める手順
・ブログ作成後の初期設定

この記事を書いている僕はブログ歴6年です。副業でブログを始めて1年で月100万円を達成し、現在はブログで生計を立てています。
今回は、ロリポップの「ハイスピードプラン」でWordPressを始める方法を解説します。
ロリポップは2001年からサービスを提供している老舗サーバーです。
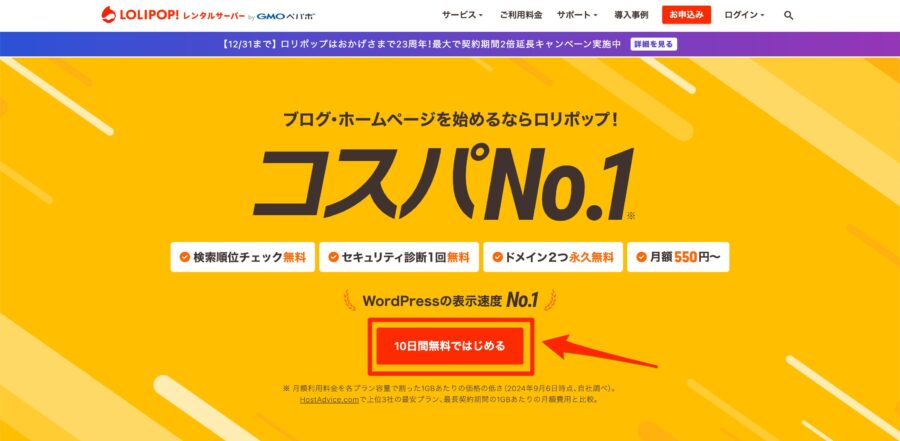
利用料金が格安で、安定性のある高速サーバーを提供しているのが特徴ですね。
運営元は、上場企業のGMOペパボ株式会社となります。20年以上もサービス提供をしているので、信頼性が高いですね。
「今すぐ手順を教えて!」という方は、下記のボタンをクリックすると手順まで飛びます。
安心感のある老舗サーバー「ロリポップ」でWordPressを始めたいという方は、本記事に沿って進めると簡単に開設できますよ。
レンタルサーバー各社のキャンペーン情報については、レンタルサーバーのキャンペーン情報一覧【クーポン付】にてご紹介しています。
ロリポップでWordPressを始める時の全体像
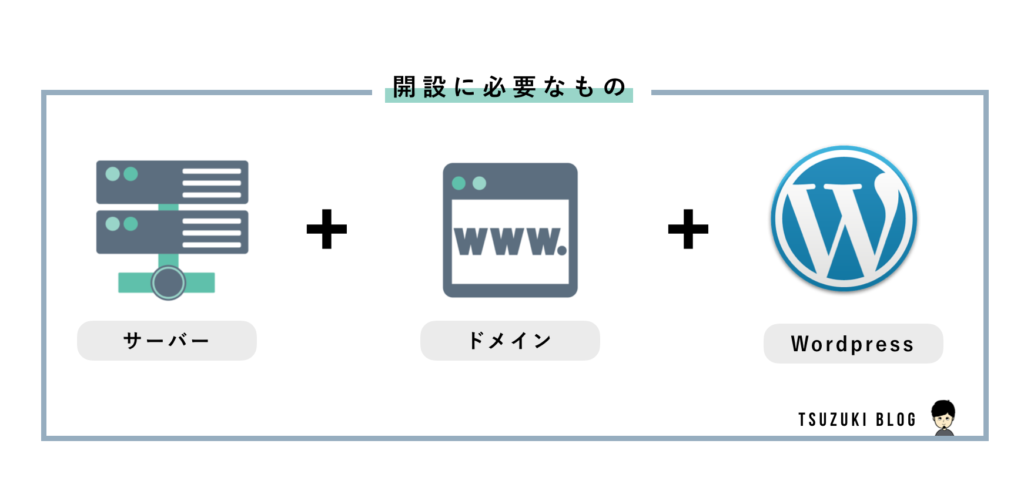
まずは、ロリポップでWordPressを始める全体像についてご紹介します。
①:WordPress立ち上げに必要な要素
WordPressを始めるには、下記の3つが必要です。
- レンタルサーバー:ロリポップで契約
- 独自ドメイン:ムームードメインを利用
- WordPressインストール:ロリポップへインストール
「WordPressブログを作る」=「上記の3要素を組み合わせる」という風に理解しておけば、問題ありません。
②:サーバー、ドメイン、WordPressの簡単解説
「サーバー」「ドメイン」「WordPress」を簡単に説明しておくと、下記のような感じです。
- サーバー:インターネット上の土地のようなもの
- ドメイン:インターネット上の住所みたいなもの
- WordPress:インターネット上の家みたいなもの
上記のような感じです。
③:ロリポップでWordPressを始める手順
ロリポップでWordPressを始める手順は、下記の5つです。
①ロリポップに申し込む
②独自ドメインを無料取得する
③SMS認証する
④WordPress同時インストールをする
⑤SSL認証を行う
トータルで30分ほどあれば完了できます。
この記事では、実際にロリポップの「ハイスピードプラン」を申し込んだ時の画像を使いながら、超わかりやすく解説していくのでご安心ください。
続いて、本記事でご紹介するレンタルサーバー「ロリポップ」の基本情報を解説していきます。
ロリポップの基本情報について
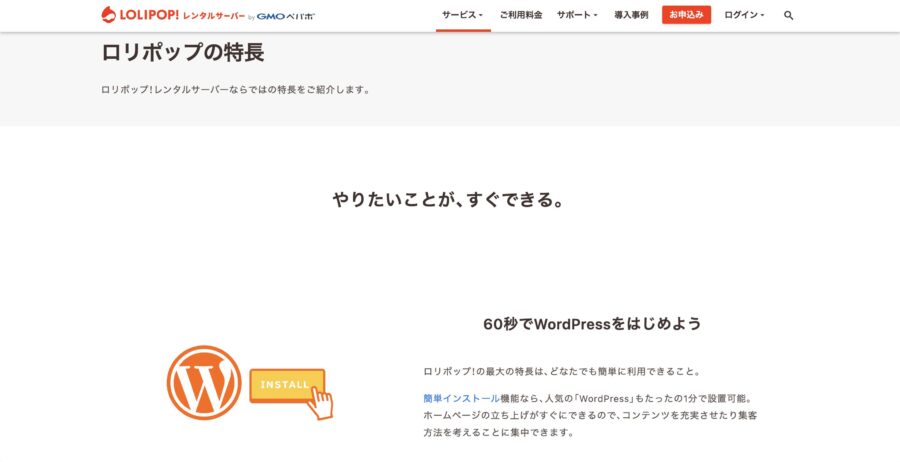
続いて、ロリポップのサーバーとしての特徴や料金をご紹介します。
①:ロリポップはどんなレンタルサーバー?特徴は?
ロリポップは2001年から20年以上サービスを提供している、老舗レンタルサーバーです。
大手レンタルサーバーの中では、「格安なサーバー」として知られています。
ロリポップサーバーの特徴は、下記の3つです。
- 月550円から使える価格が魅力
- 高速サーバー「LiteSpeed」を搭載
- WordPress同時インストールで簡単に始められる
上記のような感じですね。
簡単にいえば、ロリポップは安くて高速なレンタルサーバーということです。
ロリポップの評判については、下記記事にてご紹介しているのでご覧ください。
個人ブログを運営する人にとっては、月550円から高速サーバーを使えるのはありがたいですよね。
②:ロリポップの料金プラン
ロリポップの料金プランは下記の5つです。
| エコノミー | ライト | スタンダード | ハイスピード | エンタープライズ | |
|---|---|---|---|---|---|
| 月額料金 | 99円 | 264円〜 | 495円〜 | 550円〜 | 2,200円〜 |
| 容量 | 120GB | 350GB | 450GB | 700GB | 1.2TB |
| WordPress | × | ◎(高速) | ◎(高速) | ◎(最高速) | ◎(最高速) |
| Webサーバー | Apache | Apache | Apache | LiteSpeed | LiteSpeed |
| ストレージ | SSD | SSD | SSD | SSD | SSD |
| 転送量 | 無制限 | 無制限 | 無制限 | 無制限 | 無制限 |
| 初期費用 | 0円 | 0円 | 0円 | 0円 | 0円 |
| 電話サポート | × | × | ◎ | ◎ | ◎ |
エコノミープランは、WordPressが利用できないので注意しましょう。
初心者の方は、一番人気の「ハイスピードプラン」を選ぶのがおすすめです。
高速なWebサーバー「LiteSpeed」が搭載されており、12ヶ月以上の契約で独自ドメインも2個まで無料でついてきますよ。
本記事でも、「ハイスピードプラン」を契約していきたいと思います。
③:ロリポップを使うのに向いている人
結論、「安くて質もいいサーバーを使いたい」という人です。
- 料金を抑えたい人
- 高速サーバーを使いたい人
- 電話サポートを使いたい人
- WordPressテーマの「THE THOR」、「Diver」を安く使いたい人
ロリポップでWordPressを始めると、WordPressテーマの「THE THOR」、「Diver」を安く契約することができます。
この2つのテーマの利用を考えていたという方は、お得に契約できておすすめです。
一方、国内最速のレンタルサーバーを使いたい方は「ConoHa WING」、国内シェアNo.1のレンタルサーバーを使いたい方は「エックスサーバー」が向いています。
では、次からロリポップでWordPressを始める手順を解説していきます。
ロリポップでWordPressを始める手順
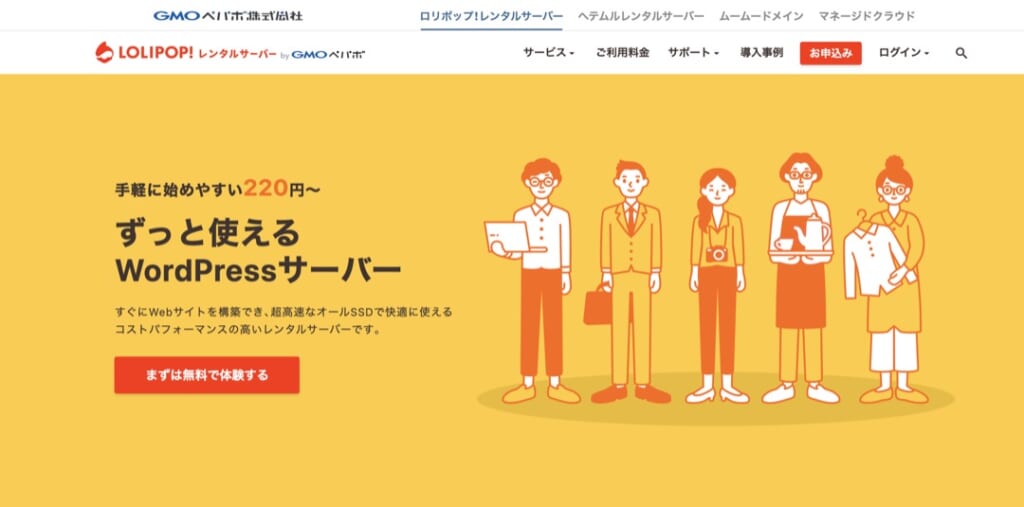
ロリポップでWordPressを始める手順は下記です。
①ロリポップに申し込む
②独自ドメインを無料取得する
③SMS認証する
④WordPress同時インストールをする
⑤SSL認証を行う
手順①:ロリポップに申し込む
まずは、ロリポップの公式サイトからお申し込みしていきましょう。
\ワンコインから使えるお得なサーバー/
※月550円から使えてコスパ良好
※クリックすると公式HPに飛びます
画面中央の「10日間無料ではじめる」をクリックしましょう。
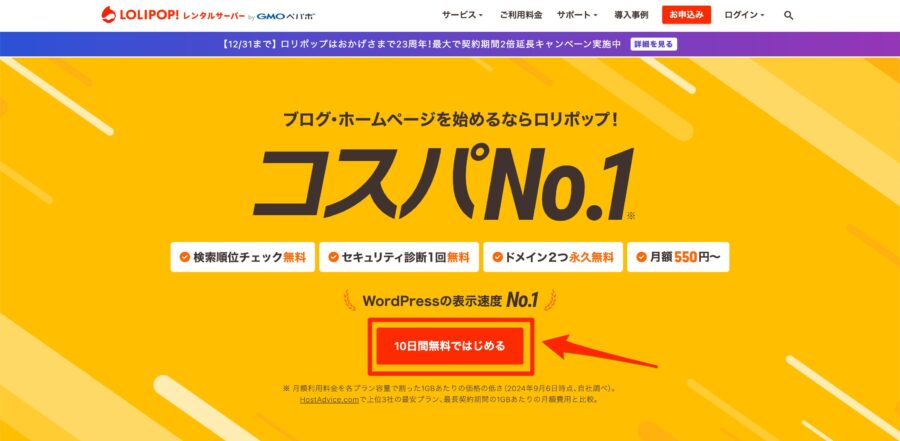
ロリポップのプラン選択のページに行ったら、「10日間無料でお試し」をクリックします。
今回は、「ハイスピードプラン」を例にして解説します。
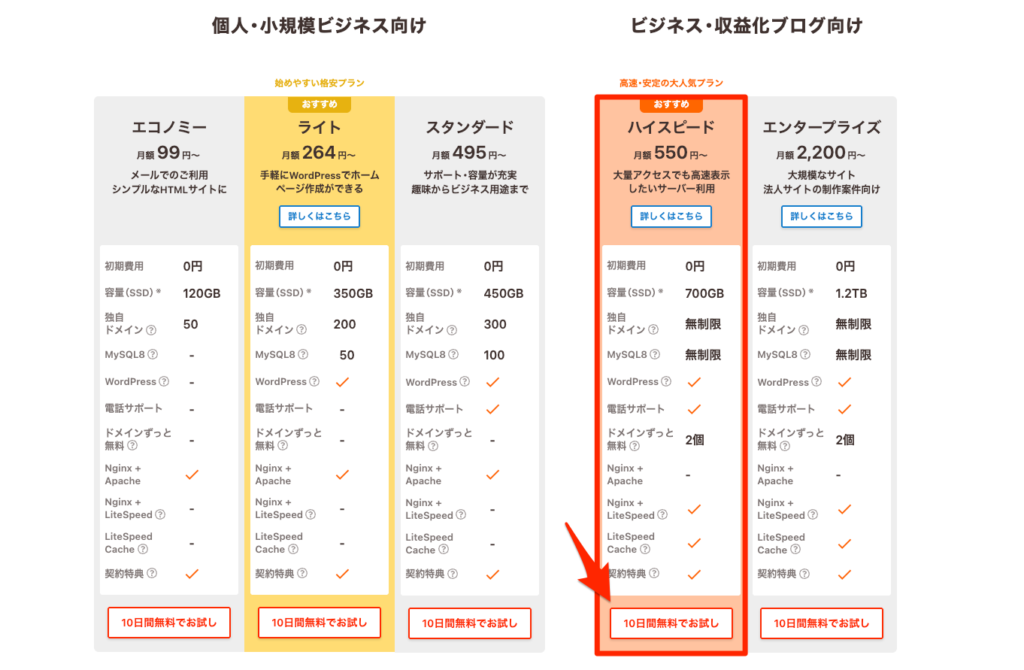
お好きなプランの下にある「10日間無料でお試し」をクリックしましょう。
今回の例で契約する「ハイスピードプラン」は、安くて高速なサーバーを使いたい人向けのプランです。
- 月550円から利用できる
- 電話サポートがついてくる
- 「LiteSpeed」という高速webサーバーが使える
- 自動バックアップ機能が無料でついてくる(14日分)
- 12ヶ月以上の契約で独自ドメインがずっと無料になる
上記のような感じですね。
WordPressを使えるのは、「ライトプラン」以上ですのでご注意ください。
手順②:独自ドメインを無料取得する
続いて、アカウント情報を入力して、「独自ドメインの無料取得」をしていきましょう。
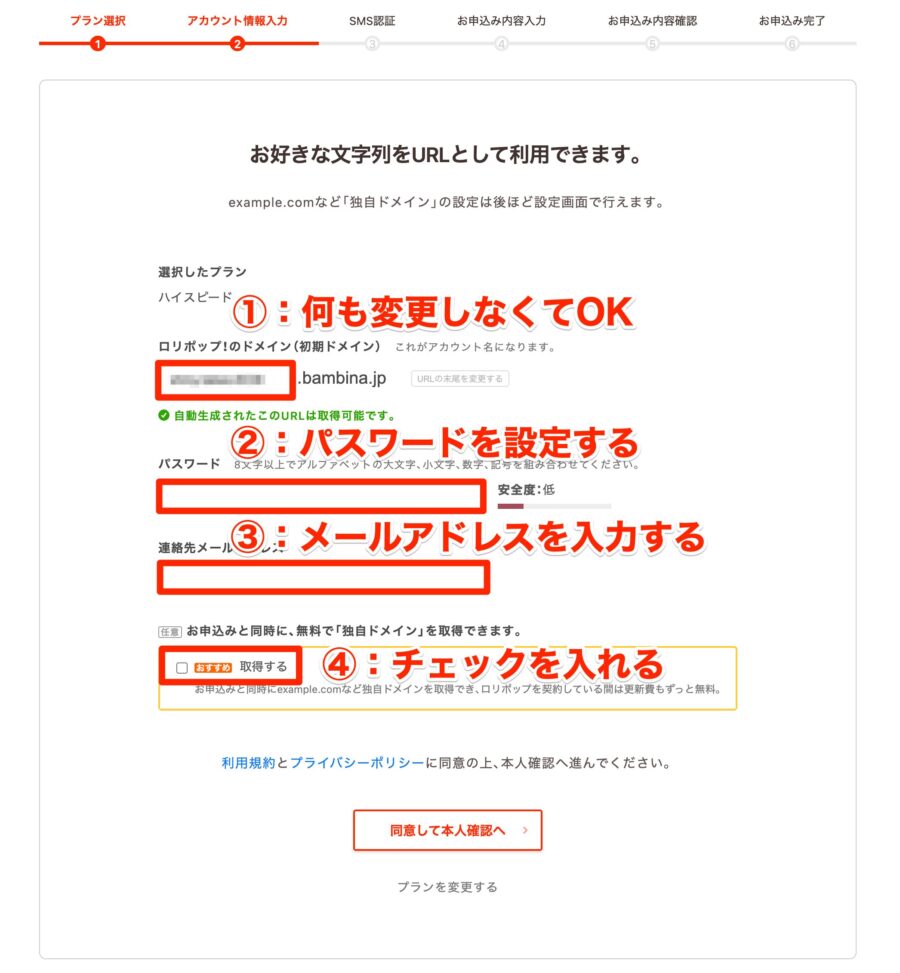
入力項目は、下記のような感じですね。
- ドメイン:変更しなくてOK
- パスワード:8文字以上で大文字・小文字・数字の組み合わせ
- メールアドレス:ロリポップに登録するメールアドレスを入力する
- ドメイン取得:「取得する」にチェックを入れる
※ロリポップでは、12ヶ月以上の契約でドメインが永久無料になります。
続いて、ドメイン無料取得の設定をしていきます。
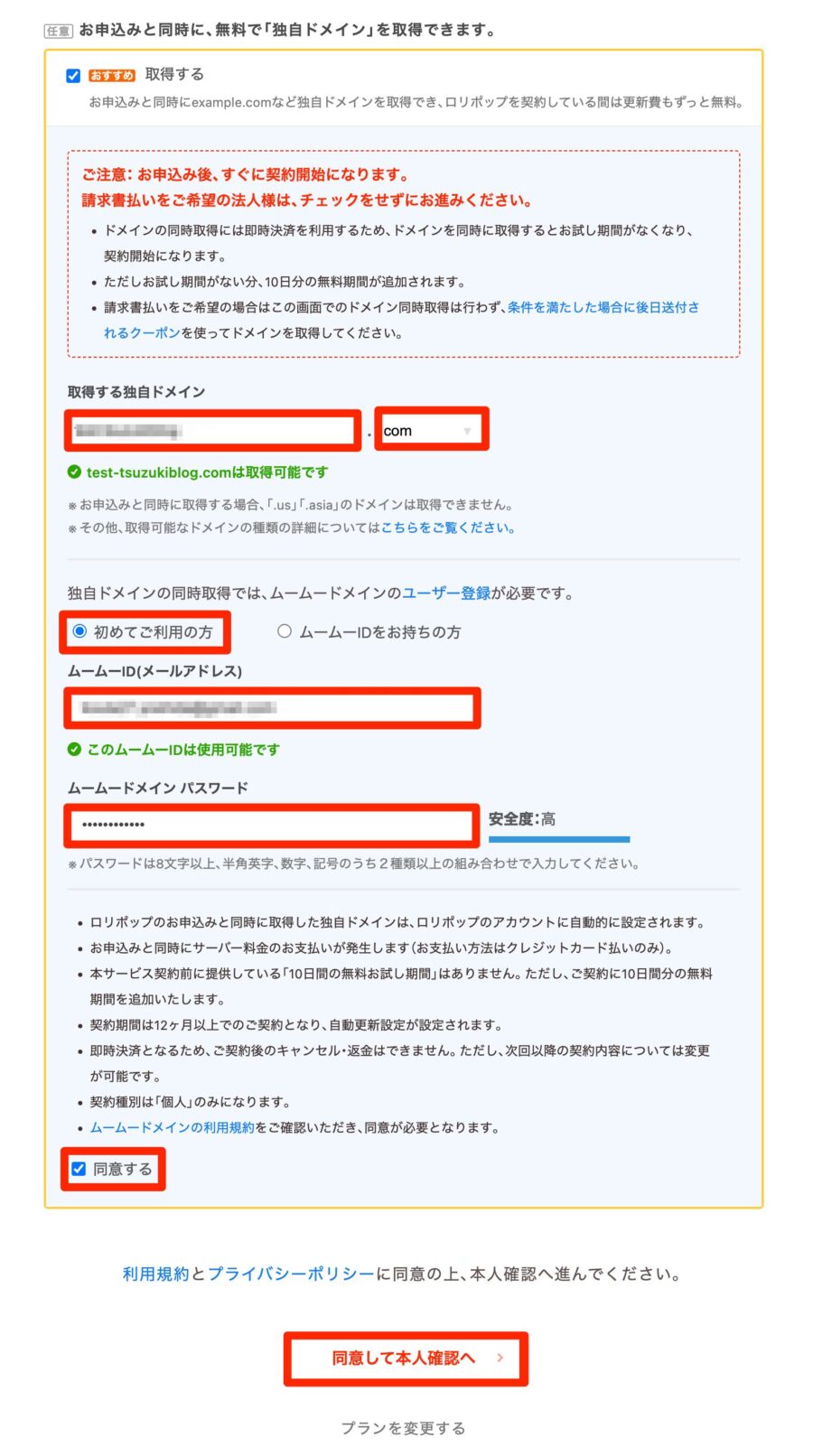
入力項目は、下記のような感じですね。
- 取得する独自ドメイン:設定したいURLを入力する。「.com」がおすすめ。
- ムームーID:ドメインを管理するムームードメインに登録するメールアドレス
- ムームードメインパスワード:ムームードメインにログインする時のパスワード
- 「同意する」:チェックを入れる
入力が完了したら、「同意して本人確認へ」をクリックしましょう。
手順③:SMS認証する
次に、SMS認証をしていきます。
電話番号を入力して、メッセージでSMSの認証コードを受け取りましょう。
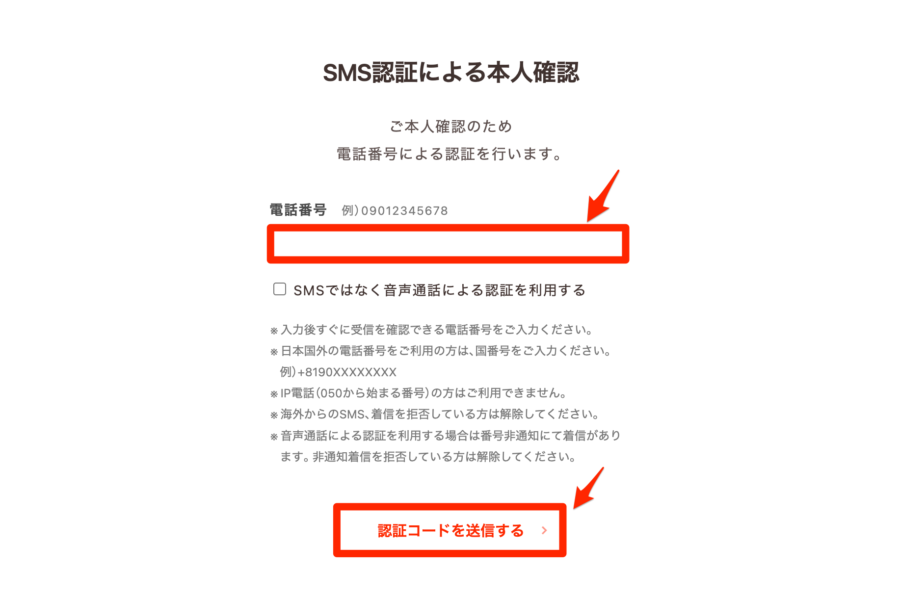
4桁の数字がSMSで届くので、認証コードの部分に入力します。
「認証する」をクリックしましょう。
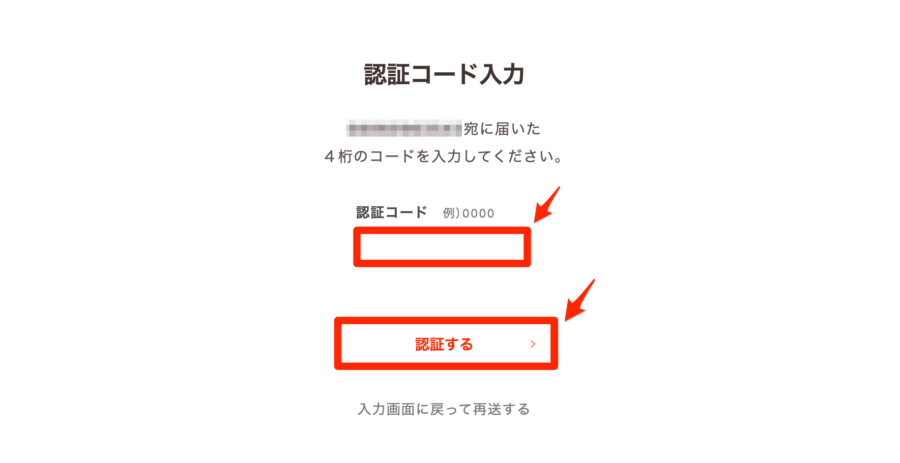
手順④:WordPress同時インストールをする
次に、「WordPress同時インストール」をするのですが、その前に「個人情報」を入力していきましょう。
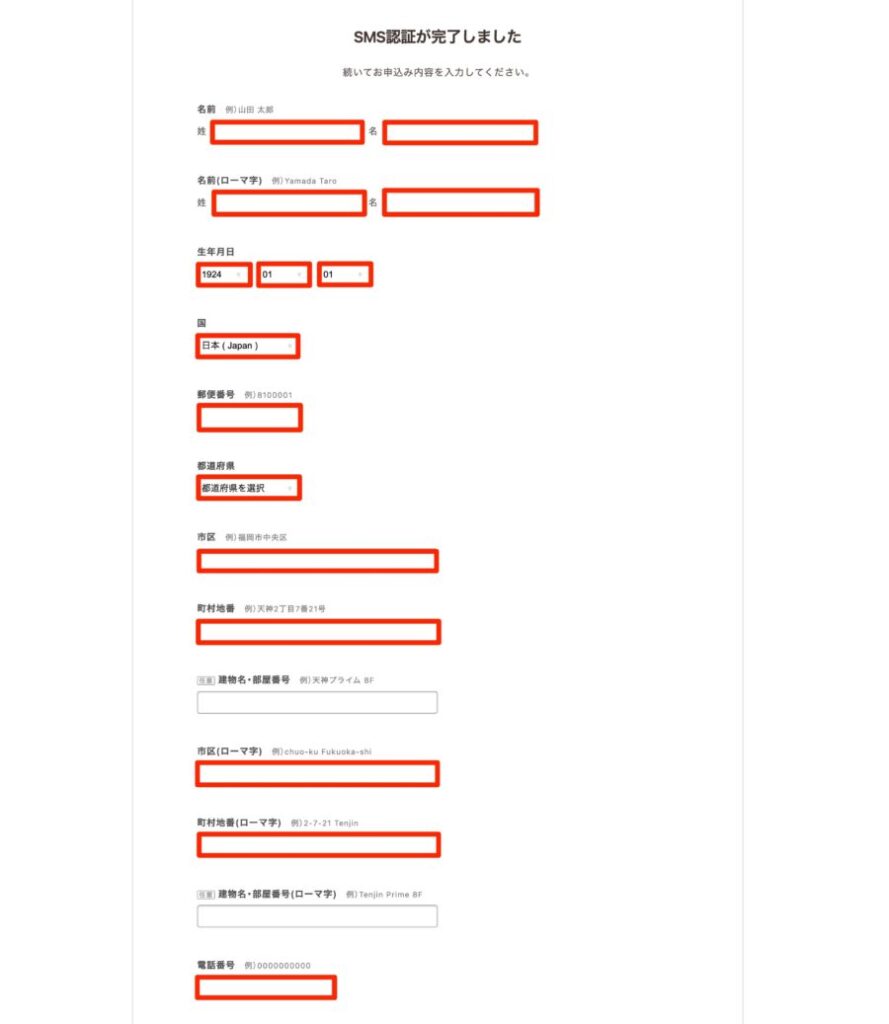
上記の赤い枠の部分を入力していきましょう。
完了したら、下にスクロールして、「契約期間」と「お支払い情報」を入力していきます。
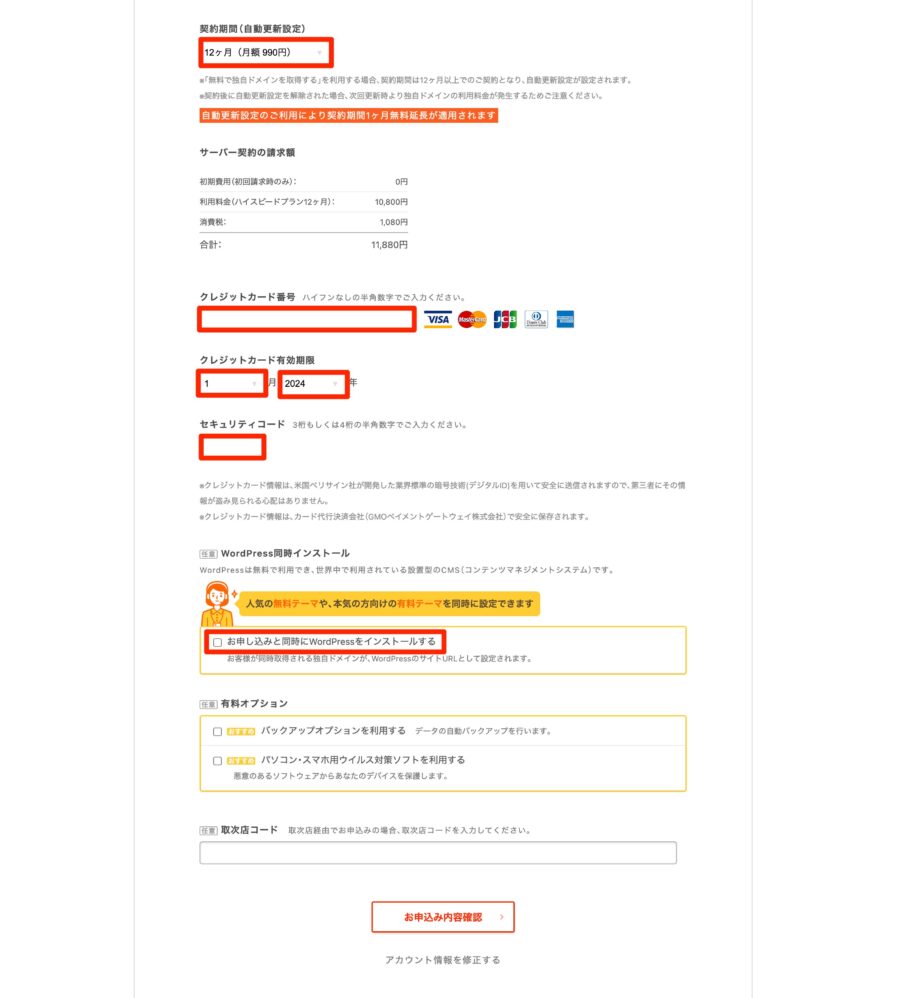
入力項目は、下記のような感じですね。
- 契約期間:12ヶ月以上を選びます。36ヶ月が最もお得。
- クレジット情報:お支払いのカード情報を入力していきましょう。
- お申し込みと同時にWordPressをインストールする:チェックを入れる
次に、「WordPress同時インストール」の画面になるので、情報を入力していきます。
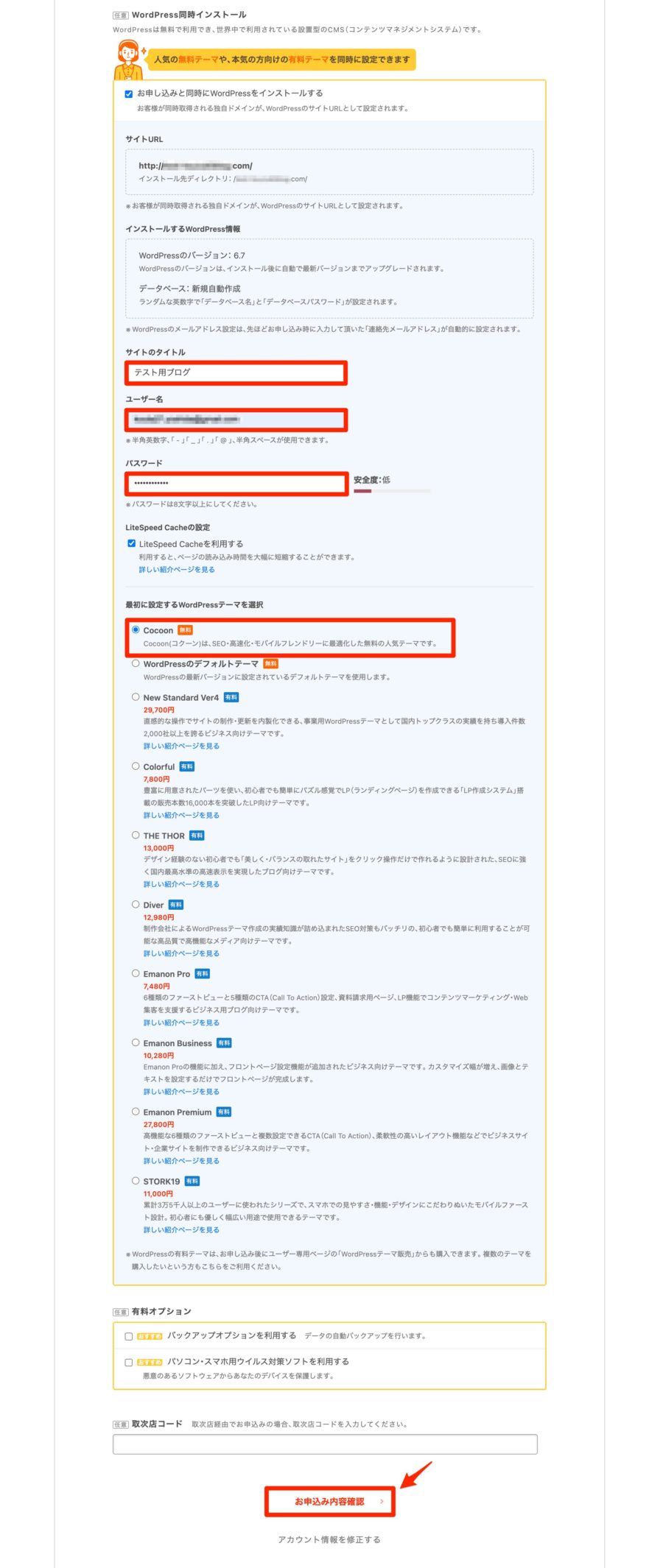
入力項目は、下記のような感じですね。
- サイトのタイトル:ブログ名を設定します。後から変更可能。
- ユーザー名:WordPressにログインする時のユーザー名です。
- パスワード:WordPressにログインする時のパスワードです。
- テーマ:最初は無料の「Cocoon」がおすすめ。ほしいテーマがあれば、ポチってもOKです。
ここで設定するユーザー名とパスワードは、WordPressにログインするときに必要になるので、メモをとっておきましょう。
「お申し込み内容確認」をクリックすると、申込内容の確認画面になります。
内容がOKであれば、「お申し込みを確定」をクリックしましょう。
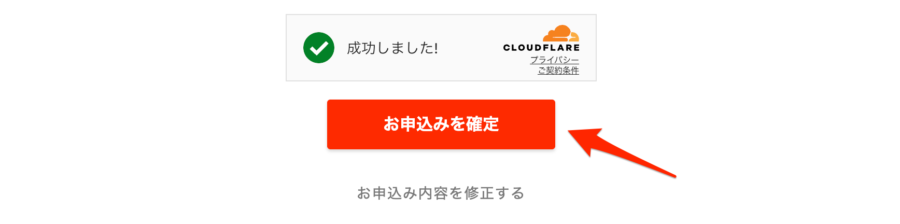
下記のような画面になれば、ロリポップのお申し込み完了です。
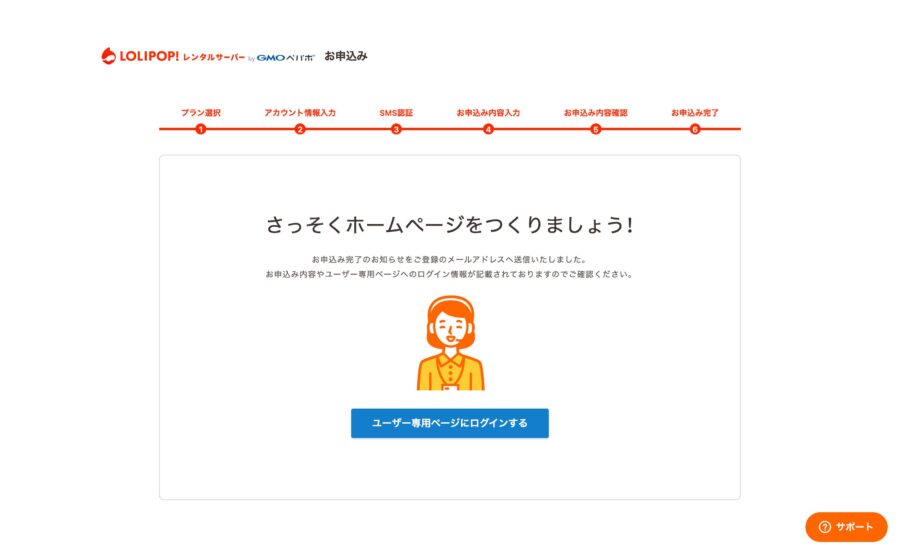
上記の画面になったらOKです。
登録したメールアドレス宛に、ロリポップからいくつかメールが届いていると思います。
先に「ドメイン認証」を済ませてしまいましょう。
ドメイン認証をしないと、サイトにアクセスできなくなるので、このタイミングで絶対にやっておきましょう。
「【重要】[ムームードメイン] ドメイン 情報認証のお願い」という件名のメールが届くので、認証リンクをクリックするだけです。
※もしかすると、件名は変わっているかもしれません。ムームードメインからの情報認証のお願いといった主旨のメールなので見逃さないようにしましょう。
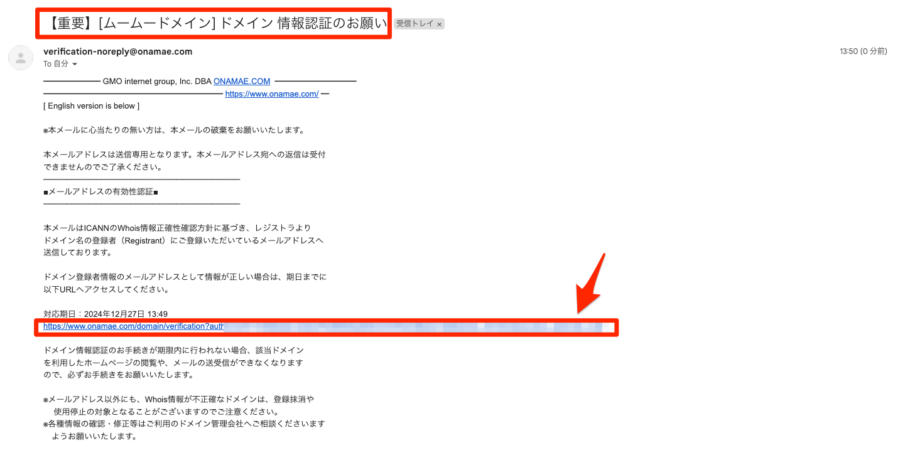
上記の、リンクを「対応期日」までにクリックしましょう。
下記のように認証が成功すればOKです。
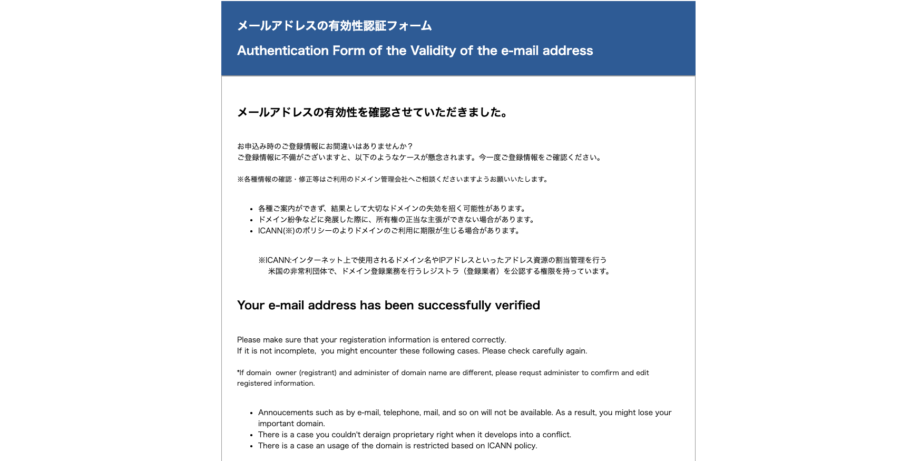
ロリポップのお申込み完了です。お疲れさまでした!
次に、SSL設定(セキュリティ)を終わらせましょう。
手順⑤:SSL認証を行う
SSL認証とは、Secure Sockets Layerの略称で、ネット上の情報を暗号化してセキュリティを強化する設定のことです。
具体的には、サイトURLを「http」から「https」へと変更することで、セキュリティを向上させるための認証になります。
ロリポップでは、SSL認証は無料でできるので、サクッとやってしまいましょう。
手順は、大きく2つです。
①:SSL認証
②:リダイレクト設定
1つずつ、進めていきましょう。
①:SSL認証
お申し込み完了の画面にある「ユーザー専用ページにログインする」をクリックします。
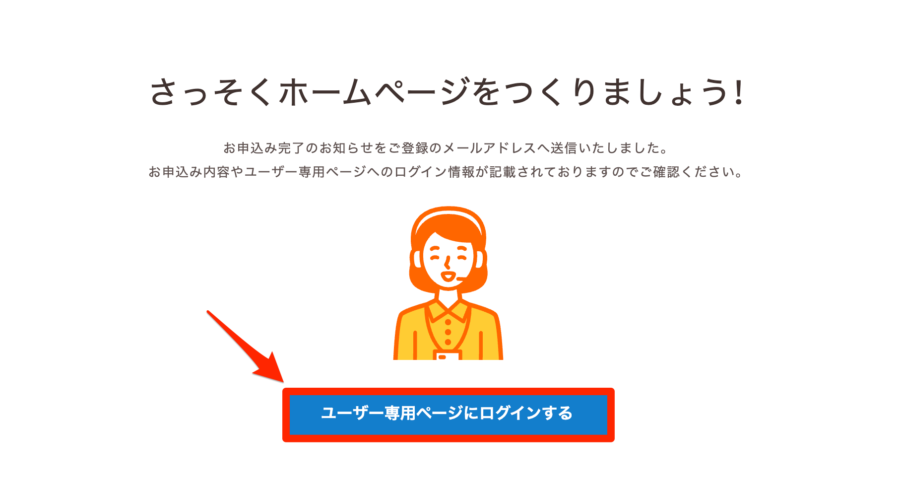
クリックできなかったという方は、こちらからアクセスしてください。
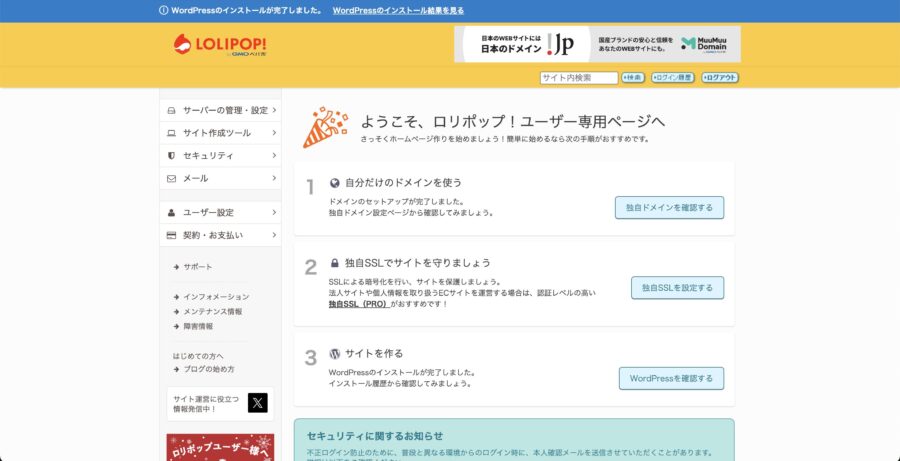
サイドバーの「セキュリティ」→「独自SSL証明書導入」をクリックします。
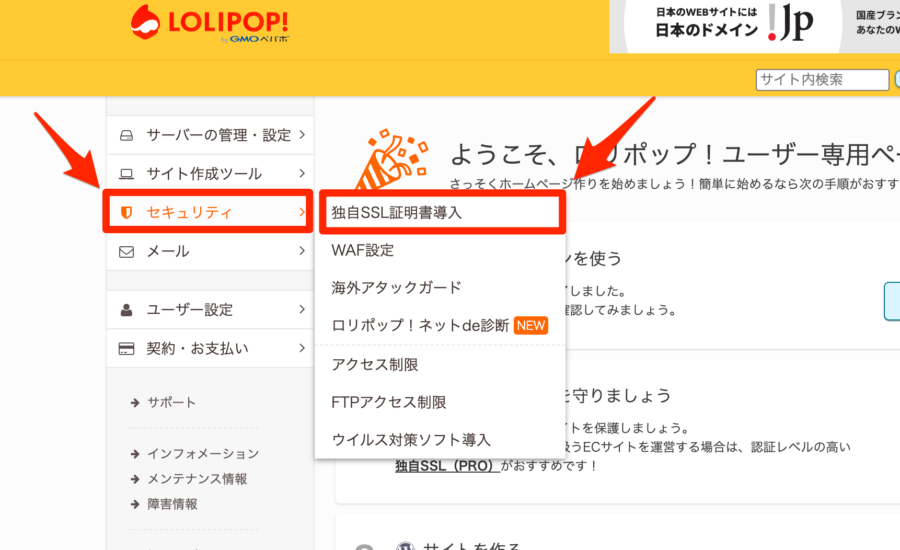
取得した独自ドメインが表示されるので、2つともチェックを入れて、「独自SSL(無料)を設定する」をクリックしましょう。
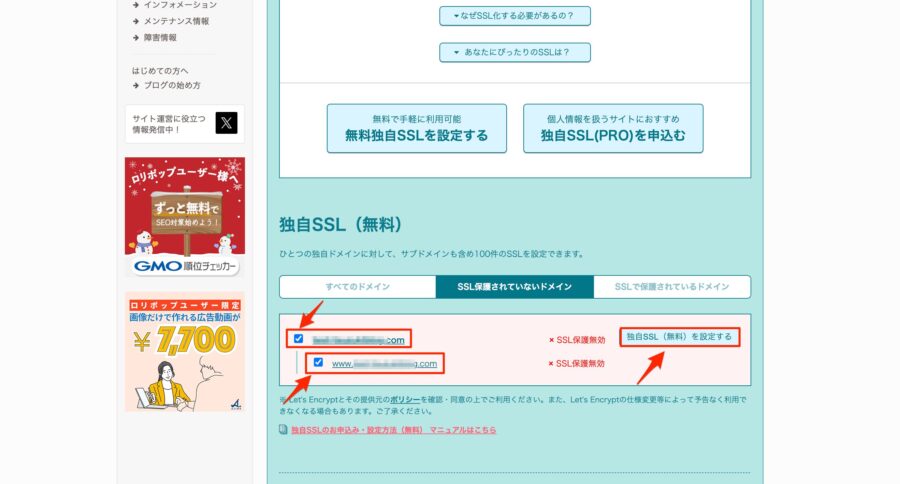
5〜10分ほど待ってから、ブラウザを更新すると、下記のように「SSL保護有効」と変わっているはずです。
これで、SSL認証は完了になります。
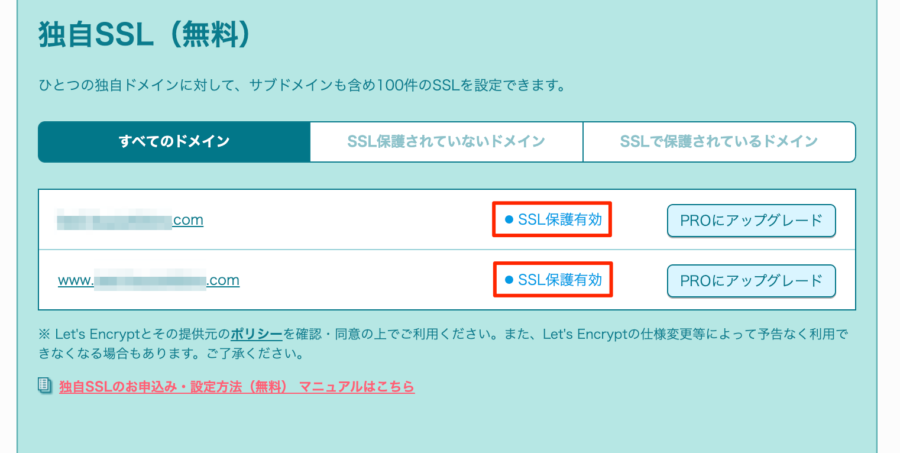
続いて、WordPress側でも「https」へと切り替え作業をします。
いったん、ロリポップ!ユーザー専用ページのトップページへ戻りましょう。
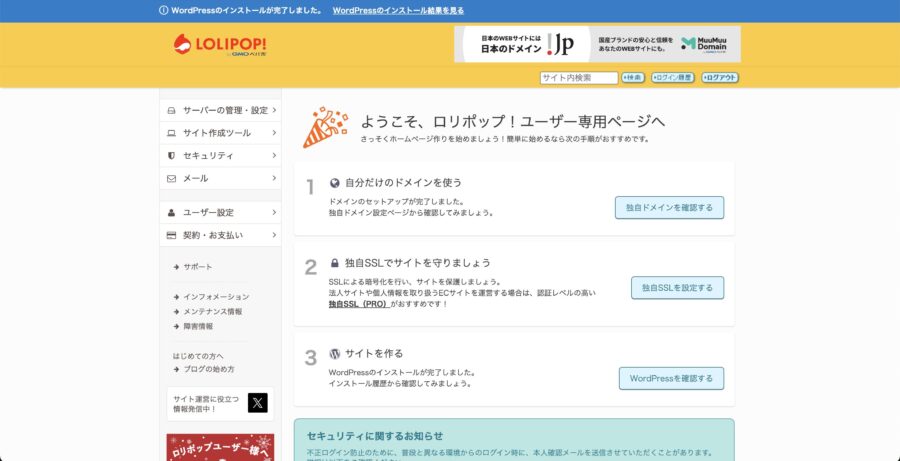
「WordPressを確認する」をクリックします。
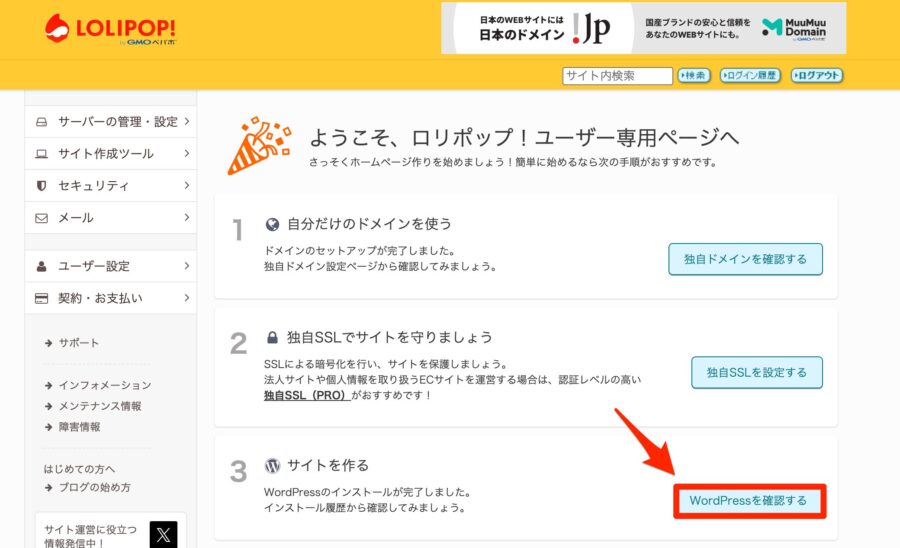
「管理者ページURL」をクリックしましょう。
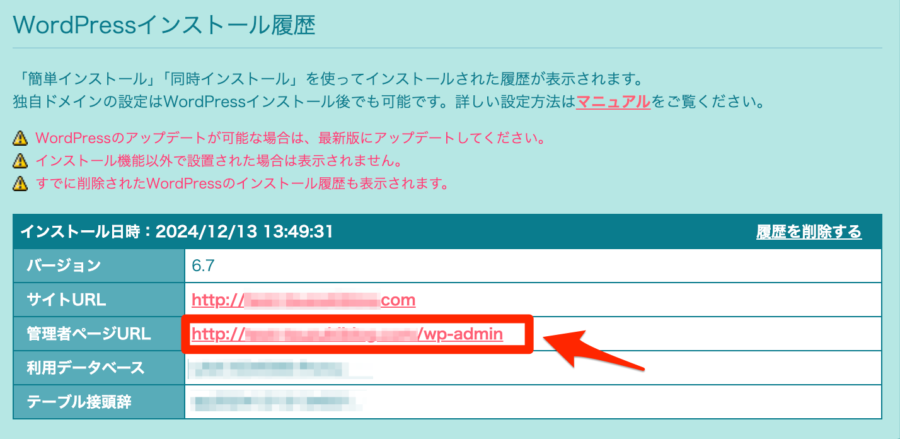
そうすると、WordPressのログイン画面が表示されます。
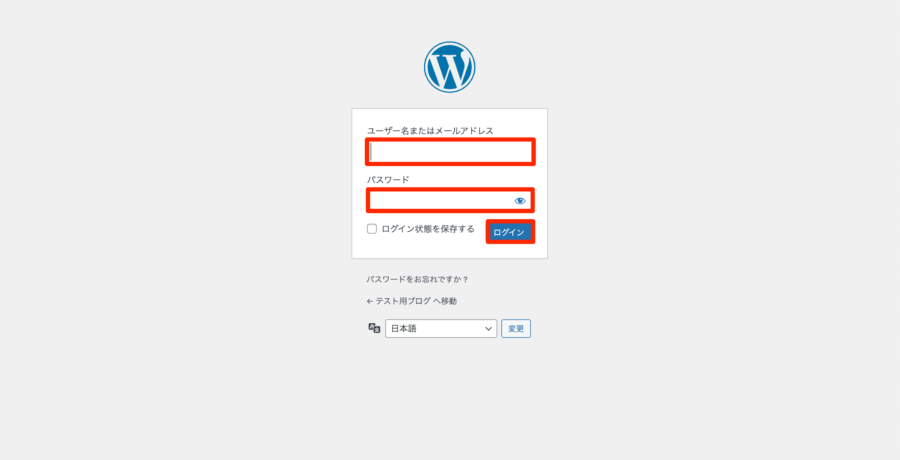
「WordPress同時インストール」で設定したユーザー名とパスワードでログインします。
サイドバーの「設定」→「一般」をクリックします。
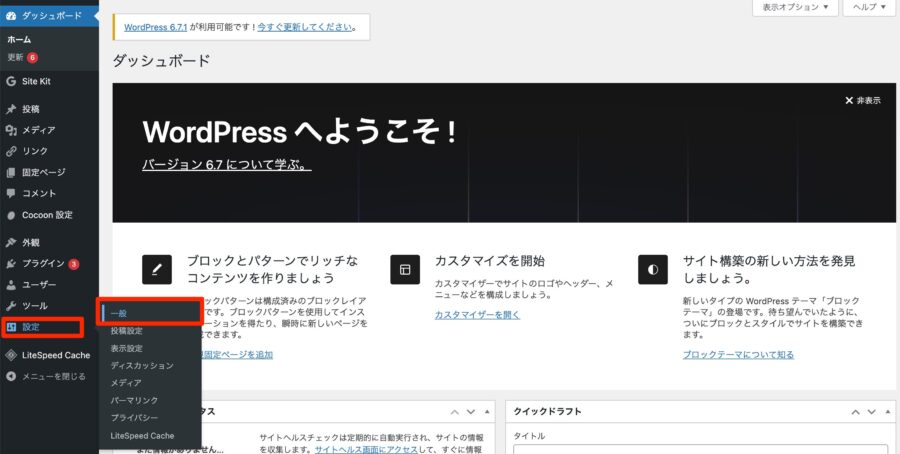
「WordPressアドレス」と「サイトアドレス」のURLにて、それぞれ「http」の後に「s」を入力して、設定を保存しましょう。
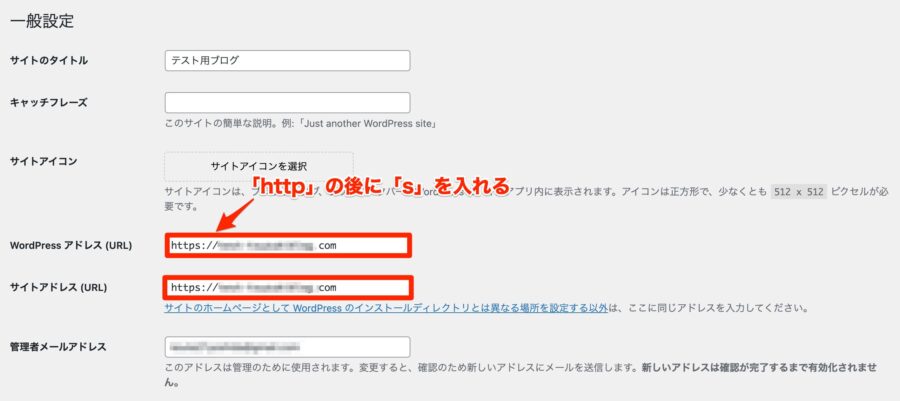
そうすると、いったん、ログアウトされるので、再度、ログインします。
そうすると、httpのときに表示されていた、「保護されていない通信」が消えます。

下記のように、通信が保護された状態になります。

※ブラウザによって、表示が異なることがあります。(筆者のブラウザはGoogleクロム)
これで、SSL認証は完了したのですが、「https」と「https」の2つができてしまいました。
「http」にアクセスしたら「https」にリダイレクト(転送)される処理をしていきます。
あと、一踏ん張りです!がんばりましょう!
②:リダイレクト設定
「ロリポップ!ユーザー専用ページ」に戻り、「サーバーの管理・設定」→「ロリポップ | FTP」をクリックします。
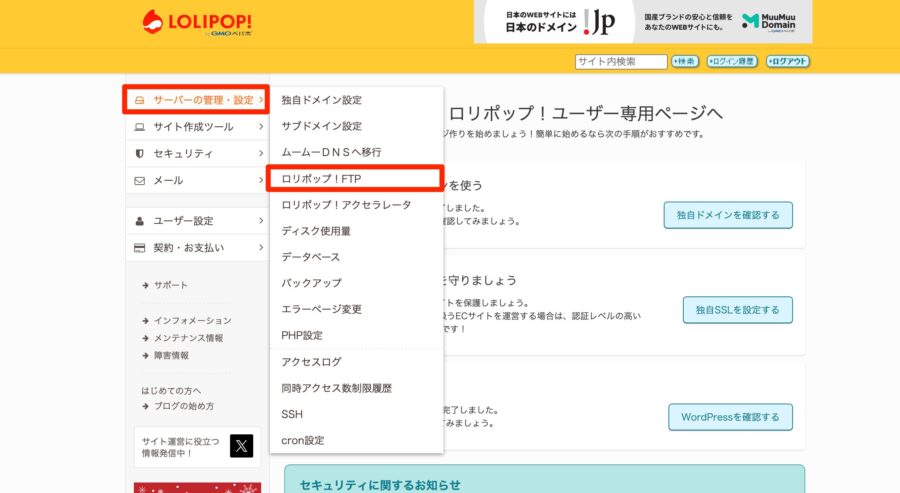
ドメインURLをクリックして、ファイルを開きます。
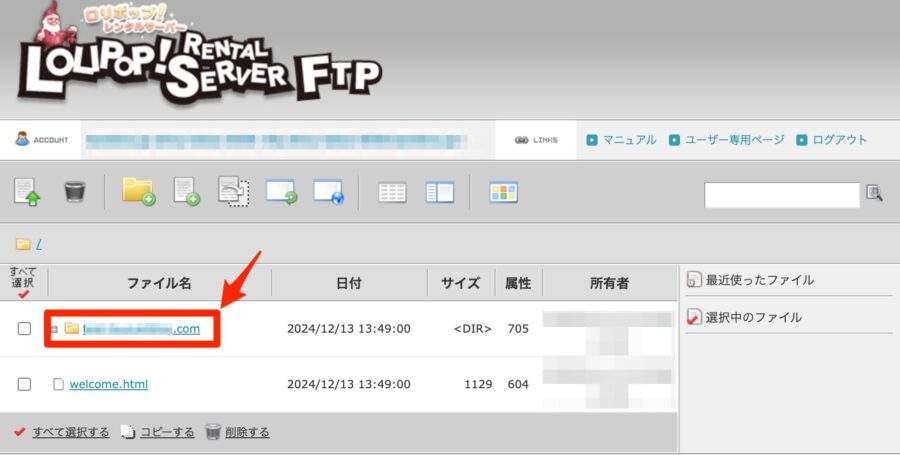
「.htaccess」のファイルを開きます。
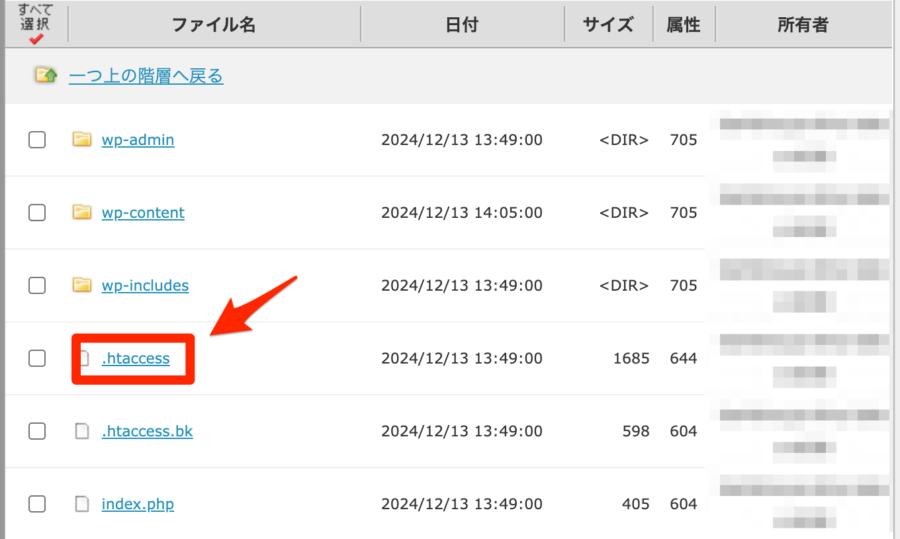
コードが入力されている画面が出てくるので、下記のコードを一番上に追加して「保存する」をクリックします。
コードを追加する前に、下から入っていたコードはどこかにメモしておきましょう。入力をミスした時のために取っておく感じですね。
元から書いてある文章の手前に、上記のコードを貼り付けて、「保存する」をクリックします。
※元から書いてあるコードは絶対に消さないようにしましょう。
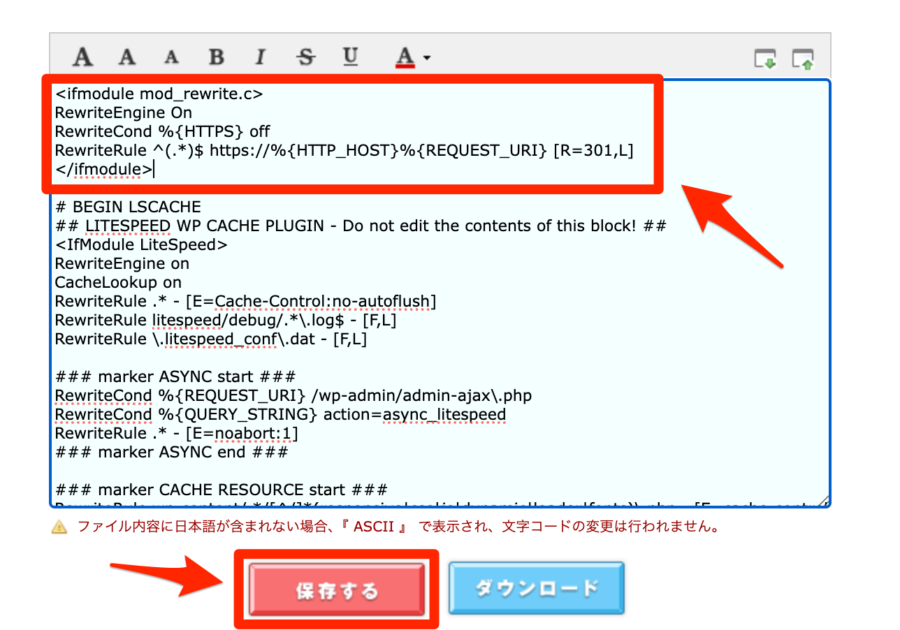
一番上に追記したら、保存をクリックします。
そうすると、「http」→「https」へと自動でリダイレクト(転送)されるようになります。
SSL認証、お疲れさまでした!
ロリポップでのWordPressの始め方は完了です!
ロリポップとムームードメインのログイン方法

ロリポップでのWordPress開設、お疲れさまでした。
今回、WordPressの立ち上げに使った、ロリポップ(レンタルサーバー)とムームードメイン(独自ドメイン)のログイン方法をご紹介しておきます。
①ロリポップのログイン方法
ロリポップでは、サーバーの管理が行われています。
サーバーには、WordPressの記事が画像ファイル、デザインテーマ、プラグインなど、様々なデータが保管されているんですよ。
ロリポップのログインフォームから、ドメインとパスワードを入力してログインします。
取得した独自ドメインと、ロリポップのログインパスワードを入力しましょう。
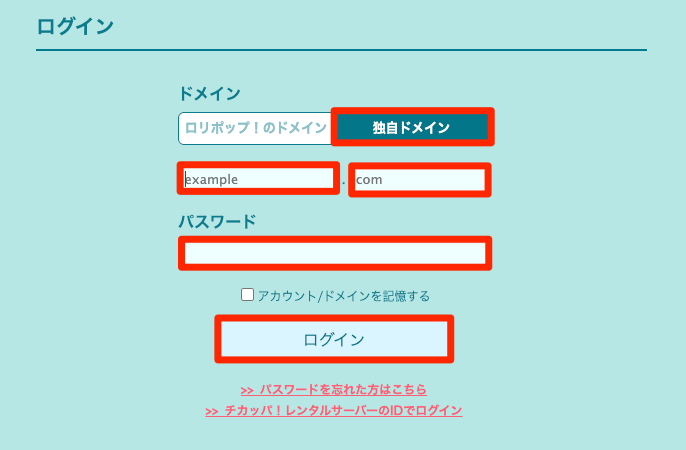
ログインすると、「ロリポップ!ユーザー専用ページ」に辿り着きます。
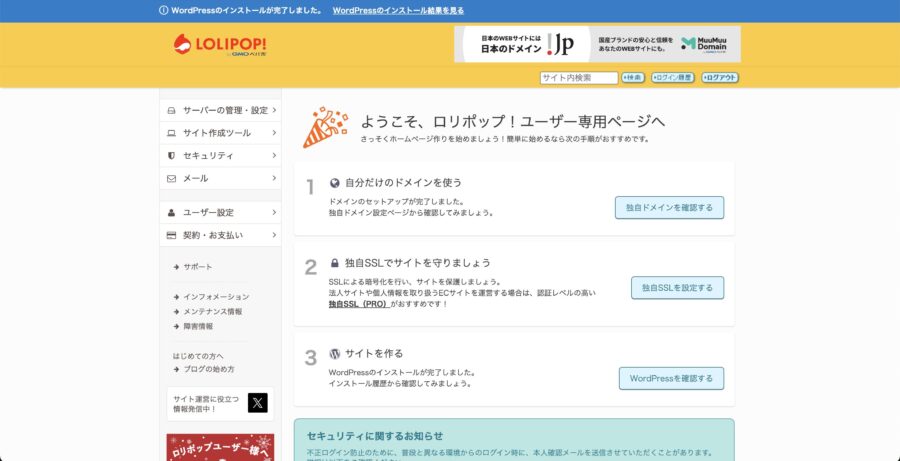
ロリポップ!ユーザー専用ページでは、
- サーバーの契約情報の確認
- お支払い方法の変更
- サーバーの契約解除
- メールアドレスの取得
- セキュリティ強化(SSL、WAF、アクセス制限)
- WordPressインストール
- サブドメインの設定
- FTPへのアクセス
などを行うことができます。
普通にWordPressサイトを運営しているだけなら、セキュリティ強化くらいしか使う機会はないかと思います。
②ムームードメインのログイン方法
次に、ムームードメインへのログイン方法を解説します。
ロリポップの場合、ドメインはムームードメインで管理されています。同じGMOペパボ株式会社が運営しているドメインサービスです。
ムームードメインのログイン画面から、ユーザー名とパスワードを入力してログインしましょう。
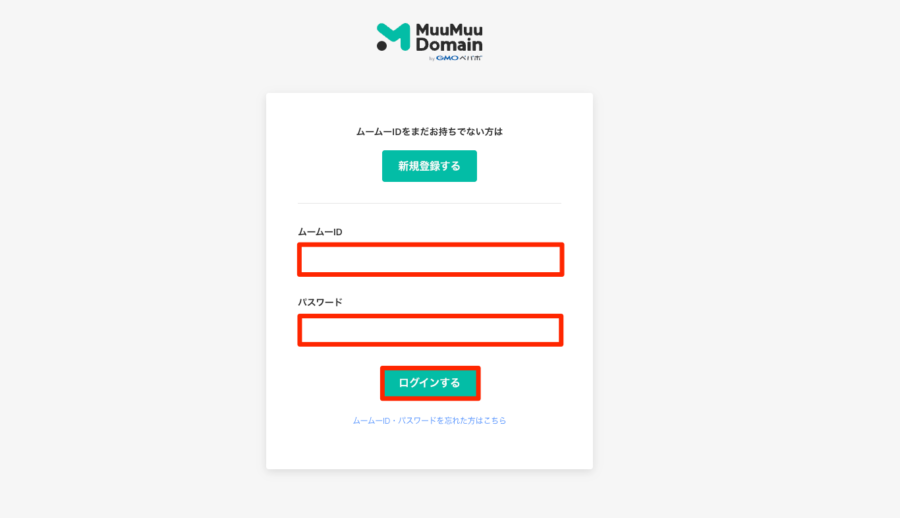
ログインすると、下記のような画面になります。
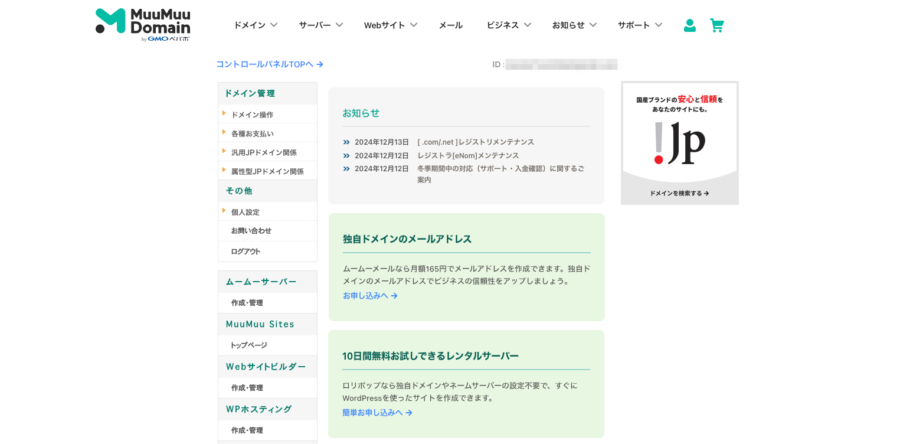
ムームードメインでできることは、
- ドメインのお支払い方法の変更
- ドメインの更新設定
- 新規ドメインの取得
- WHOIS情報の設定
- ネームサーバの変更
などですね。
こちらは、ドメインの契約更新以外で使うことはほとんどないと思います。
新規ドメインを取得して、新サイトを運営する!みたいな時は使います。
ロリポップでWordPressを始めた後の初期設定

ロリポップでWordPressのインストールとSSL設定が完了した後は、初期設定を進めていきましょう。
初期設定のやり方については、別記事でもまとめていますので、ご覧ください。
>> 絶対にやるべき!WordPress初期設定14個を分かりやすく解説
本記事では、最低限の5つだけご紹介しておきます。
①:デザインテーマの設定
②:パーマリンクの設定
③:プラグインの設定
④:アナリティクスの設定
⑤:サーチコンソールの設定
①:デザインテーマの設定
WordPressでは、デザインテーマをインストールすることで、簡単にデザインを設定できます。
デザインテーマは、有料のものと無料のものがあるのですが、ブログで稼ぎたいと考えている方は、有料テーマを購入した方がいいです。
有料テーマでは、読者が見やすいデザインになるだけでなく、SEO対策も効いていて安心だからですね。
ブログ初心者におすすめのデザインテーマは、以下です。
WordPressテーマはどれもSEO対策がしっかりとされており、使い勝手が悪いものもあまりありません。
テーマに迷った方は、人気No.1のSWELLを選んでおけば間違いないですよ。
②:パーマリンクの設定
パーマリンクとは、ブログ記事のURLのことです。
例)http://tsuzukiblog.com/test
パーマリンクの設定とは、上の例でいえば「/test」の部分の設定をしていくことになります。
パーマリンクを設定する理由としては、パーマリンク設定をシンプルにすると、SEO的に評価がされやすくユーザーにとっても分かりやすくなるからです。
よく、URLの長いブログなどがありますが、SEO的な観点から見て評価されにくいので、最初のうちにパーマリンク設定をしっかりしておきましょう。
まず、「管理画面」にアクセスして「設定」→「パーマリンク設定」をクリックしてください。
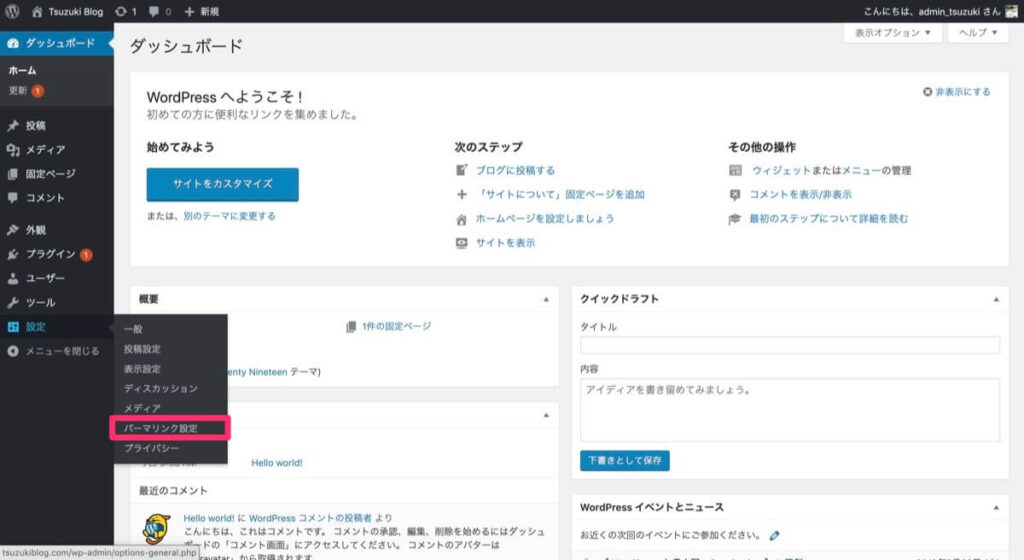
次に、「共通設定」→「カスタム構造」を選択して、 /%postname%/ と記入してください。
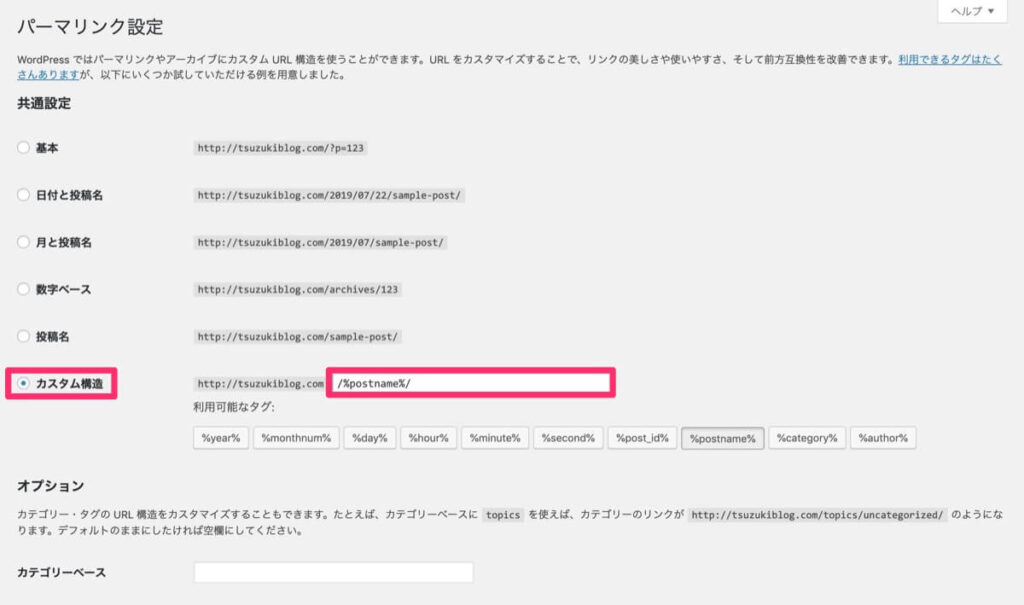
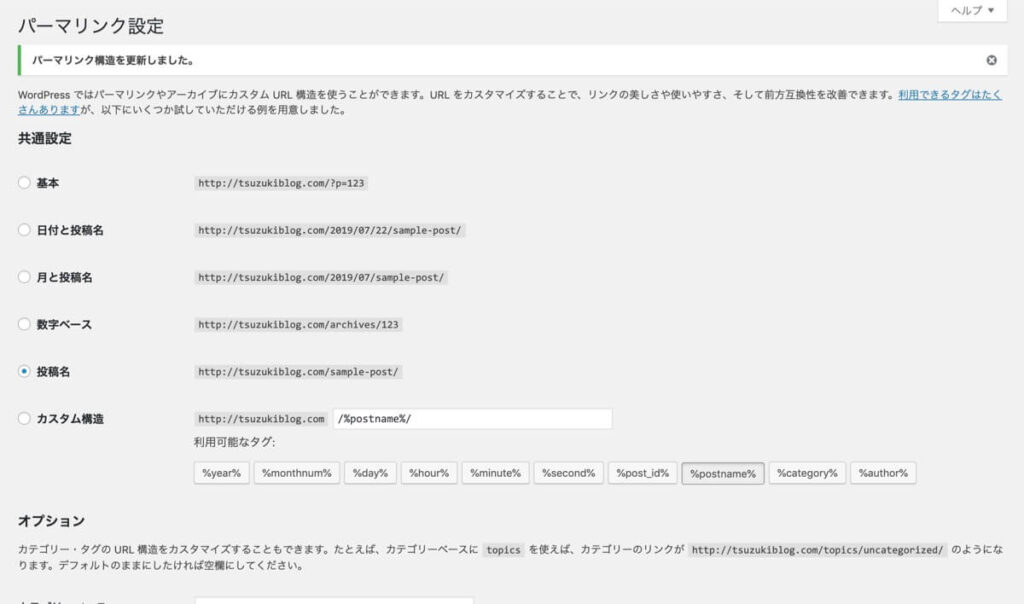
こうすると、ブログ記事の投稿画面から、URLを自由に設定できるようになります。
これでパーマリンク設定は完了です。
③:プラグインの設定
プラグインとは、WordPressサポートフォーラムによると、以下のように定義されています。
プラグインとは、WordPress にすでにある機能を拡張・追加するための手段です。
WordPress のコアは、柔軟性を保つため、不必要なコードでふくれあがってしまわないようなるべくコンパクトに設計されています。ユーザーそれぞれが特定のニーズに合ったプラグインを利用して、カスタム機能を取り入れられるように作られています。
WordPressサポートフォーラム
簡単に言えば、ワードプレスをもっと便利にしたり、もっと使いやすくするための外部アプリみたいなものです。
例えば、SEO対策を自動でしてくれるプラグインや、セキュリティを強化してくれるプラグインなどが存在しています。
どのプラグインをインストールすべきかは、「【保存版】WordPressおすすめプラグイン11選【導入手順あり】」を参考にするといいですよ。
④:アナリティクスの設定
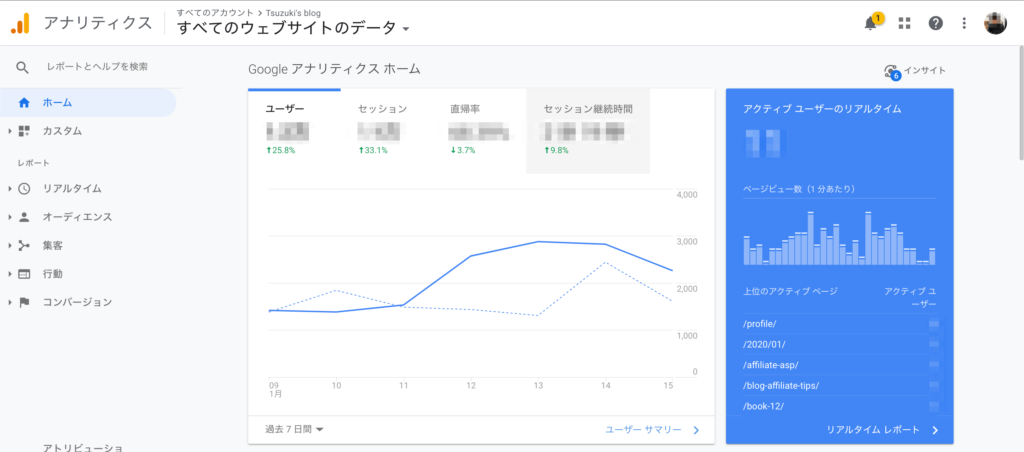
ブログのアクセス数や、ユーザーの動きをチェックするためのアクセス解析ツール「Googleアナリティクス」を導入しましょう。
例えば、
- ユーザー数
- ページビュー数
- 平均ページ滞在時間
- 離脱率
- 直帰率
といったブログ運営に役立つ、指標を可視化することができます。
ブログを人間に例えるなら、健康状態を常にチェックしておくイメージです。
日頃から、ブログの状態をチェックしておくことで、記事改善やSNSで記事をシェアしたときの反応などを確かめられます。
WordPressでGoogleアナリティクスを設定する手順については、下記の記事にて詳しく解説しているので、チェックしてみてください。
めちゃくちゃ簡単にできますよ!
-

-
WordPressでグーグルアナリティクスを設定する方法【GA4対応】
⑤:サーチコンソールの設定
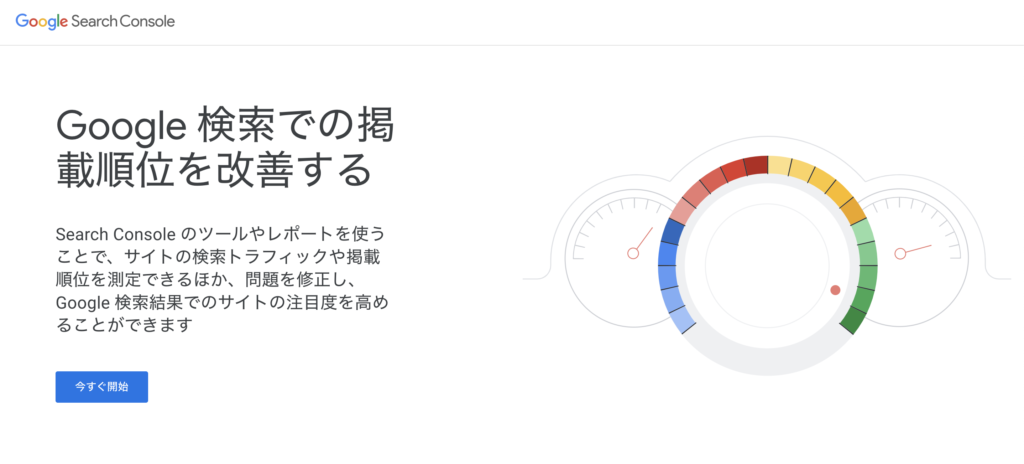
サイトのインデックス登録や、SEO検索順位のチェックなどができる無料ツール「Google サーチコンソール」を導入しましょう。
サーチコンソールでは、
- サイトマップを送信できる
- サイトのインデックスをリクエストできる
- どんなクエリでSEO流入があるか確認できる
- クリック数・表示回数・CTR・掲載順位がわかる
- Google砲を受けているか確認できる
といったことが可能です。
サイトマップの作り方については、WordPressのサイトマップの作り方【プラグインで自動生成するおすすめ手順】にてわかりやすくご紹介しています。
ブログのリライトや、新規記事を作成したときなど、頻繁に使うツールですので導入しておきましょう。
WordPressでサーチコンソールを設定する方法は、下記の記事で解説しています。
Googleアナリティクスの設定が終わっていれば、5分くらいで完了できますよ。
-

-
WordPressでGoogleサーチコンソールを設定する方法
ワードプレスのよくあるQ&A【疑問を全て解消します】
WordPressでブログを始めるにあたってよくある質問に、一問一答でサクッとお答えしていきます。
①:無料でWordPressブログを作れないの?
無料では作れません。。。
無料でブログを始めたい方は、はてなブログで試してみるのがいいかと思います。
②:ブログアフィリエイトってどうやるの?
せっかくワードプレスでブログを開設したからには、アフィリエイトで収益化させたいと思う方も多いと思います。
ブログアフィリエイトで稼ぐ方法は、「ブログ収益で月5万円を稼ぐ方法を徹底解説【主婦・学生でも無理じゃない】」にて解説していますので、じっくり読み込んでみてください。
③:Googleアドセンスはどこに貼ればいいの?
当ブログのGoogleアドセンスの設置場所については、下記のとおりです。
※2021年1月に、ユーザービリティ向上のためアドセンスは全て外しました。
- タイトル下
- 目次上
- 記事内の見出し上
- 記事末に3箇所
Googleアドセンスの審査に合格して、広告を設置する方法は、下記の記事でご紹介しています。
-

-
Googleアドセンスの審査に合格するコツ【チェックリスト付き】
WordPressブログを作ったら、1ツイート&1本投稿を!【見にいきます!】

今回はWordPressブログの始め方についてご紹介してきました。
ブログ開設が完了したら、さっそく1記事書いてみましょう!
また、Twitterで、立ち上げたブログに関してツイートしてくださったら、見にいきますので、ぜひつぶやいてみてください。
- ブログ名
- ブログURL
- ブログテーマや意気込み
末尾に@1276tsuzukiをメンションしてツイートしてくださったら、ツイートを見にいきますね!
それでは、ブログライフをお楽しみください。
今回は以上です。